Como exibir certificados com o snap-in do MMC
Ao criar um cliente ou serviço seguro, você pode usar um certificado como credencial. Por exemplo, um tipo comum de credencial é o certificado X.509, que você cria com o método X509CertificateInitiatorClientCredential.SetCertificate.
Há três tipos diferentes de repositórios de certificados que você pode examinar com o MMC (Console de Gerenciamento da Microsoft) em sistemas Windows:
Computador local: o repositório é local para o dispositivo e global para todos os usuários no dispositivo.
Usuário atual: o repositório é local para a conta do usuário atual no dispositivo.
Conta de serviço: o repositório é local para um serviço específico no dispositivo.
Exibir certificados no snap-in do MMC
O seguinte procedimento demonstra como examinar os repositórios no dispositivo local para encontrar um certificado apropriado:
Selecione Executar no menu Iniciar e digite mmc.
O MMC é exibido.
No menu Arquivo, selecione Adicionar/Remover Snap-In.
A janela Adicionar ou Remover Snap-ins é exibida.
Na lista Snap-ins disponíveis, escolha Certificados e, em seguida, Adicionar.
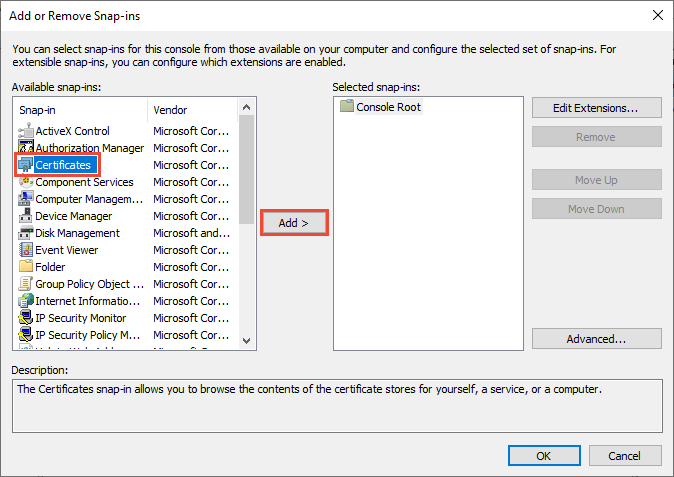
Na janela Snap-in de certificados, selecione Conta de computador e Avançar.
Opcionalmente, você pode selecionar Minha conta de usuário para o usuário atual ou Conta de serviço para um serviço específico.
Observação
Se você não for administrador do dispositivo, poderá gerenciar certificados somente para sua conta de usuário.
Na janela Selecionar Computador, deixe Computador local selecionado e selecione Concluir.
Na janela Adicionar ou Remover Snap-in, selecione OK.
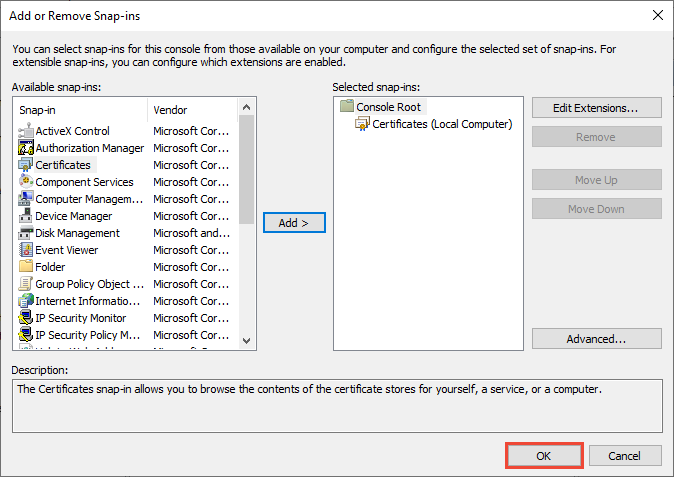
Opcional: no menu Arquivo, selecione Salvar ou Salvar como para salvar o arquivo de console do MMC para uso posterior.
Para exibir seus certificados no snap-in do MMC, selecione Raiz do Console no painel esquerdo e expanda Certificados (Computador Local).
Uma lista de diretórios para cada tipo de certificado é exibida. Em cada diretório de certificados, você pode exibir, exportar, importar e excluir certificados.
Exibir certificados com a ferramenta Gerenciador de Certificados
Você também pode exibir, exportar, importar e excluir certificados usando a ferramenta Gerenciador de Certificados.
Para exibir certificados para o dispositivo local
Selecione Executar no menu Iniciar e digite certlm.msc.
A ferramenta Certificate Manager para o dispositivo local é exibida.
Para exibir seus certificados, em Certificados – Computador Local no painel esquerdo, expanda o diretório para o tipo de certificado que deseja exibir.
Para exibir certificados para o usuário atual
Selecione Executar no menu Iniciar e digite certmgr. msc.
A ferramenta Certificate Manager para o dispositivo local será exibida.
Para exibir seus certificados, em Certificados – Usuário Atual no painel esquerdo, expanda o diretório para o tipo de certificado que deseja exibir.