Usando Transformações para Ajustar a Escala de Cores
Uma transformação de dimensionamento multiplica um ou mais dos quatro componentes de cor por um número. As entradas de matriz de cores que representam o dimensionamento são dadas na tabela a seguir.
| Componentes que serão escalados | Entrada de matriz |
|---|---|
| Vermelho | [0][0] |
| Verde | [1][1] |
| Azul | [2][2] |
| Alfa | [3][3] |
Ajustando uma cor
O exemplo a seguir constrói um Image objeto a partir do arquivo ColorBars2.bmp. Depois o código escala o componente azul de cada pixel na imagem por um fator de 2. A imagem original é desenhada ao lado da imagem transformada.
Image image = new Bitmap("ColorBars2.bmp");
ImageAttributes imageAttributes = new ImageAttributes();
int width = image.Width;
int height = image.Height;
float[][] colorMatrixElements = {
new float[] {1, 0, 0, 0, 0},
new float[] {0, 1, 0, 0, 0},
new float[] {0, 0, 2, 0, 0},
new float[] {0, 0, 0, 1, 0},
new float[] {0, 0, 0, 0, 1}};
ColorMatrix colorMatrix = new ColorMatrix(colorMatrixElements);
imageAttributes.SetColorMatrix(
colorMatrix,
ColorMatrixFlag.Default,
ColorAdjustType.Bitmap);
e.Graphics.DrawImage(image, 10, 10, width, height);
e.Graphics.DrawImage(
image,
new Rectangle(150, 10, width, height), // destination rectangle
0, 0, // upper-left corner of source rectangle
width, // width of source rectangle
height, // height of source rectangle
GraphicsUnit.Pixel,
imageAttributes);
Dim image As New Bitmap("ColorBars2.bmp")
Dim imageAttributes As New ImageAttributes()
Dim width As Integer = image.Width
Dim height As Integer = image.Height
Dim colorMatrixElements As Single()() = { _
New Single() {1, 0, 0, 0, 0}, _
New Single() {0, 1, 0, 0, 0}, _
New Single() {0, 0, 2, 0, 0}, _
New Single() {0, 0, 0, 1, 0}, _
New Single() {0, 0, 0, 0, 1}}
Dim colorMatrix As New ColorMatrix(colorMatrixElements)
imageAttributes.SetColorMatrix( _
colorMatrix, _
ColorMatrixFlag.Default, _
ColorAdjustType.Bitmap)
e.Graphics.DrawImage(image, 10, 10, width, height)
' Pass in the destination rectangle (2nd argument), the upper-left corner
' (3rd and 4th arguments), width (5th argument), and height (6th
' argument) of the source rectangle.
e.Graphics.DrawImage( _
image, _
New Rectangle(150, 10, width, height), _
0, 0, _
width, _
height, _
GraphicsUnit.Pixel, _
imageAttributes)
A ilustração a seguir mostra a imagem original à esquerda e a imagem dimensionada à direita:
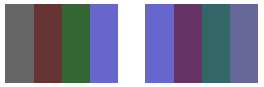
A tabela a seguir lista os vetores de cores para as quatro barras antes e depois do ajuste de azul. Veja que o componente azul na quarta barra de cores foi de 0,8 para 0,6. Isso porque o GDI+ retém apenas a parte fracionada do resultado. Por exemplo, (2)(0,8) = 1,6, e a parte fracionária de 1,6 é 0,6. Reter apenas a parte fracionária assegura que o resultado esteja sempre no intervalo [0, 1].
| Original | Em escala |
|---|---|
| (0.4, 0.4, 0.4, 1) | (0.4, 0.4, 0.8, 1) |
| (0.4, 0.2, 0.2, 1) | (0.4, 0.2, 0.4, 1) |
| (0.2, 0.4, 0.2, 1) | (0.2, 0.4, 0.4, 1) |
| (0.4, 0.4, 0.8, 1) | (0.4, 0.4, 0.6, 1) |
Ajustando de várias cores
O exemplo a seguir constrói um Image objeto a partir do arquivo ColorBars2.bmp. Depois, o código escala os componentes vermelho, verde e azul de cada pixel na imagem. Os componentes vermelhos são reduzidos em 25 por cento, os componentes verdes são reduzidos em 35 por cento e os componentes azuis são reduzidos em 50 por cento.
Image image = new Bitmap("ColorBars.bmp");
ImageAttributes imageAttributes = new ImageAttributes();
int width = image.Width;
int height = image.Height;
float[][] colorMatrixElements = {
new float[] {.75F, 0, 0, 0, 0},
new float[] {0, .65F, 0, 0, 0},
new float[] {0, 0, .5F, 0, 0},
new float[] {0, 0, 0, 1F, 0},
new float[] {0, 0, 0, 0, 1F}};
ColorMatrix colorMatrix = new ColorMatrix(colorMatrixElements);
imageAttributes.SetColorMatrix(
colorMatrix,
ColorMatrixFlag.Default,
ColorAdjustType.Bitmap);
e.Graphics.DrawImage(image, 10, 10, width, height);
e.Graphics.DrawImage(
image,
new Rectangle(150, 10, width, height), // destination rectangle
0, 0, // upper-left corner of source rectangle
width, // width of source rectangle
height, // height of source rectangle
GraphicsUnit.Pixel,
imageAttributes);
Dim image As New Bitmap("ColorBars.bmp")
Dim imageAttributes As New ImageAttributes()
Dim width As Integer = image.Width
Dim height As Integer = image.Height
Dim colorMatrixElements As Single()() = { _
New Single() {0.75F, 0, 0, 0, 0}, _
New Single() {0, 0.65F, 0, 0, 0}, _
New Single() {0, 0, 0.5F, 0, 0}, _
New Single() {0, 0, 0, 1, 0}, _
New Single() {0, 0, 0, 0, 1}}
Dim colorMatrix As New ColorMatrix(colorMatrixElements)
imageAttributes.SetColorMatrix( _
colorMatrix, _
ColorMatrixFlag.Default, _
ColorAdjustType.Bitmap)
e.Graphics.DrawImage(image, 10, 10, width, height)
' Pass in the destination rectangle, and the upper-left corner, width,
' and height of the source rectangle as in the previous example.
e.Graphics.DrawImage( _
image, _
New Rectangle(150, 10, width, height), _
0, 0, _
width, _
height, _
GraphicsUnit.Pixel, _
imageAttributes)
A ilustração a seguir mostra a imagem original à esquerda e a imagem dimensionada à direita:
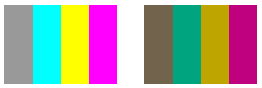
A tabela a seguir lista os vetores de cor para as quatro barras antes e depois do ajuste de vermelho, verde e azul.
| Original | Em escala |
|---|---|
| (0.6, 0.6, 0.6, 1) | (0.45, 0.39, 0.3, 1) |
| (0, 1, 1, 1) | (0, 0.65, 0.5, 1) |
| (1, 1, 0, 1) | (0.75, 0.65, 0, 1) |
| (1, 0, 1, 1) | (0.75, 0, 0.5, 1) |
Confira também
.NET Desktop feedback
Comentários
Em breve: Ao longo de 2024, eliminaremos os problemas do GitHub como o mecanismo de comentários para conteúdo e o substituiremos por um novo sistema de comentários. Para obter mais informações, consulte https://aka.ms/ContentUserFeedback.
Enviar e exibir comentários de
