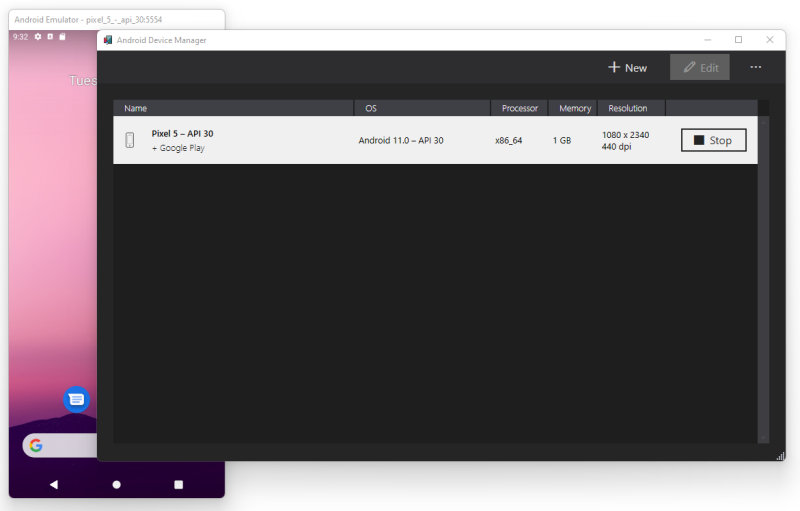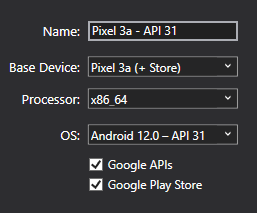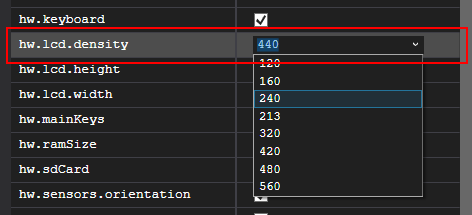Gerenciando dispositivos virtuais com o Gerenciador de dispositivos Android
Este artigo explica como usar o Android Device Manager para criar e configurar AVDs (Dispositivos Virtuais Android) que emulam dispositivos físicos Android. É possível usar esses dispositivos virtuais para executar e testar aplicativos, sem a necessidade de um dispositivo físico. Para obter mais informações sobre dispositivos virtuais Android, consulte Criar e gerenciar dispositivos virtuais no developer.android.com.
Importante
Habilite a aceleração de hardware para os dispositivos Android. Para obter mais informações, consulte Aceleração de hardware para desempenho do emulador.
Android Device Manager no Windows
Use o Gerenciador de dispositivos Android para criar e configurar um dispositivo virtual Android (AVD) que é executado no emulador Android. Cada AVD é uma configuração de emulador que simula um dispositivo Android físico. Assim, é possível executar e testar aplicativos em uma variedade de configurações que simulam diferentes dispositivos Android físicos.
Requisitos
Para usar o Gerenciador de dispositivos Android, você precisará dos seguintes itens:
Visual Studio 2022: As edições Community, Professional e Enterprise são suportadas.
A API do SDK do Android Nível 30 ou posterior. Certifique-se de instalar o SDK do Android em seu local padrão se ele ainda não estiver instalado: C: \Program Files (x86)\Android\android-sdk.
Os seguintes pacotes devem ser instalados:
- Android SDK Tools 5.0 ou posterior
- Android SDK Platform-Tools 31.0.3 ou posterior
- Android SDK Build-Tools 30.0.2 ou posterior
- Android Emulator 30.8.4 ou posterior
Esses pacotes devem ser exibidos com o status Instalado, conforme mostrado na captura de tela a seguir:
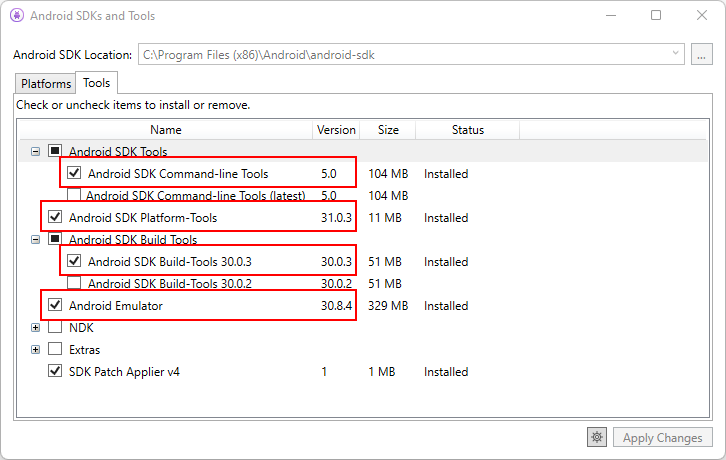
Quando você instala a carga de trabalho de desenvolvimento da interface do usuário do aplicativo multiplataforma .NET no Visual Studio, tudo é instalado para você. Para obter mais informações sobre como configurar o .NET MAUI com o Visual Studio, consulte Criar seu primeiro aplicativo.
Abra o gerenciador de dispositivos
Abra o Gerenciador de dispositivos Android no Visual Studio no menu Ferramentas pressionando Ferramentas > Gerenciador de dispositivos Android > Android:
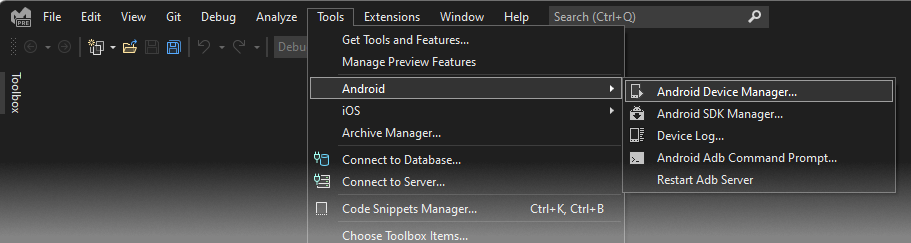
Tela principal
Quando você executa o Gerenciador de dispositivos Android, ele apresenta uma tela que exibe todos os dispositivos virtuais configurados no momento. Para cada dispositivo virtual, o Nome, o Sistema Operacional (versão do Android), o Processador, o tamanho da Memória e a Resolução de tela são exibidos:
Ao selecionar um dispositivo na lista, o botão Iniciar é exibido no lado direito. Pressione o botão Iniciar para iniciar o emulador com este dispositivo virtual. Se o emulador estiver sendo executado com o dispositivo virtual selecionado, o botão Iniciar mudará para um botão Parar que você pode usar para interromper o emulador.
Criar um novo dispositivo
Para criar um novo dispositivo, pressione o botão Novo :
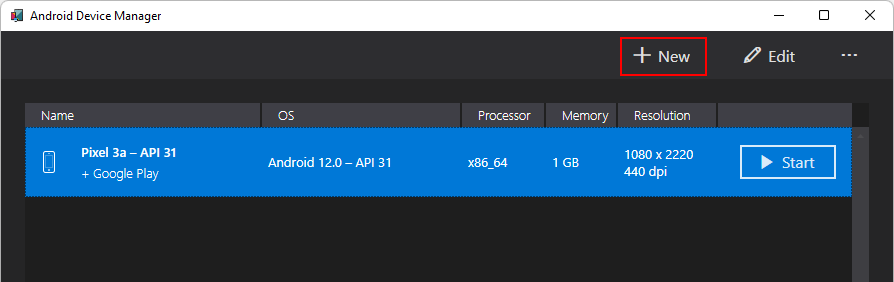
A janela Novo dispositivo é exibida. Para configurar o dispositivo, execute estas etapas:
Nomeie o novo dispositivo. No exemplo a seguir, o novo dispositivo é chamado Pixel 3a - API 31.
Selecione um dispositivo físico a ser emulado selecionando um dispositivo na caixa Dispositivo base.
Selecione um tipo de processador para este dispositivo virtual com a caixa Processador .
É recomendável que você escolha x86_64 e habilite a aceleração de hardware.
Selecione a versão do Android (nível de API) com a caixa SO .
Se você selecionar um nível de API do Android que ainda não tenha sido instalado, o Gerenciador de dispositivos exibirá uma nova mensagem de dispositivo será baixada na parte inferior da tela – ele baixará e instalará os arquivos necessários à medida que cria o novo dispositivo virtual.
Se você quiser incluir as APIs do Google Play Services em seu dispositivo virtual, selecione a opção APIs do Google . Para incluir o aplicativo Google Play Store no dispositivo virtual, selecione a opção Google Play Store
Observação
As imagens da Google Play Store estão disponíveis apenas para alguns tipos de dispositivos básicos, como Pixel, Pixel 2, Pixel 3 e Nexus 5. Isso é indicado pelo texto
(+ Store)no nome da imagem.Use a lista de propriedades para alterar algumas das propriedades modificadas com mais frequência. Para alterar as propriedades, consulte Edição de propriedades do Dispositivo Virtual Android.
Adicione quaisquer propriedades adicionais que você precise definir explicitamente com a caixa Adicionar propriedade na parte inferior da janela:
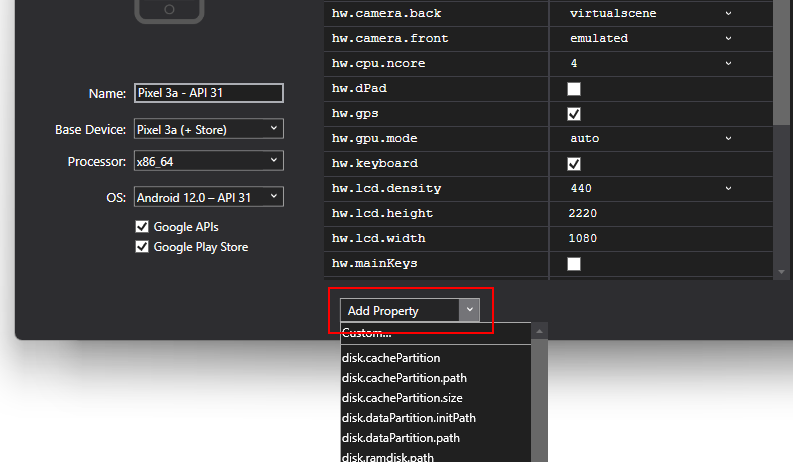
Você também pode definir uma propriedade personalizada selecionando Personalizar....
Pressione o botão Criar para criar o novo dispositivo:
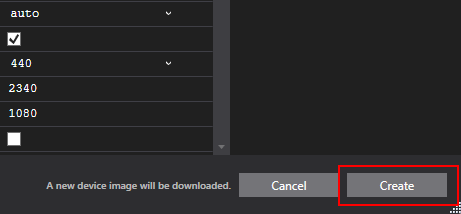
Você pode obter uma tela de Aceitação de Licença ao criar o dispositivo. Selecione Aceitar se concordar com os termos de licença.
O Android Device Manager adiciona o novo dispositivo à lista de dispositivos virtuais instalados, mostrando um indicador de progresso Criando durante a criação do dispositivo:
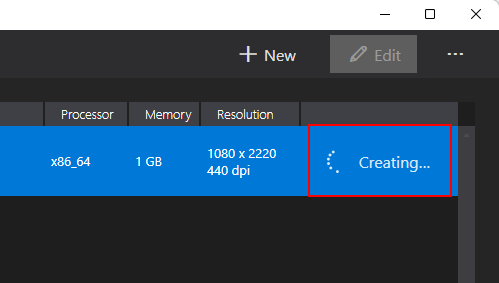
Quando o processo de criação estiver concluído, o novo dispositivo será mostrado na lista de dispositivos virtuais instalados com um botão Iniciar , pronto para iniciar
Editar dispositivo
Para editar um dispositivo virtual existente, selecione o dispositivo e pressione o botão Editar :
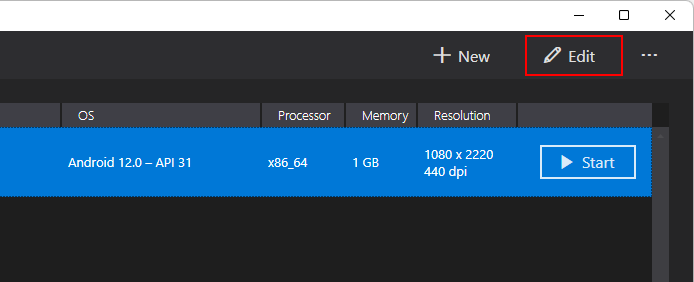
Pressionar Editar exibe a janela Editor de dispositivos do dispositivo virtual selecionado.
A janela Editor de dispositivos lista as propriedades do dispositivo virtual na coluna Propriedade, com os valores correspondentes de cada propriedade na coluna Valor. Ao selecionar uma propriedade, uma descrição detalhada é exibida à direita.
Para alterar uma propriedade, edite seu valor na coluna Valor. Por exemplo, na captura de tela a seguir, a hw.lcd.density propriedade está sendo alterada para 240:
Depois de fazer as alterações de configuração necessárias, pressione o botão Salvar . Para obter mais informações sobre como alterar propriedades do dispositivo virtual, consulte Edição de propriedades do Dispositivo Virtual Android.
Opções adicionais
Opções adicionais para trabalhar com dispositivos estão disponíveis no menu suspenso Opções adicionais (...)
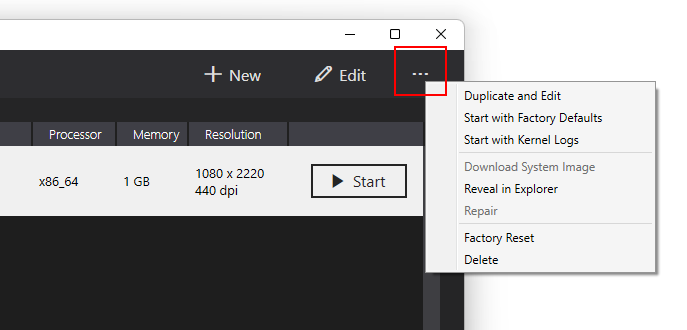
O menu de opções adicionais contém os seguintes itens:
Duplicar e Editar – Duplica o dispositivo selecionado atualmente e o abre na tela Novo dispositivo com um novo nome semelhante ao dispositivo existente. Por exemplo, selecionar Pixel 3a - API 31 e pressionar Duplicar e Editar acrescenta um contador ao nome: Pixel 3a - API 31 (1).
Iniciar com Padrões de fábrica – Inicia o dispositivo com uma inicialização a frio.
Iniciar com Logs do Kernel – Inicia o emulador e abre o diretório de logs do kernel.
Baixar imagem do sistema – Baixa a imagem do sistema operacional Android para o dispositivo, se ainda não tiver sido baixada.
Revelar no Explorer – Abre o Windows Explorer e navega até a pasta que contém os arquivos do dispositivo virtual.
Reparo – Inicia um reparo no dispositivo.
Redefinição de fábrica – Redefine o dispositivo selecionado para suas configurações padrão, apagando todas as alterações feitas pelo usuário no estado interno do dispositivo enquanto ele estava em execução. Essa ação também apaga o instantâneo atual do Fast Boot , se ele existir. Essa alteração não altera as modificações feitas no dispositivo virtual durante a criação e edição. Uma caixa de diálogo aparecerá com o lembrete de que essa redefinição não pode ser desfeita – pressione Redefinição de fábrica para confirmar a redefinição .
Excluir – exclui permanentemente o dispositivo virtual selecionado. Uma caixa de diálogo será exibida com o lembrete de que a ação de excluir um dispositivo não pode ser desfeita. Pressione Excluir se tiver certeza de que deseja excluir o dispositivo.
Solução de problemas
As seções a seguir explicam como diagnosticar e solucionar problemas que podem ocorrer durante o uso do Android Device Manager para configurar dispositivos virtuais.
Versão errada do Android SDK Tools
Se você tiver as ferramentas erradas do SDK do Android instaladas, instaladas, você poderá ver esta caixa de diálogo de erro na inicialização:
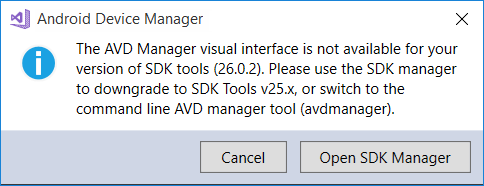
Se você vir essa caixa de diálogo de erro, pressione Abrir Gerenciador do SDK para abrir o Gerenciador do SDK do Android. No Gerenciador do SDK do Android, vá para a guia Ferramentas e instale os seguintes pacotes:
- Ferramentas de linha de comando do SDK do Android 5.0 ou posterior
- Android SDK Platform-Tools 31.0.3 ou posterior
- Android SDK Build-Tools 30.0.3 ou posterior
Snapshot desativa o Wi-Fi no Android Oreo
Se você tiver um AVD configurado para Android Oreo com acesso Wi-Fi simulado, reiniciar o AVD após um instantâneo pode fazer com que o acesso Wi-Fi seja desativado.
Para solucionar esse problema:
Abra o Gerenciador de dispositivos Android.
Selecione o AVD no Android Device Manager.
No menu Opções adicionais (...), selecione Revelar no Explorer.
Navegue até a pasta de default_boot instantâneos>.
Exclua o arquivo snapshot.pb:
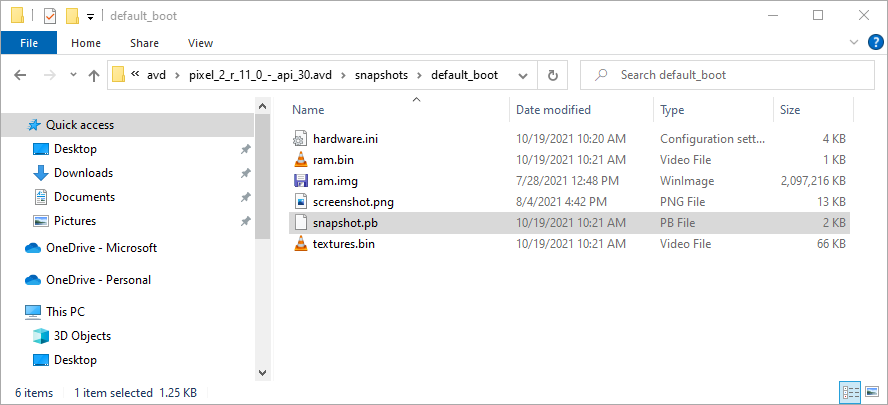
Reinicie o AVD.
Depois que essas alterações forem feitas, o AVD será reiniciado em um estado que permita que o Wi-Fi funcione novamente.
Comentários
Em breve: Ao longo de 2024, eliminaremos os problemas do GitHub como o mecanismo de comentários para conteúdo e o substituiremos por um novo sistema de comentários. Para obter mais informações, consulte https://aka.ms/ContentUserFeedback.
Enviar e exibir comentários de