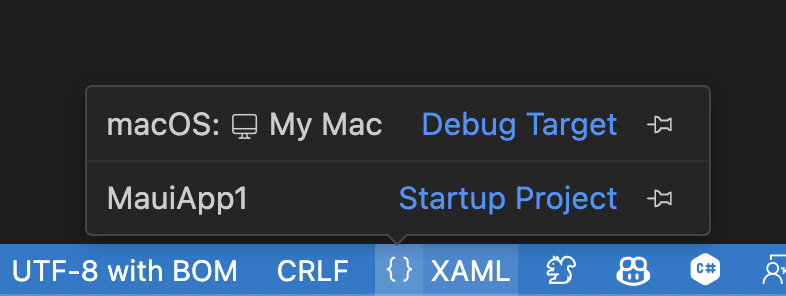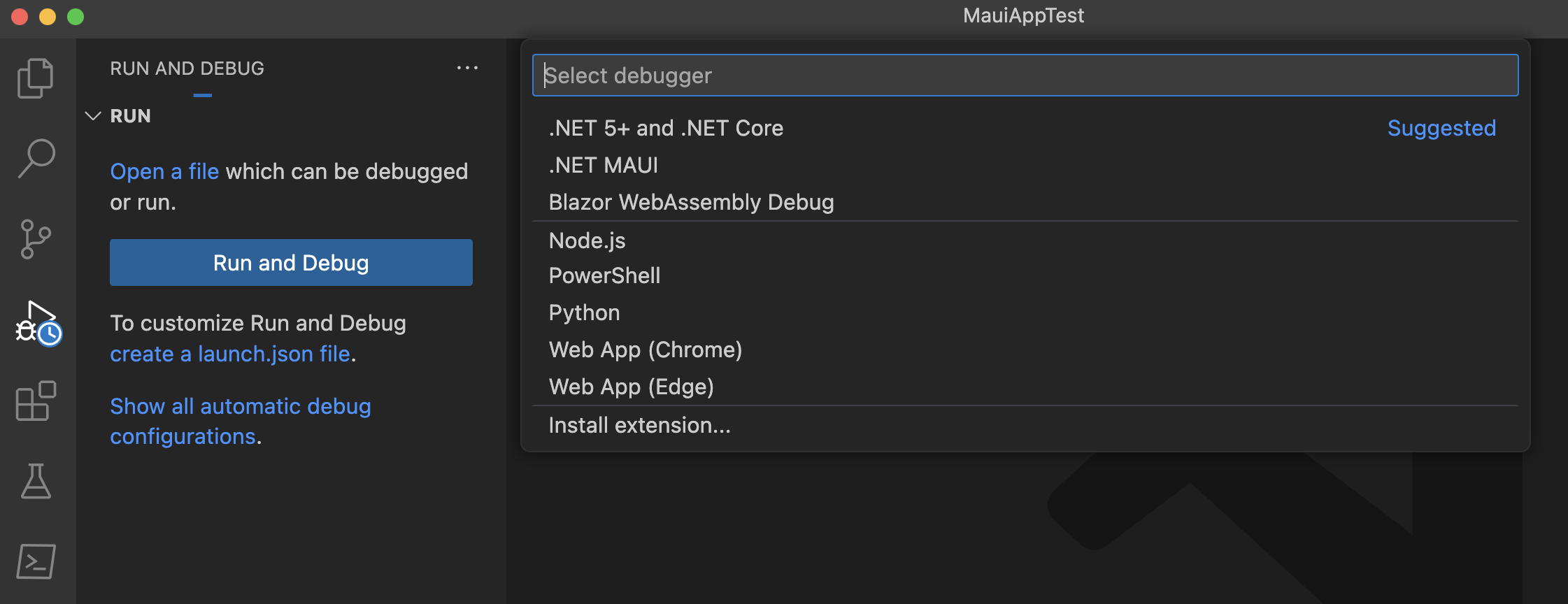Criar seu primeiro aplicativo
Nesse tutorial, você aprenderá como criar e executar seu primeiro aplicativo .NET Multi-platform App UI (.NET MAUI) no Visual Studio 2022 no Windows ou no Visual Studio Code no Windows, macOS ou Linux. Isso ajudará a garantir que seu ambiente de desenvolvimento esteja configurado corretamente.
Pré-requisitos
- Visual Studio 2022 17.8 ou superior, com a carga de trabalho da interface do usuário do aplicativo multiplataforma .NET instalada. Para obter mais informações, confira Instalação.
Criar um aplicativo
Neste tutorial, você criará seu primeiro aplicativo .NET MAUI no Visual Studio 2022 e o executará em um emulador Android:
O desenvolvimento de aplicativos MAUI do .NET para iOS no Windows requer um host de build do Mac. Se você não precisar direcionar especificamente para o iOS e não tiver um Mac, considere começar a usar o Android ou o Windows.
Neste tutorial, você criará seu primeiro aplicativo .NET MAUI no Visual Studio e o executará em um simulador do iOS:
Neste tutorial, você criará seu primeiro aplicativo .NET MAUI no Visual Studio 2022 e o executará no Windows:
Inicie o Visual Studio 2022. Na janela inicial, clique em Criar um novo projeto para criar um projeto:
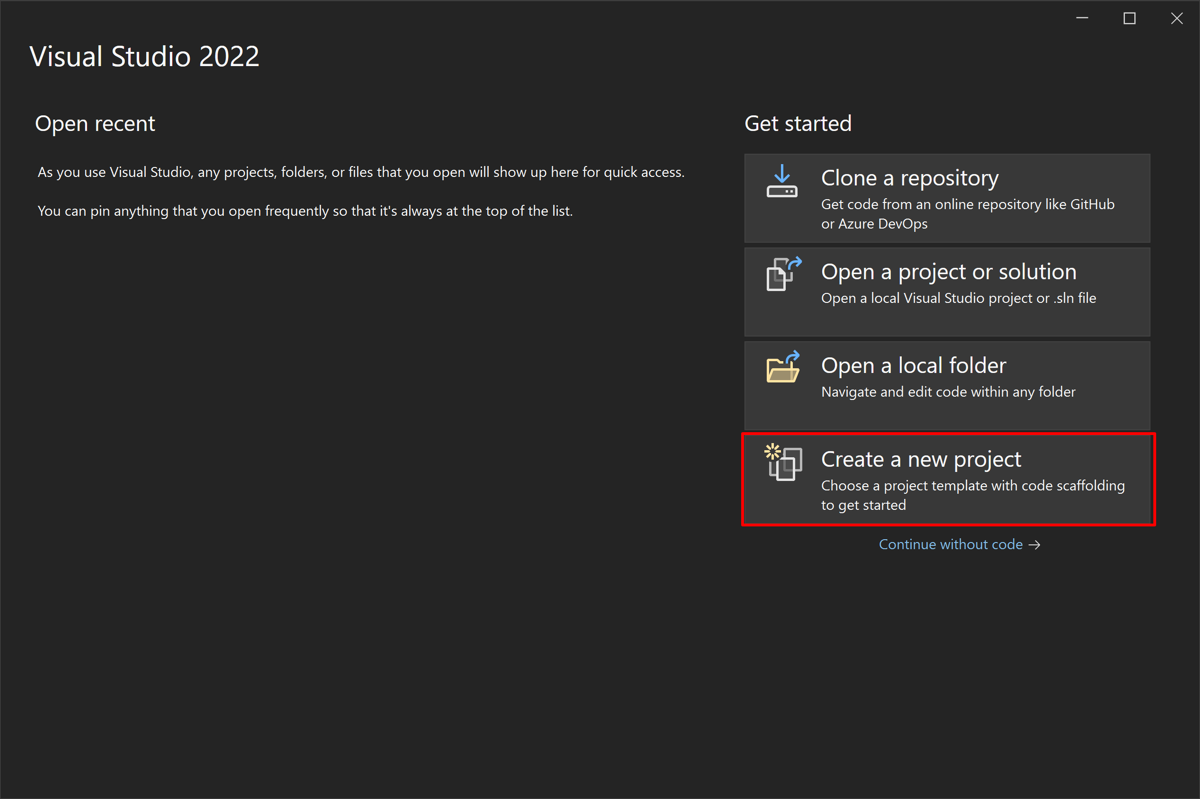
Na janela Criar um novo projeto, selecione MAUI no menu suspenso Todos os tipos de projeto, selecione o modelo Aplicativo .NET MAUI e clique no botão Próximo:
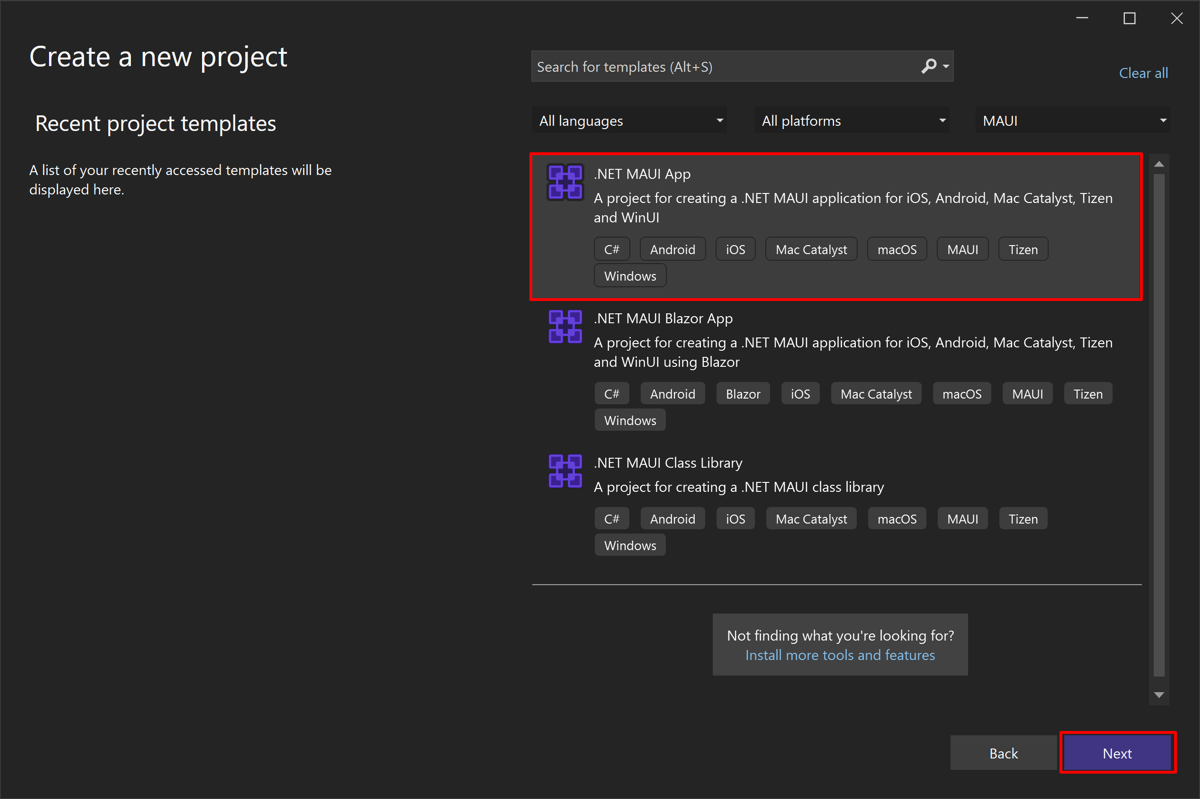
Na janela Configurar seu novo projeto, nomeie seu projeto, escolha um local adequado para ele e clique no botão Próximo:
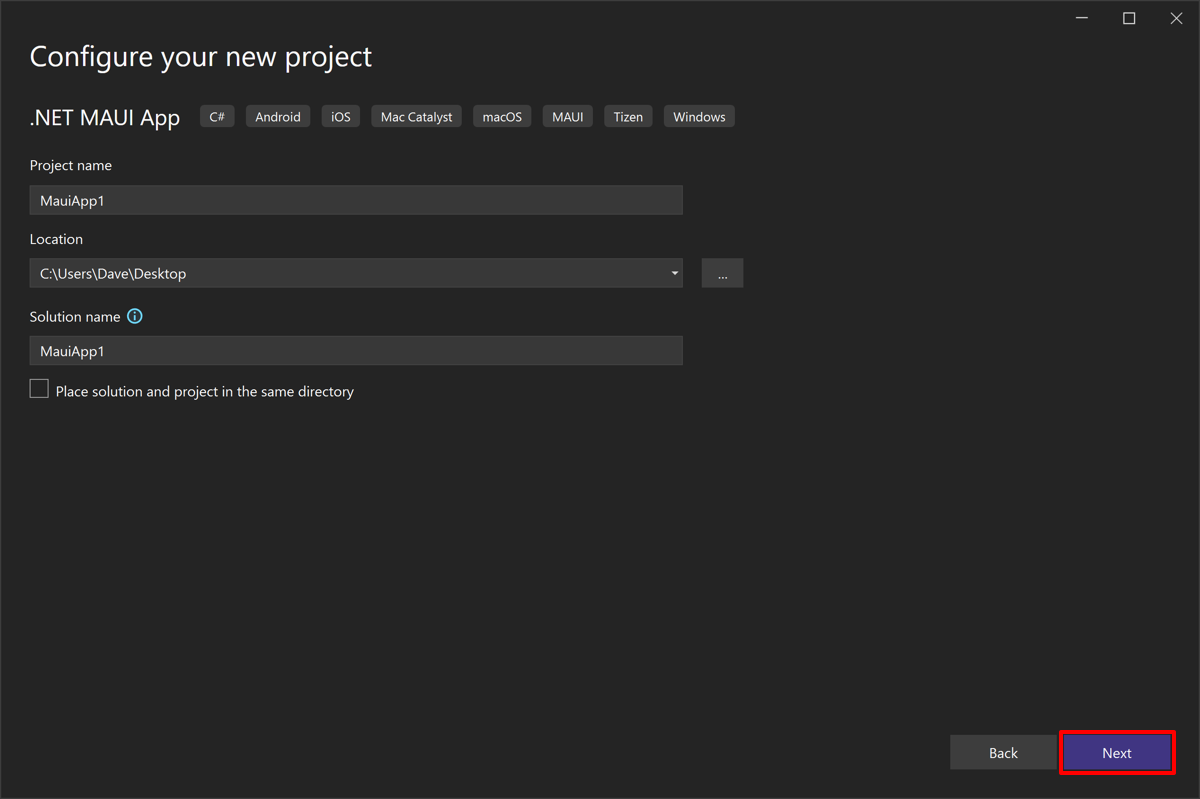
Na janela Informações adicionais, escolha a versão do .NET à qual você deseja direcionar e clique no botão Criar:
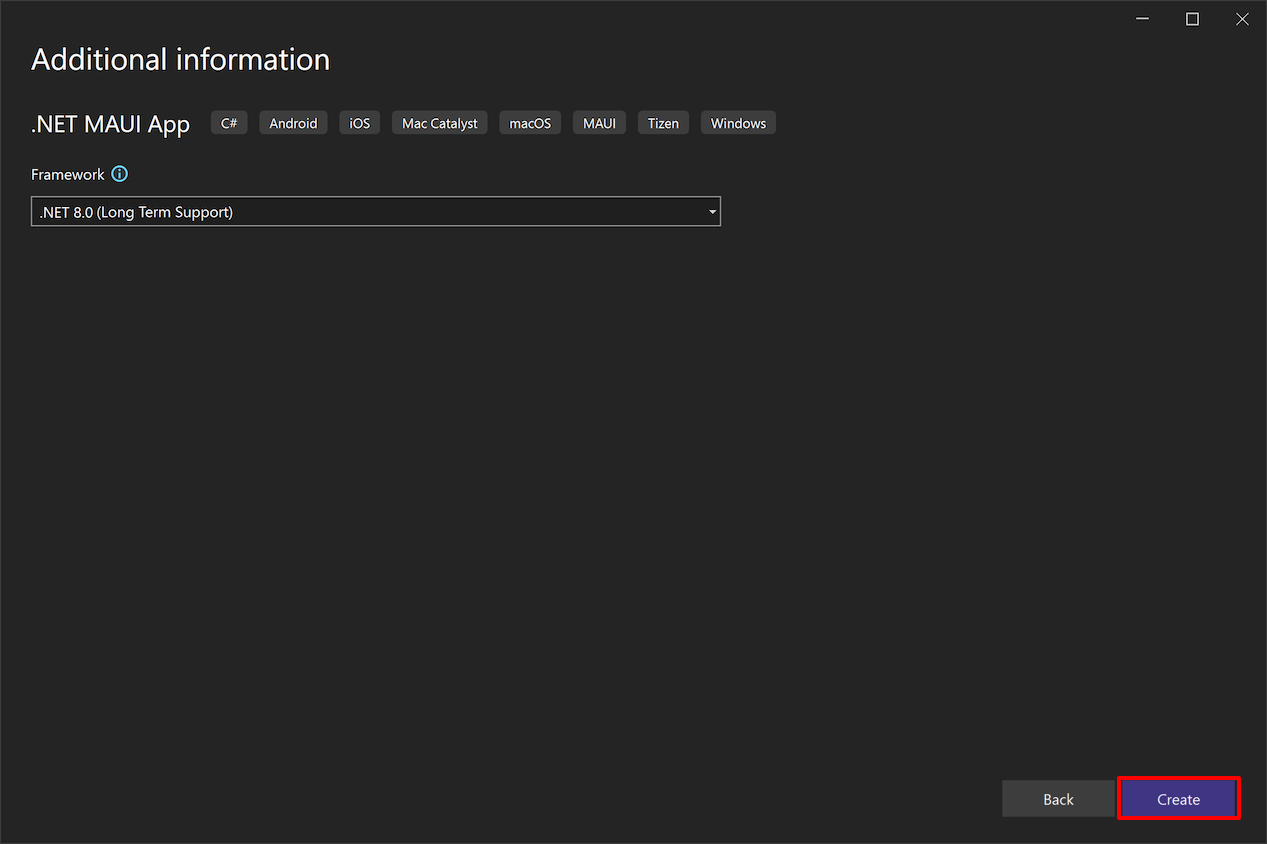
Aguarde até que o projeto seja criado e as dependências dele sejam restauradas:
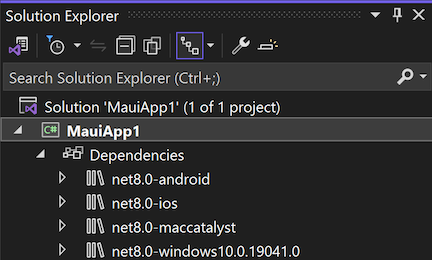
Na barra de ferramentas do Visual Studio, use a lista suspensa Destino de Depuração para selecionar Emuladores Android e, em seguida, a entrada Android Emulator:
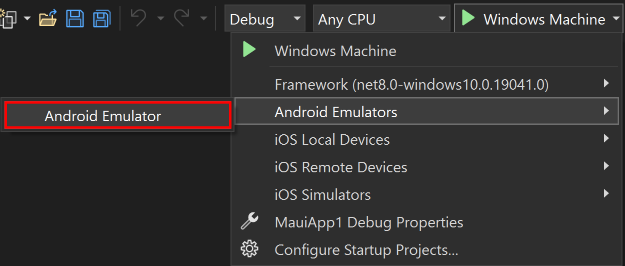
Na barra de ferramentas do Visual Studio, pressione o botão Android Emulator:

O Visual Studio começará a instalar o SDK do Android padrão e o Android Emulator.
Na janela SDK do Android – Contrato de Licença, pressione o botão Aceitar:
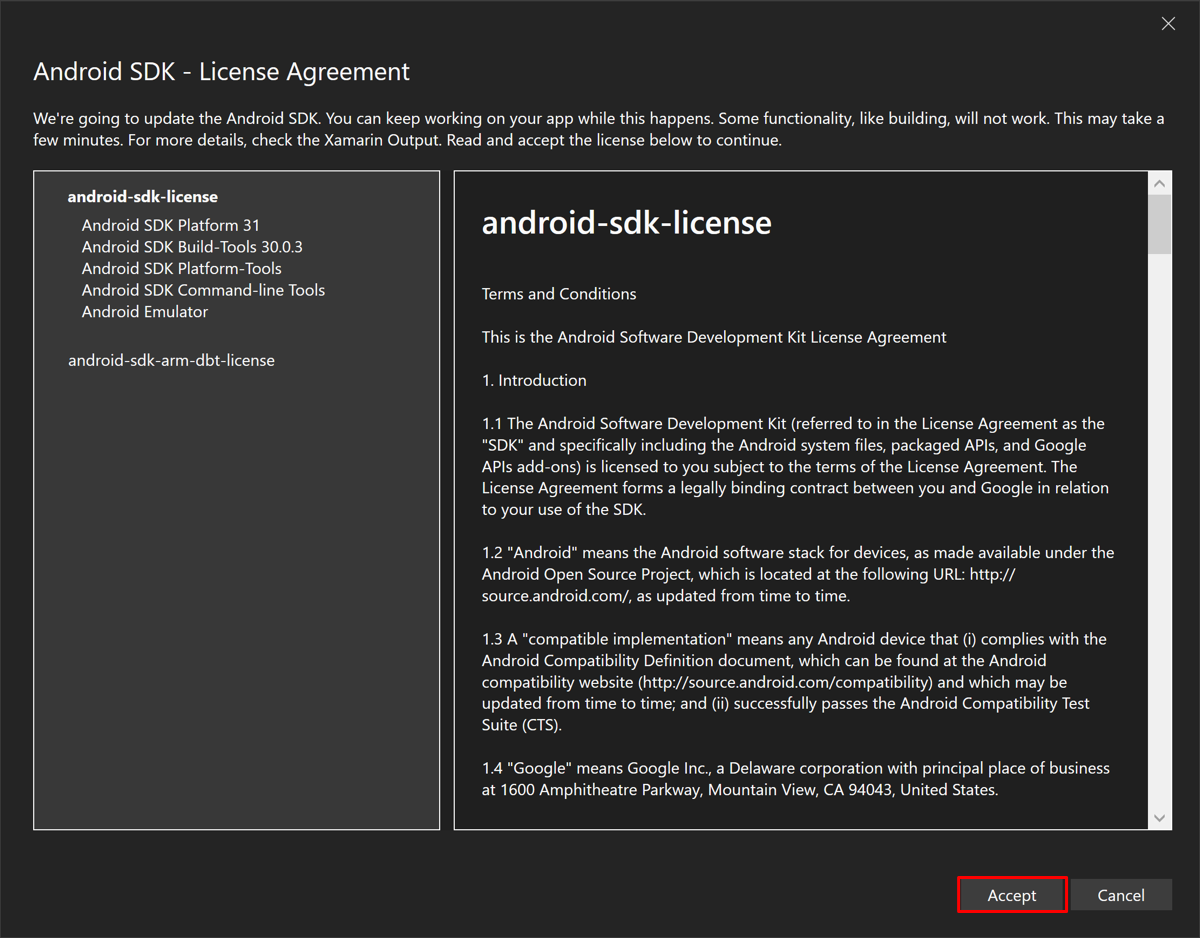
Na janela SDK do Android – Contrato de Licença, pressione o botão Aceitar:
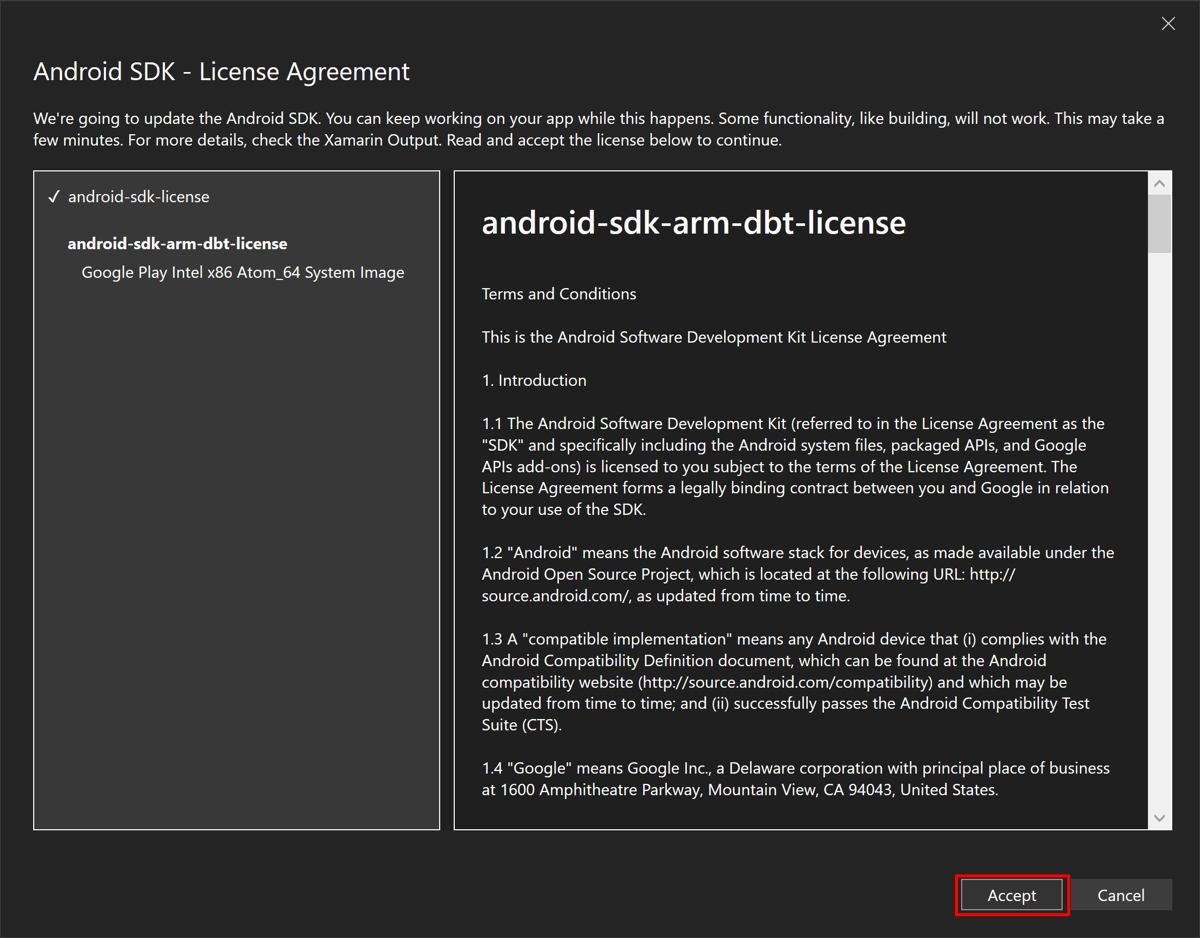
Na caixa de diálogo Controle de Conta de Usuário, pressione o botão Sim:
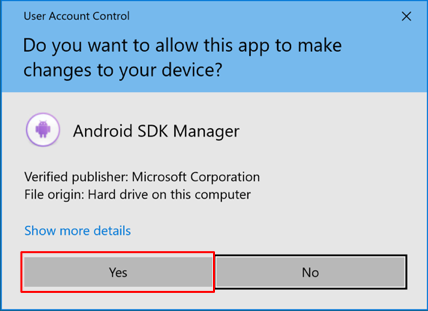
Na janela de Aceitação da licença, clique em Aceitar:
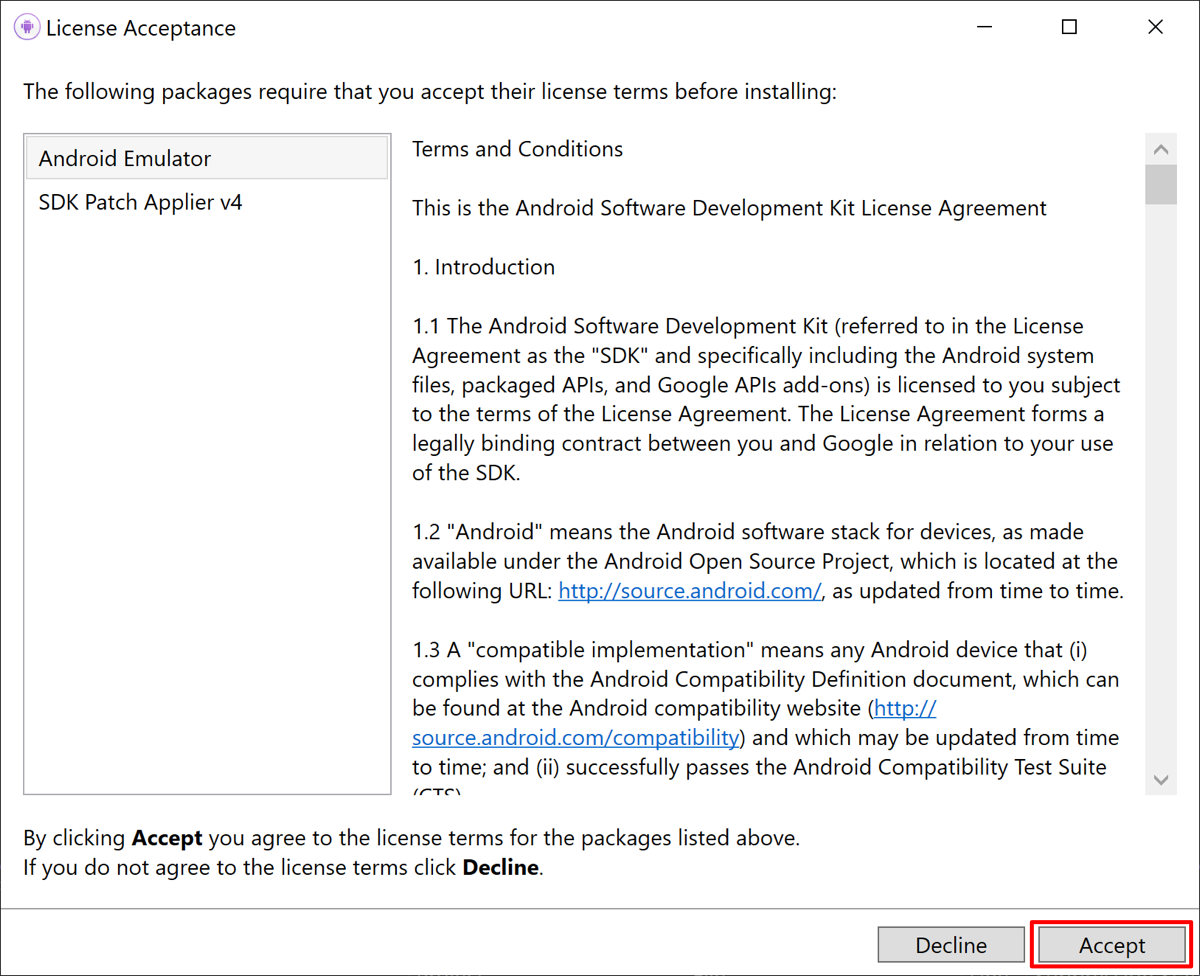
Aguarde até que o Visual Studio baixe o SDK do Android e o Android Emulator.
Na barra de ferramentas do Visual Studio, pressione o botão Android Emulator:

O Visual Studio começará a criar um emulador Android padrão.
Na caixa de diálogo Controle de Conta de Usuário, pressione o botão Sim:
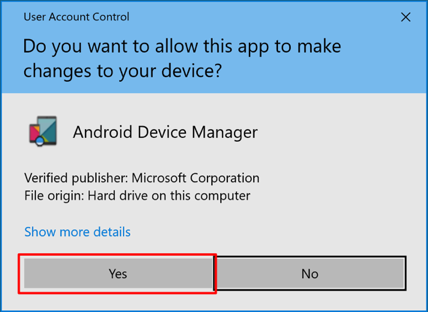
Na janela Novo Dispositivo, pressione o botão Criar:
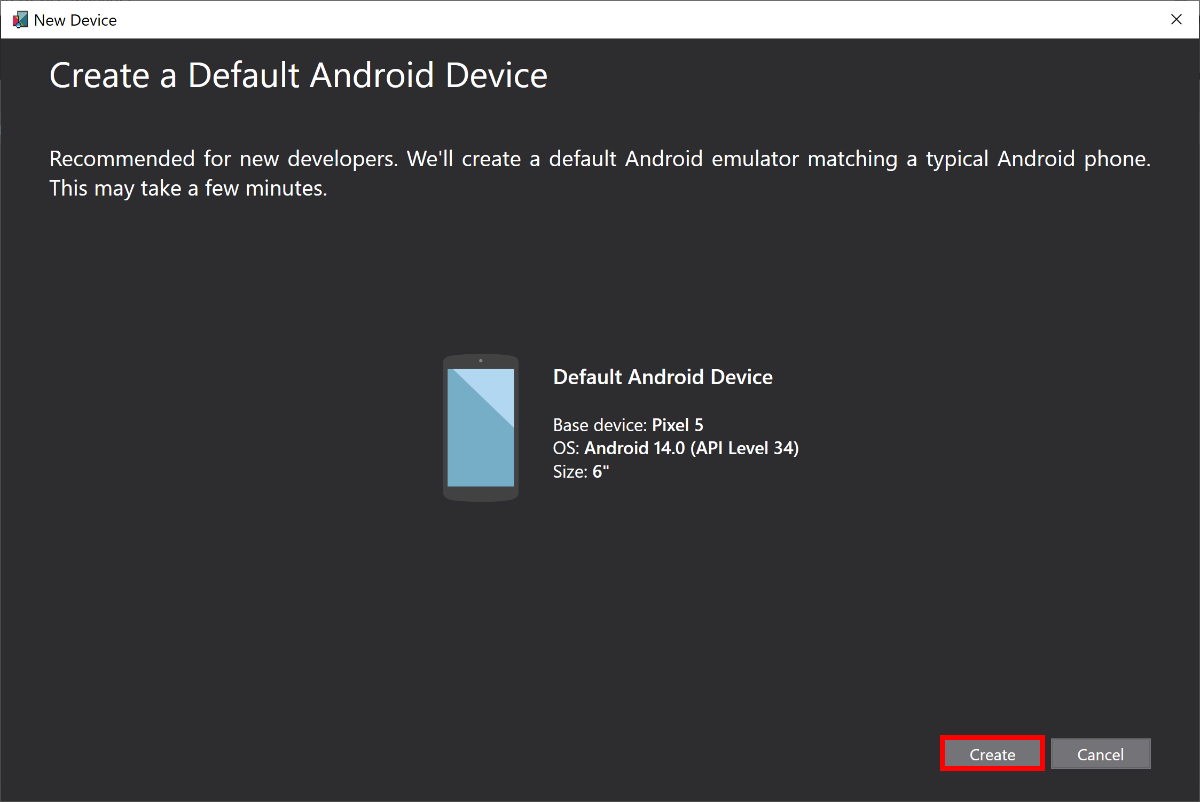
Aguarde até que o Visual Studio baixe, descompacte e crie um emulador Android.
Feche a janela Gerenciador de Dispositivos Android:
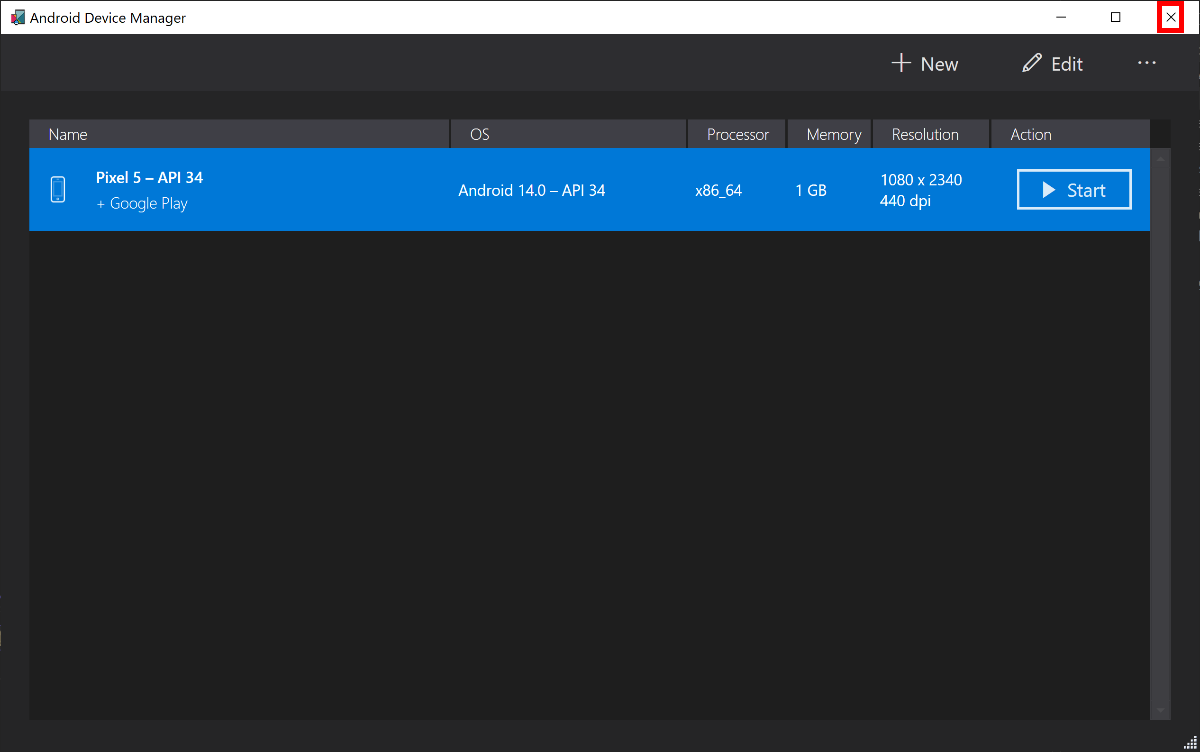
Na barra de ferramentas do Visual Studio, pressione o botão Pixel 5 – API 34 (Android 14.0 – API 33) para compilar e executar o aplicativo:

O Visual Studio iniciará o emulador Android, compilará o aplicativo e implantará o aplicativo no emulador.
Aviso
A aceleração de hardware precisa ser habilitada para maximizar o desempenho do emulador Android. Falha em fazer isso resultará em uma execução muito lenta do emulador. Para obter mais informações, consulte Como habilitar a aceleração de hardware com emuladores Android (Hyper-V & AEHD).
No aplicativo em execução no emulador Android, pressione o botão Clique em mim várias vezes e observe que a contagem do número de cliques no botão é incrementada.
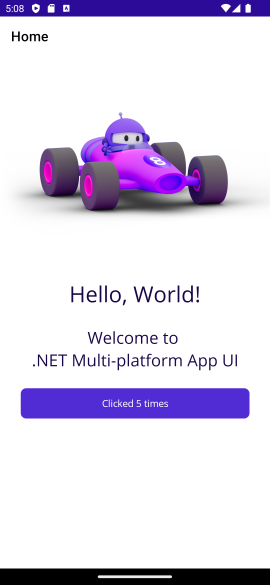
Solução de problemas
Se o aplicativo não for compilado, examine Solucionar problemas conhecidos, que pode ter uma solução para o problema. Se o problema estiver relacionado ao emulador Android, consulte Solução de problemas do emulador Android.
Na barra de ferramentas do Visual Studio, use a lista suspensa Destino de Depuração para selecionar Framework e, em seguida, a entrada net8.0-windows:
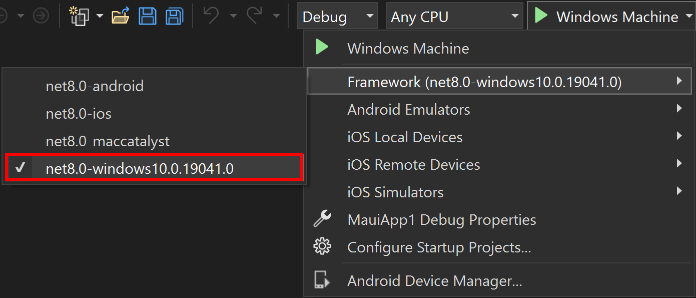
Na barra de ferramentas do Visual Studio, pressione o botão Computador Windows para compilar e executar o aplicativo:

Se você não tiver habilitado o Modo de Desenvolvedor, o Visual Studio solicitará que você o habilite. Na caixa de diálogo Habilitar Modo de Desenvolvedor para Windows, clique em configurações para desenvolvedores abrir o aplicativo de Configurações:
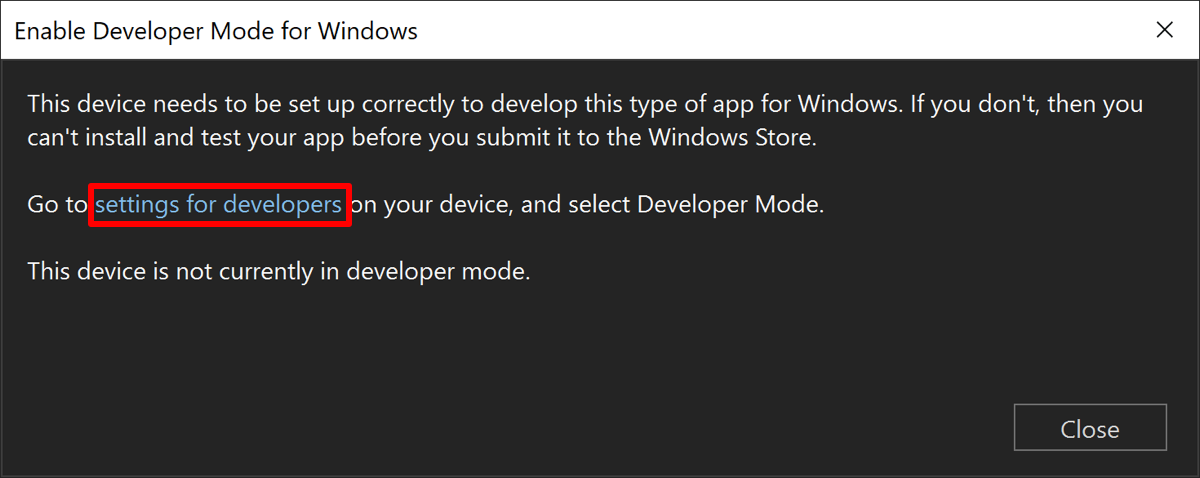
No aplicativo de Configurações, ative Modo de Desenvolvedor e aceite o aviso de isenção de responsabilidade:
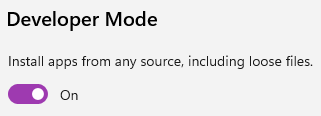
Feche o aplicativo Configurações e feche a caixa de diálogo Habilitar o Modo de Desenvolvedor para Windows.
No aplicativo em execução, pressione o botão Clique em mim várias vezes e observe que a contagem do número de cliques no botão é incrementada:
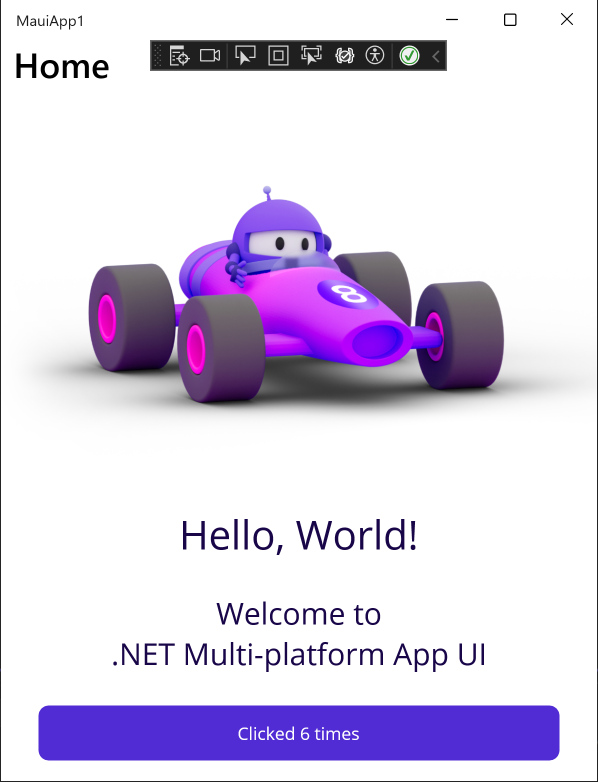
Solução de problemas
Se o aplicativo não for compilado, examine Solucionar problemas conhecidos, que pode ter uma solução para o problema.
No Visual Studio, emparelhe o IDE com um host do Mac Build. Para obter mais informações, consulte Emparelhar com Mac para desenvolvimento para iOS.
Na barra de ferramentas do Visual Studio, use a lista suspensa Destino de Depuração para selecionar Simuladores iOS e, em seguida, um simulador iOS específico:
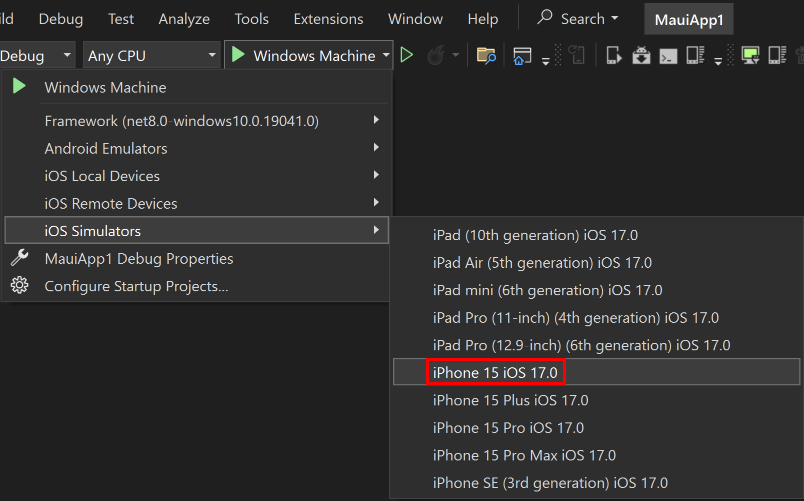
Na barra de ferramentas do Visual Studio, pressione o botão Iniciar do simulador iOS escolhido para compilar e executar seu aplicativo:

O Visual Studio compilará o aplicativo, iniciará o simulador remoto do iOS para Windows e implantará o aplicativo no simulador remoto. Para obter mais informações sobre o simulador remoto do iOS para Windows, consulte Simulador remoto do iOS para Windows.
No aplicativo em execução, pressione o botão Clique em mim várias vezes e observe que a contagem do número de cliques no botão é incrementada.
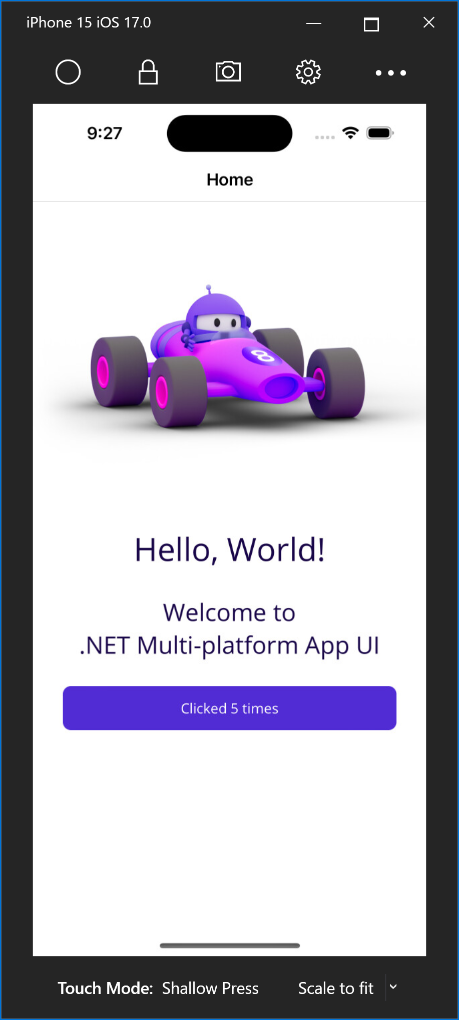
Solução de problemas
Se o aplicativo não for compilado, examine Solucionar problemas conhecidos, que pode ter uma solução para o problema.
Os aplicativos .NET MAUI destinados ao Mac Catalyst só podem ser iniciados e depurados usando o Visual Studio 2022 para Mac.
Próximas etapas
Neste tutorial, você aprendeu a criar e executar seu primeiro aplicativo .NET Multi-Platform App UI (.NET MAUI).
Para saber os conceitos básicos da criação de um aplicativo com o .NET MAUI, confira Criar um aplicativo .NET MAUI. Como alternativa, para obter um curso completo de treinamento do .NET MAUI, consulte Criar aplicativos móveis e de área de trabalho com o .NET MAUI.
Comentários
Em breve: Ao longo de 2024, eliminaremos os problemas do GitHub como o mecanismo de comentários para conteúdo e o substituiremos por um novo sistema de comentários. Para obter mais informações, consulte https://aka.ms/ContentUserFeedback.
Enviar e exibir comentários de