Publicar um aplicativo .NET MAUI para Windows com o Visual Studio
Este artigo descreve como usar o Visual Studio para publicar seu aplicativo .NET MAUI para Windows. Os aplicativos .NET MAUI podem ser empacotados em um pacote MSIX, que é usado para instalação no Windows ou para envio à Microsoft Store. Para obter mais informações sobre os benefícios do MSIX, consulte O que é MSIX?.
Definir o destino de compilação
No Visual Studio, você só pode publicar em uma plataforma por vez. A plataforma de destino é selecionada com a lista suspensa Destino de depuração na barra de ferramentas do Visual Studio. Defina o destino para Windows Machine ou Framework >net8.0-windows, conforme ilustrado na imagem a seguir:
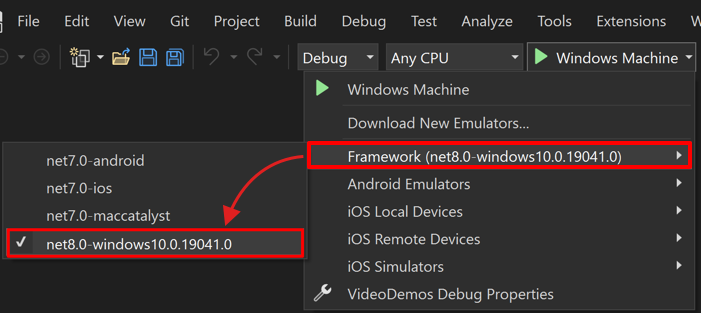
Publicar o projeto
Depois que o destino de compilação for definido como Windows, você poderá publicar seu projeto. Execute as etapas a seguir:
No painel Gerenciador de Soluções, clique com o botão direito do mouse no projeto e selecione Publicar.
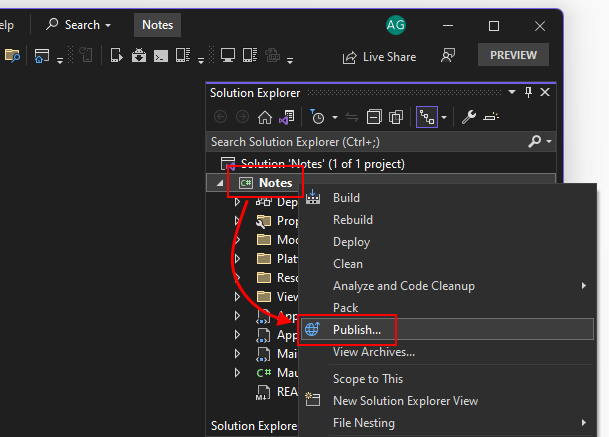
Na caixa de diálogo Criar Pacotes de Aplicativos, selecione Sideload e selecione Avançar.
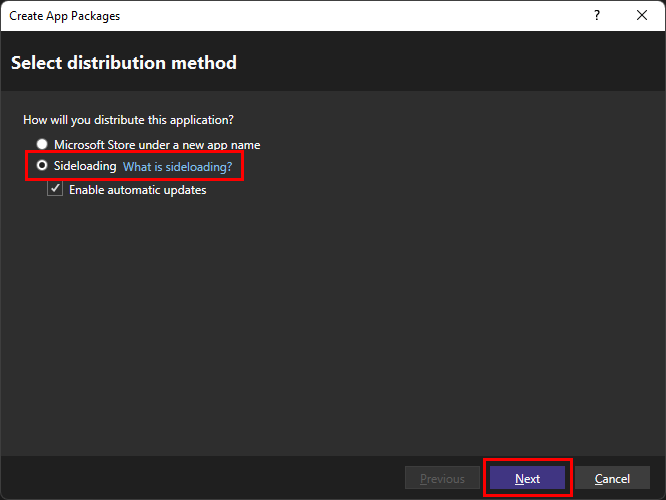
A caixa de seleção Habilitar atualizações automáticas é opcional.
Na caixa de diálogo Selecionar Método de Assinatura, selecione Sim, selecione um certificado. Você pode escolher um certificado de várias fontes. Este artigo criará um certificado autoassinado temporário para teste.
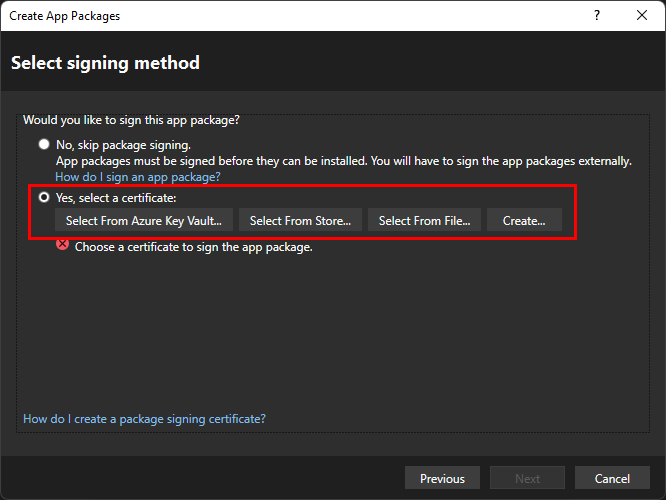
Selecione Criar.
Você pode criar um certificado autoassinado temporário para teste. Esse certificado não deve ser usado para distribuir o pacote do aplicativo, ele só deve ser usado para testar o processo de instalação do aplicativo.
Na caixa de diálogo Criar um certificado de teste autoassinado, insira um nome de empresa usado para representar o editor do seu aplicativo. Em seguida, digite uma senha para o certificado e digite a mesma senha na caixa Confirmar sua senha .
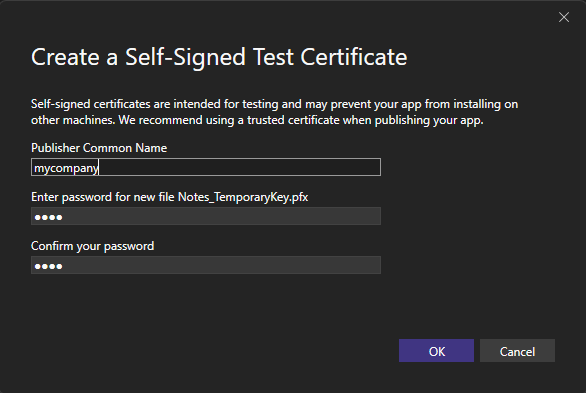
Selecione OK para retornar à caixa de diálogo anterior.
Depois de selecionar um certificado, você verá as informações do certificado exibidas na caixa de diálogo. Selecione o botão Avançar para passar para a próxima caixa de diálogo.
Na caixa de diálogo Selecionar e configurar pacotes, você pode selecionar uma versão para o pacote do aplicativo ou deixá-la em seu padrão de
0.0.0.0. A caixa de seleção Incrementar automaticamente determina se a versão do pacote é aumentada sempre que é publicada.Selecione a lista suspensa Perfil de publicação e selecione <Novo...>
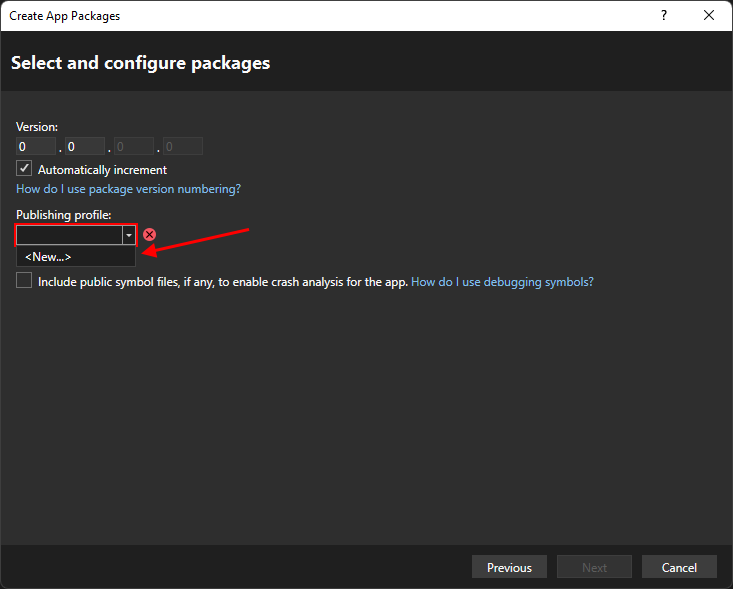
Na caixa de diálogo Criar um novo Perfil de Publicação do MSIX, as opções padrão devem ser as que você deseja selecionar.
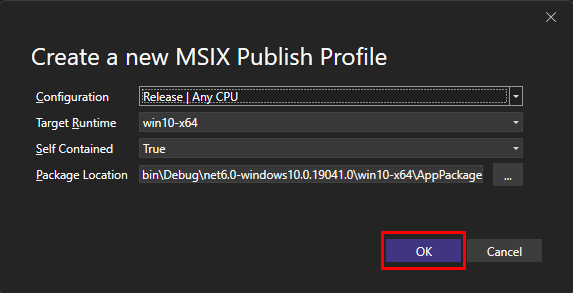
Selecione OK para retornar à caixa de diálogo anterior.
O perfil de publicação que você criou agora está selecionado.
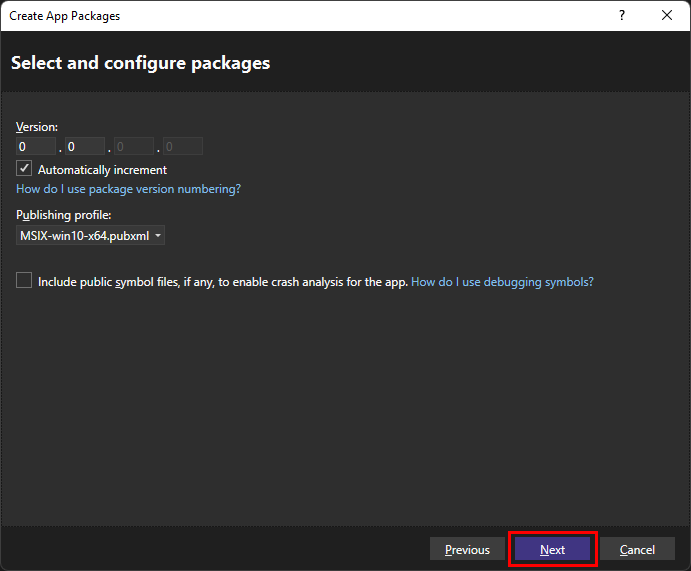
Se você escolheu a opção para habilitar atualizações automáticas para seu pacote, selecione o botão Avançar . Se você não selecionou as atualizações automáticas , o botão lê Criar, selecione-o e ignore a próxima etapa.
A próxima caixa de diálogo exibida é a caixa de diálogo Definir configurações de atualização. É aqui que você configura o local do instalador para seu aplicativo e com que frequência o aplicativo deve verificar se há atualizações.
Sempre que você publica uma versão atualizada do aplicativo, ele substitui a versão anterior do aplicativo no local do instalador. Quando os usuários executam seu aplicativo, e com base na frequência com que ele verifica se há atualizações, o aplicativo verifica se há uma versão atualizada nesse local e, se encontrado, o instala.
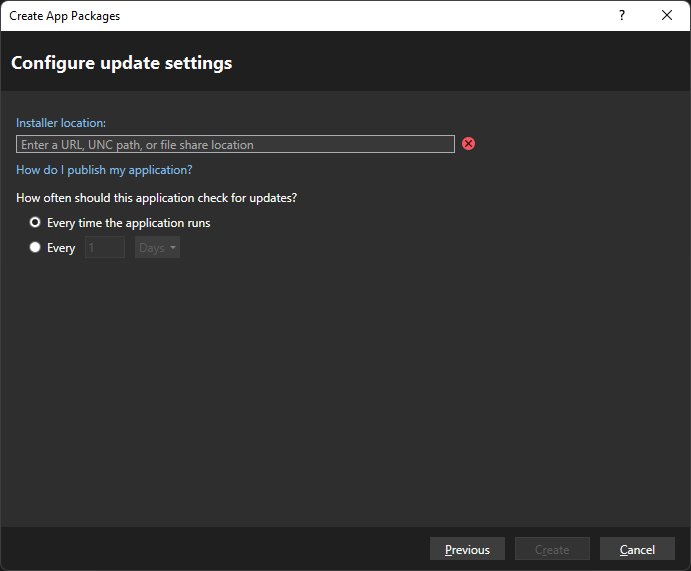
Depois de selecionar um local do instalador, selecione Criar.
Depois de pressionar Create, o instalador é criado e a caixa de diálogo Concluído criando o pacote é exibida, o que resume seu pacote .
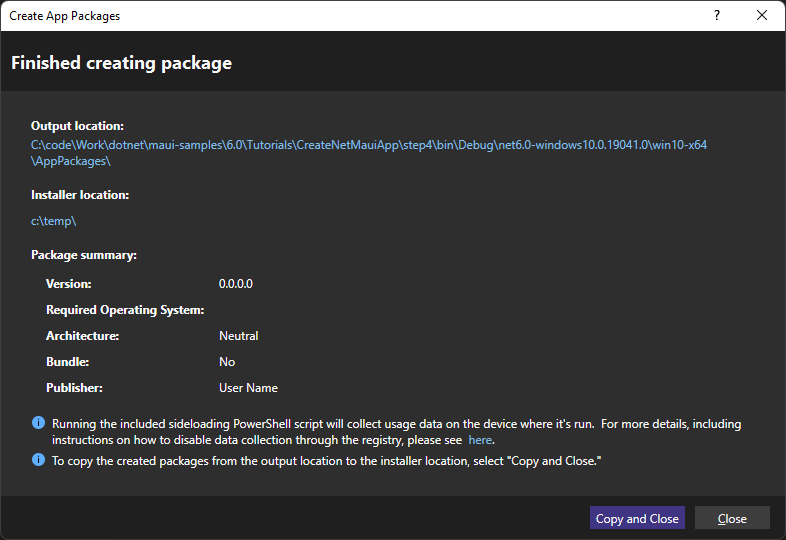
Pode haver duas opções para fechar a caixa de diálogo. Se você tiver o botão Copiar e fechar, selecione-o para copiar o pacote para o local do instalador selecionado durante a etapa Configurar configurações de atualização. Caso contrário, selecione Fechar para fechar a caixa de diálogo.
Limitações atuais
A lista a seguir descreve as limitações atuais com publicação e empacotamento:
- O aplicativo publicado não funcionará se você tentar executá-lo diretamente com o arquivo executável fora da pasta de publicação.
- A maneira de executar o aplicativo é primeiro instalá-lo através do arquivo MSIX empacotado.
Comentários
Em breve: Ao longo de 2024, eliminaremos os problemas do GitHub como o mecanismo de comentários para conteúdo e o substituiremos por um novo sistema de comentários. Para obter mais informações, consulte https://aka.ms/ContentUserFeedback.
Enviar e exibir comentários de
