Criar um novo produto no Commerce
Este artigo descreve como criar um novo produto no Microsoft Dynamics 365 Commerce.
Visão geral
Um produto é definido principalmente por um número de produto, nome e descrição. No entanto, outros dados também são necessários para descrever um produto ou serviço:
Criar um novo produto
- No painel de navegação, Acesse Módulos > Varejo e comércio > Produtos e categorias > Produtos por categoria.
- No painel de ação, selecione Novo.
- Na lista suspensa Tipo de produto, selecione Item ou Serviço.
- Na lista suspensa Subtipo de produto, selecione Produto (se o produto não tiver grades) ou Produto mestre (se o produto tiver grades).
- Na caixa Número do produto, insira um número de produto se já não houver um preenchido previamente.
- Na caixa Nome do produto, insira um nome de produto.
- Na caixa Nome da pesquisa, insira um nome de pesquisa.
- Na lista suspensa Categoria de varejo, selecione uma categoria apropriada.
- Se o produto for um kit, selecione Sim para Kit de produtos.
- Se o subtipo de produto for produto mestre, defina o Grupo de dimensões do produto para incluir as grades com suporte. As opções incluem Cor, Tamanho, Estilo e Configuração. Pode ser necessário criar mais grupos de dimensões do produto.
- Na lista suspensa Tecnologia de configuração, selecione uma opção apropriada.
- Selecione OK.
A imagem a seguir mostra um exemplo de produto sendo adicionado.
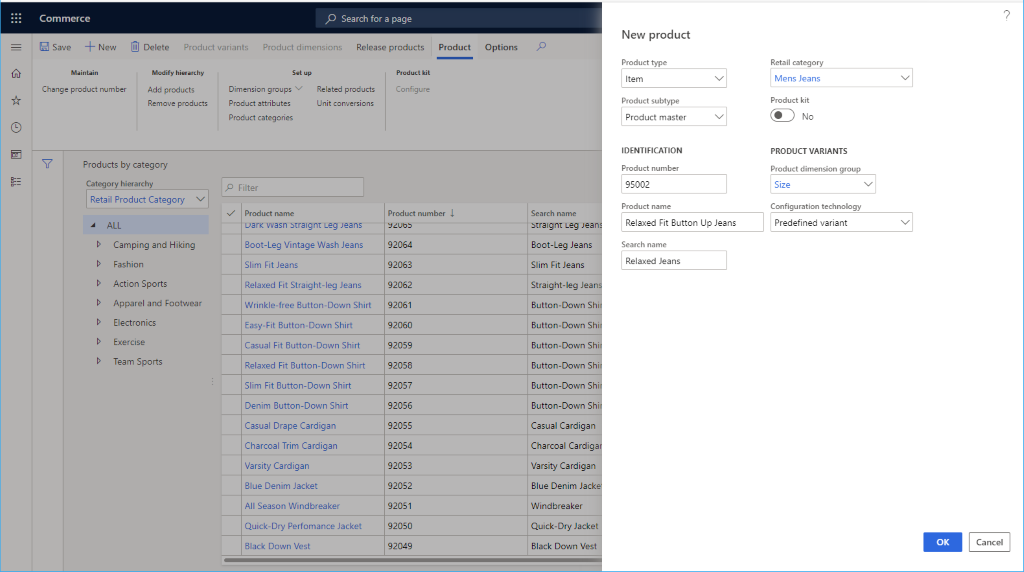
Depois que um produto é adicionado, é possível definir outros dados para ele, como Descrição do produto, Grupos de grades, Grupos de dimensões, Atributos de produto e Produtos relacionados.
A imagem a seguir mostra mais detalhes de um produto.
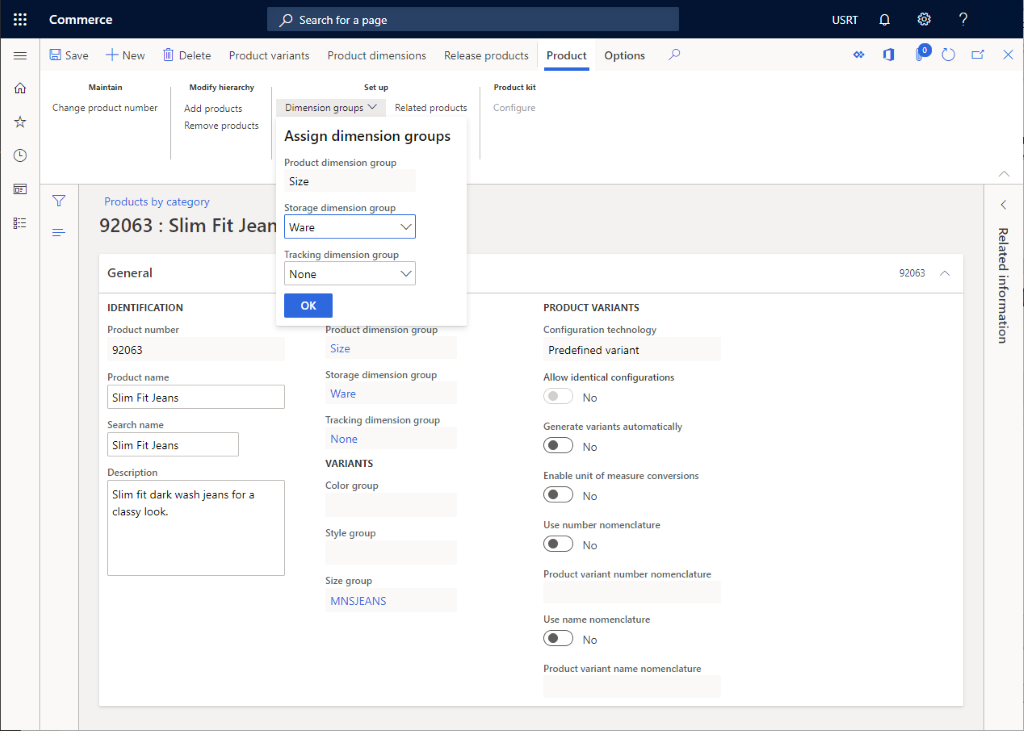
Criar grades de produtos
Se o subtipo de produto for Produto mestre, será necessário criar grades específicas.
Para criar grades de produto, siga estas etapas.
- No painel de ação, selecione Grades de produto.
- Se grupos de grades tiverem sido selecionados no painel de ação, selecione *Sugestões de grade.
- Selecione as grades do produto às quais você gostaria de oferecer suporte.
- Selecione Criar.
liberar produtos
Para vender um produto, primeiro ele deve ser liberado para uma entidade legal.
Na página do produto, selecione Liberar produtos.
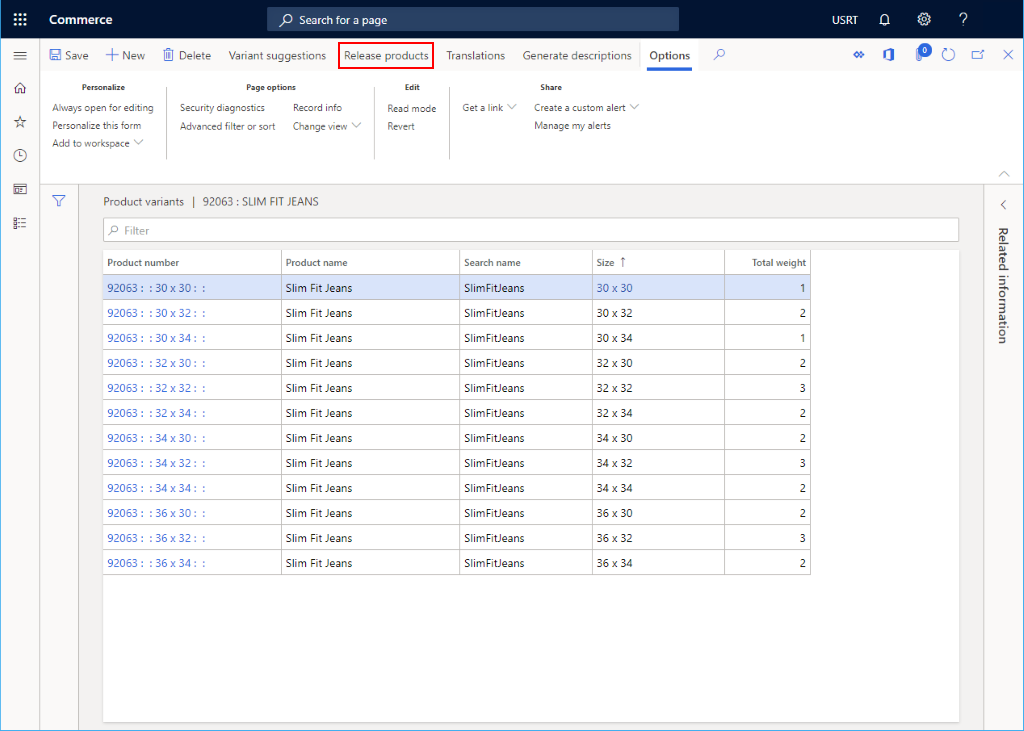
Selecione o produto a ser liberado e clique em Avançar.
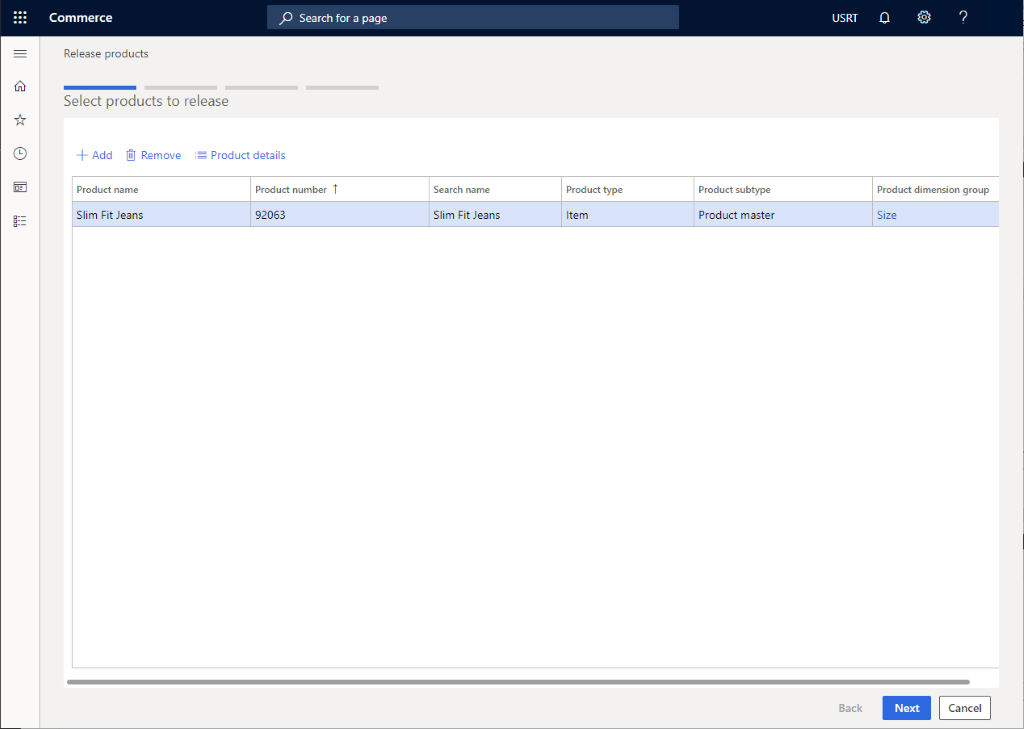
Selecione o conjunto de grades de produto para liberação e clique em Avançar.
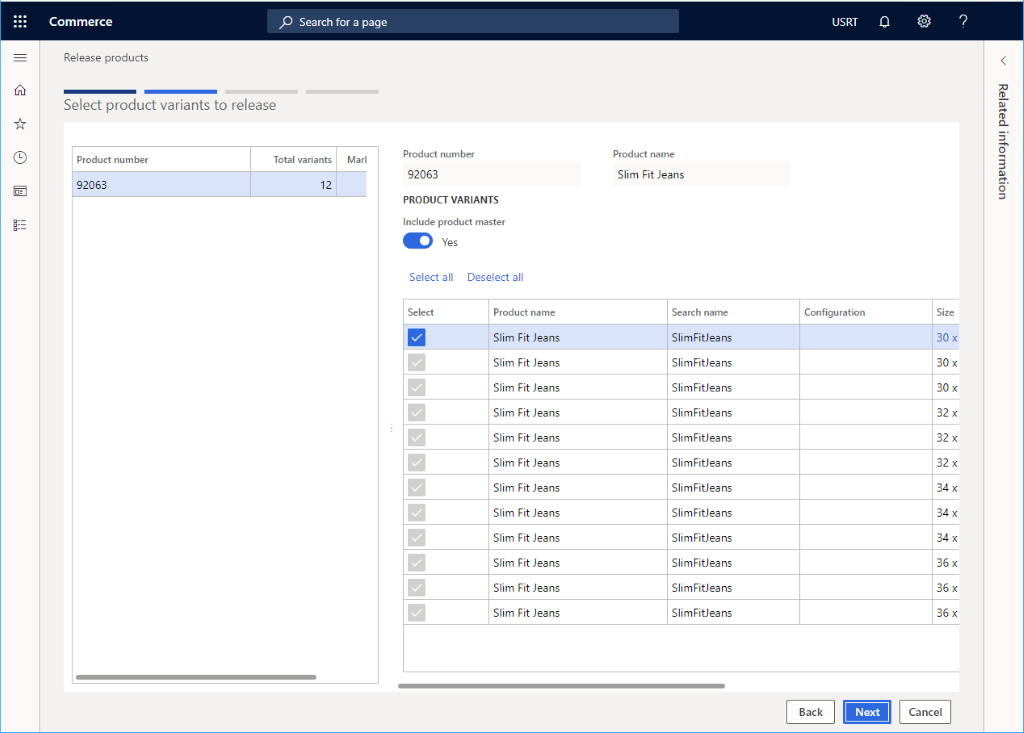
Selecione a entidade legal e clique em Avançar.
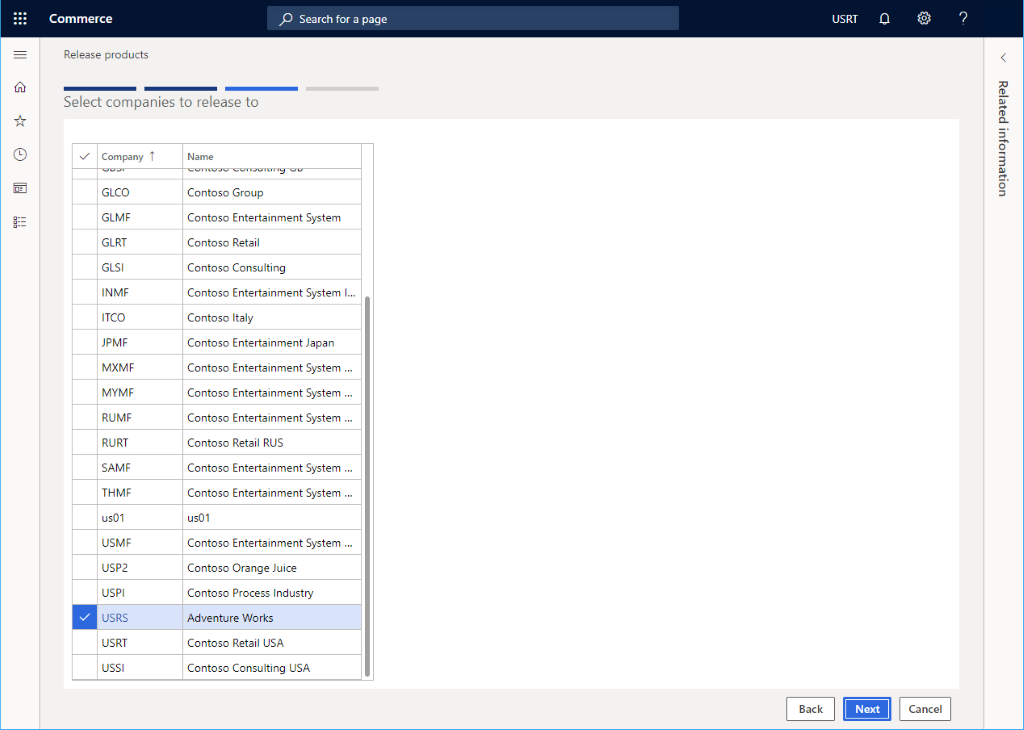
Selecione Concluir.
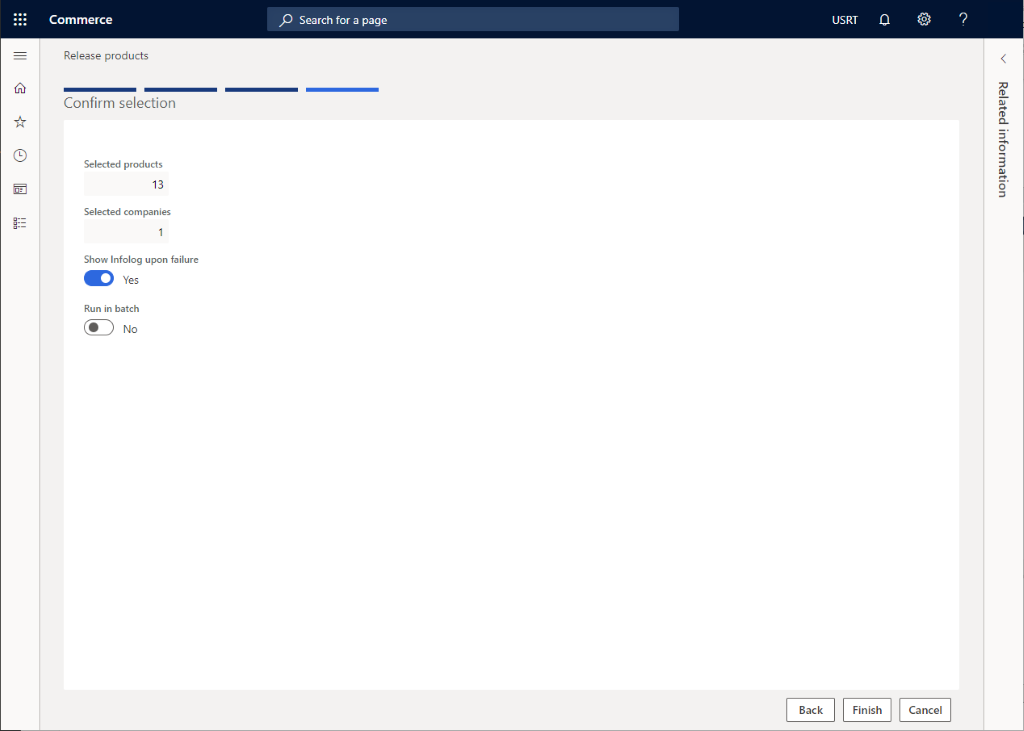
Configurar um produto liberado
Depois que um produto é liberado, ele precisa de mais configurações, entre elas adicionar um preço ao produto.
- No painel de navegação, Acesse Módulos > Varejo e Comércio > Produtos e categorias > Produtos lançados por categoria.
- Selecione o nó de categoria de produto do produto que foi liberado e, depois, escolha o produto na lista de produtos.
- No painel de ação, selecione Editar.
- Na seção Compra, configure todas as propriedades necessárias, inclusive Unidade, Preço e Quantidade.
- No painel de ação, selecione Validar para garantir que não haja erros de campos ausentes.
- No painel de ação, selecione Salvar.
A imagem a seguir mostra um exemplo de configuração de produto liberado.
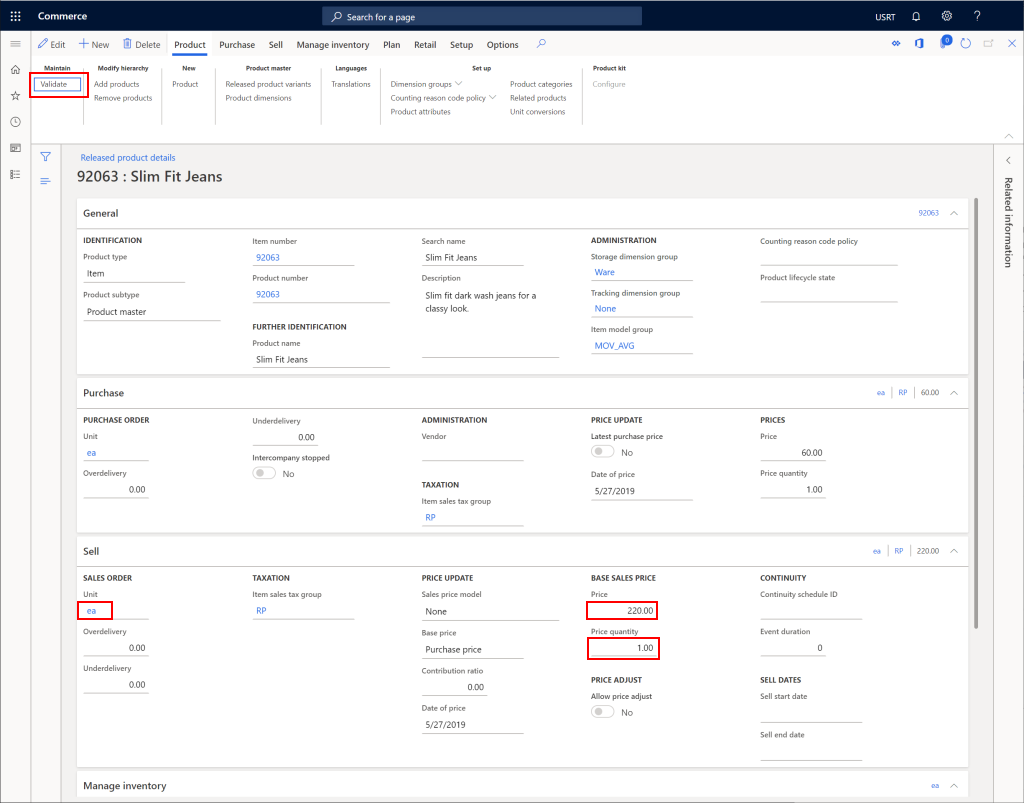
Recursos adicionais
Comentários
Em breve: Ao longo de 2024, eliminaremos os problemas do GitHub como o mecanismo de comentários para conteúdo e o substituiremos por um novo sistema de comentários. Para obter mais informações, consulte https://aka.ms/ContentUserFeedback.
Enviar e exibir comentários de