Configurar perfil de notificação por email
Este artigo descreve como criar um perfil de notificação de email no Microsoft Dynamics 365 Commerce.
Ao criar canais, você pode configurar um perfil de notificação por email. O perfil de notificação por email define os eventos de uma transação de venda (como ordem criada, pacote de ordens e eventos faturados de ordem) para os quais você enviará notificações aos clientes.
Para obter informações adicionais sobre como configurar o email, consulte Configurar e enviar email.
Criar um modelo de email
Antes que um tipo de notificação por email possa ser habilitado, você deve criar um modelo de email de organização no Commerce headquarters. Este modelo define o assunto do email, o remetente, o idioma padrão e o corpo do email para cada idioma com suporte.
Para criar um modelo de email, siga estas etapas.
- No painel de navegação, Acesse Módulos > Retail e Commerce > Configuração do headquarters > Parâmetros > Modelos de email da organização.
- No painel de ação, selecione Novo.
- No campo ID do email, insira uma ID para ajudar a identificar este modelo.
- No campo Nome do remetente, digite o nome do remetente.
- No campo Descrição do Email, insira uma descrição significativa.
- No campo Email do remetente, insira o endereço de email do remetente.
- Na seção Geral, selecione um idioma padrão para o modelo de email. O idioma padrão será usado quando não existir nenhum modelo localizado para o idioma especificado.
- Expanda a seção Conteúdo da mensagem de email e selecione Novo para criar o conteúdo do modelo. Para cada item de conteúdo, selecione o idioma e forneça a linha de assunto do email. Se o email tiver um corpo, certifique-se de que a caixa Tem corpo esteja selecionada.
- No painel de ações, selecione Mensagem do email para fornecer um modelo de corpo de email.
A imagem a seguir mostra alguns exemplos de configurações de modelo de email.
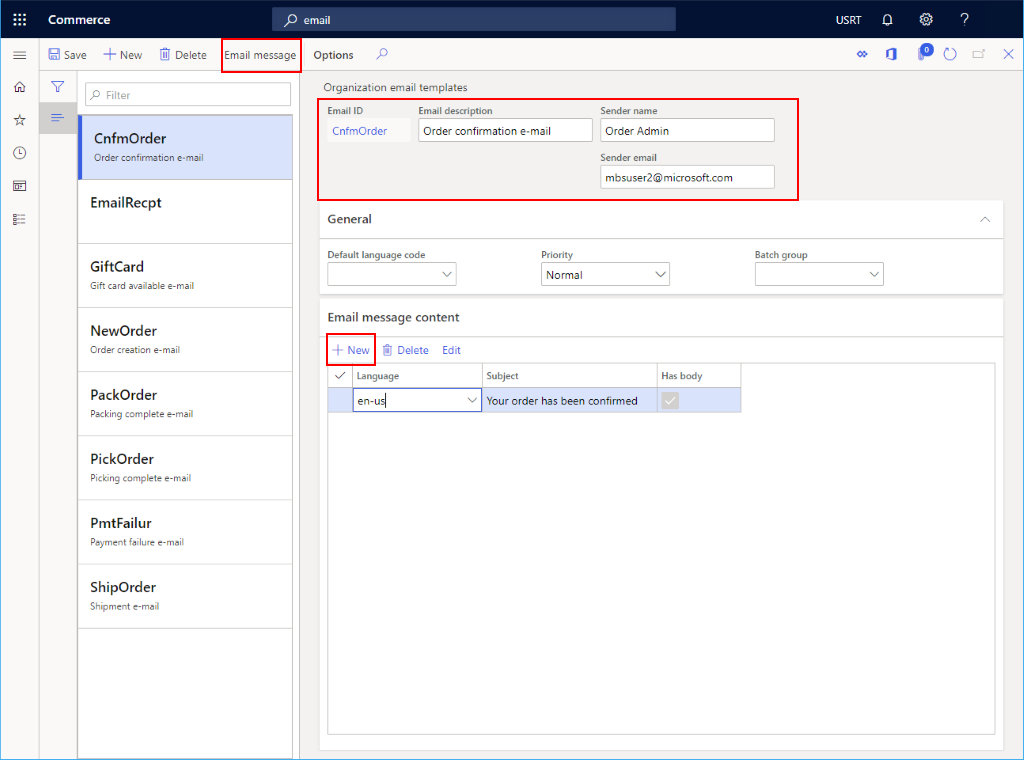
Para obter mais informações sobre como criar modelos de email, consulte Criar modelos de email para eventos transacionais.
Criar perfil de notificação por email
Para criar um perfil de notificação por email no headquarters, siga estas etapas.
- No painel de navegação, Acesse Módulos > Retail e Commerce > Configuração do headquarters > Perfil de notificação por email do Commerce.
- No painel de ação, selecione Novo.
- No campo Perfil de notificação por email, insira um nome para identificar o perfil.
- No campo Descrição, insira uma descrição relevante.
- Defina a alternância Ativo como Sim.
Adicione um tipo de notificação
Para criar um evento de email, siga estas etapas.
- No painel de navegação, Acesse Módulos > Retail e Commerce > Configuração do headquarters > Perfil de notificação por email do Commerce.
- Em Configurações de notificação de email de venda a varejo, selecione Novo.
- Selecione o Tipo de notificação por email apropriado na lista suspensa. As opções na lista suspensa são definidas pela enumeração
RetailEventNotificationType. Se desejar adicionar uma opção à lista suspensa, você deve aumentar a enumeração. - Selecione o modelo de email que você criou acima na lista suspensa de ID do email.
- Marque a caixa de seleção Ativo.
- No painel de ação, selecione Salvar.
A imagem a seguir mostra alguns exemplos de configurações de notificação de evento.
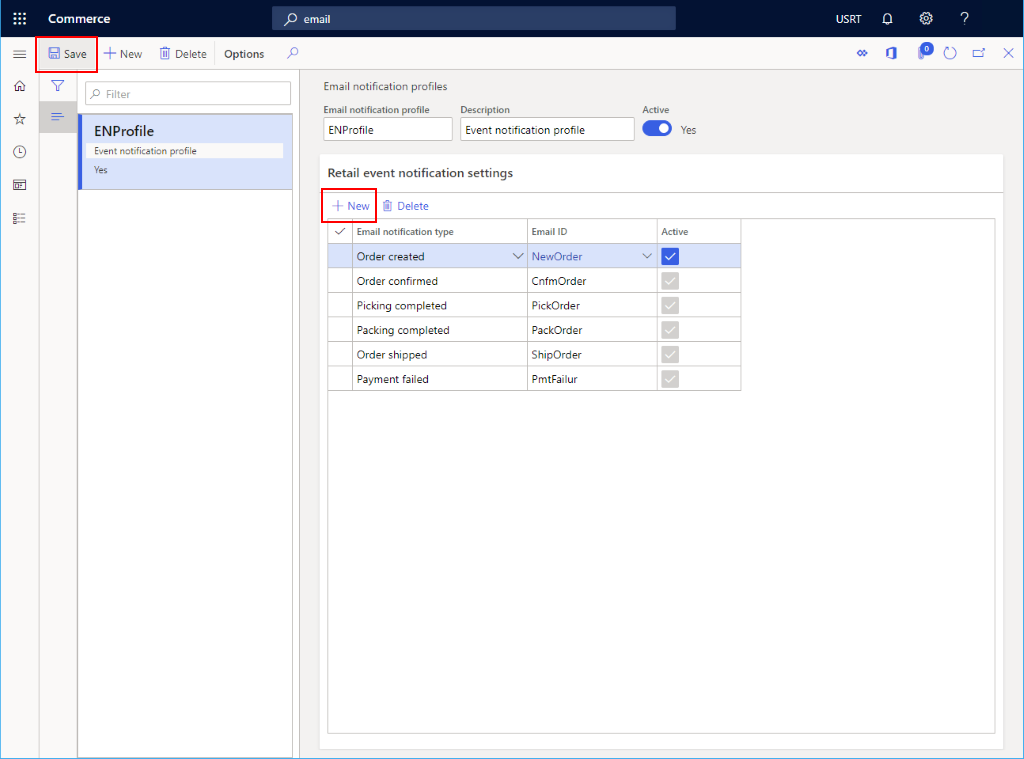
Habilitar o recurso de processamento otimizado de notificações de ordem
Quando o recurso Processamento otimizado de notificações de ordem estiver habilitado, o trabalho do processo de notificação por email é executado em paralelo e mais emails podem ser processados por vez.
Para habilitar o recurso de processamento otimizado de notificações de ordem no headquarters, siga estas etapas.
- Acesse Administrador do sistema > Espaços de trabalho > Gerenciamento de recursos.
- Na guia Não habilitado, na lista Nome do recurso, localize e selecione o recurso Processamento otimizado de notificações de ordem.
- No canto inferior direito, selecione Habilitar agora. Depois que o recurso for ativado, ele será exibido na lista da guia Tudo com um status de Habilitado.
Agendar um trabalho de processo de notificação por email recorrente
Para enviar notificações por email, o trabalho Processar notificação por email da ordem de varejo deve estar em execução.
Para configurar um trabalho em lotes no headquarters para enviar emails transacionais, siga estas etapas.
- Acesse Varejo e Comércio > TI de Varejo e Comércio > Email e notificações > Enviar notificação por email.
- Na caixa de diálogo Processar notificação por email da ordem de varejo, selecione Recorrência.
- Na caixa de diálogo Definir recorrência, selecione Sem data de término.
- Em Padrão de recorrência, selecione Minutos e defina o campo Contagem como 1. Essas configurações garantirão que as notificações por email serão processadas o mais rápido possível.
- Selecione OK para voltar à caixa de diálogo Processar notificação por email da ordem de varejo.
- Selecione OK para concluir a configuração do trabalho.
Habilitar o processamento otimizado de notificações de ordem
O recurso Processamento otimizado de notificações de ordem permite o processamento otimizado de notificações de ordem por email. Quando este recurso está habilitado, os emails de notificação de ordem são enviados por várias tarefas em paralelo, resultando em uma taxa de transferência de trabalho mais alta.
Para habilitar o processamento otimizado de notificação por email, vá para Espaços de trabalho > Gerenciamento de recursos e habilite o recurso Processamento otimizado de notificações de ordem.
Observação
Se a sua versão do Commerce headquarters for mais antiga do que 10.0.31, você deverá cancelar o trabalho em lote Processar notificação por email da ordem de varejo em execução no momento, acessando Administração do Sistema > Consultas > Trabalhos em lote e excluindo-os. Em seguida, siga as instruções em Agendar um trabalho de processo de notificação por email recorrente para recriar o trabalho em lote.
Agendar um trabalho em lote de limpeza para logs de notificação por email
Para configurar um trabalho em lote de limpeza no headquarters para limpar logs de notificação por email, siga estas etapas.
- Vá para Varejo e Comércio > TI de Varejo e Comércio > Email e notificações > Limpar logs notificação por email.
- Na caixa de diálogo Limpar logs de notificação por email, configure os seguintes parâmetros:
- Também excluir emails não enviados – Quando este parâmetro for definido como Sim, os emails que não foram enviados com êxito serão excluídos pelo trabalho em lote de limpeza.
- Dias de retenção – Esse parâmetro especifica o número de dias que os emails devem ser mantidos. Somente emails mais antigos do que o número de dias especificado podem ser excluídos pelo trabalho em lote de limpeza.
- Para configurar um trabalho recorrente que verifica e limpa os logs de notificação por email mais antigos que o número especificado de dias de retenção, selecione Recorrência.
- Na caixa de diálogo Definir recorrência , configure o padrão de recorrência.
- Por exemplo, para definir uma frequência de recorrência de 3 meses, em Padrão de recorrência, selecione Meses e, em seguida, em Contagem, insira o número "3". Essa configuração tem a verificação do trabalho em lote e a limpeza de logs a cada 3 meses.
- Para manter o trabalho em lote de limpeza indefinidamente, selecione Sem data de término.
- Selecione OK para voltar à caixa de diálogo Limpar logs notificação por email.
- Selecione OK para concluir a configuração do trabalho.
Depois que o trabalho em lote for iniciado, ele continuará criando subtarefas para excluir os logs de notificação depor email com base nos parâmetros até que não haja mais nenhum registro para ser excluído. O número máximo de logs que podem ser excluídos por cada subtarefa é 2000. Para alterar o número máximo de logs que podem ser excluídos, no headquarters, vá para Varejo e Comércio > Configuração do headquarters > Parâmetros > Parâmetros compartilhados com o Commerce > Configurar parâmetros e, no parâmetro NotificationLog_NumOfRowsToBeCleaned, insira um novo número máximo.
Próximas etapas
Antes de poder enviar emails, você deve configurar o serviço da caixa de saída. Para obter mais informações, consulte Configurar e enviar email.
Solução de problemas
Verificar o log de notificação por email
Para verificar o log de notificação por email, siga estas etapas.
- Acesse
https://<environment-URL>/?mi=RetailEventNotificationLog. - Se o email não for encontrado no log, a notificação por email não será processada. Verifique se o Perfil de notificação por email foi criado corretamente.
- Vá para Módulos > Varejo e Comércio > Configuração do headquarters > Perfil de notificação de email do Commerce.
- Na seção Configurações de notificação de evento de varejo, verifique se o tipo de notificação por email está ativo.
- Clique em ID de email, no modelo de email, verifique se o email do remetente, o código de idioma padrão e o conteúdo da mensagem de email estão configurados corretamente.
- Verifique se o trabalho Processar notificação por email da ordem de varejo está agendado.
- Vá para Varejo e Comércio > Consultas e relatórios > Trabalhos em lote.
- Localize o trabalho em lote Processar notificação por email da ordem de varejo.
- Verifique se o trabalho em lote está em execução.
Verificar falhas no envio de emails
Para verificar falhas no envio de emails, siga estas etapas.
- Vá para Administração do sistema > Configuração > Email > Histórico de emails.
- Para todos os emails nos quais o valor do status de email é Falha, revise a mensagem de erro na guia Detalhes da falha e determine se as ações corretivas devem ser executadas. Para obter mais informações, consulte Problemas comuns com o envio de emails.
Recursos adicionais
Comentários
Em breve: Ao longo de 2024, eliminaremos os problemas do GitHub como o mecanismo de comentários para conteúdo e o substituiremos por um novo sistema de comentários. Para obter mais informações, consulte https://aka.ms/ContentUserFeedback.
Enviar e exibir comentários de