Conhecer o painel de agendamento no Agendamento de Recursos Universal
Este artigo aborda os principais recursos e conceitos do painel de agendamento para dispatchers e outros usuários.
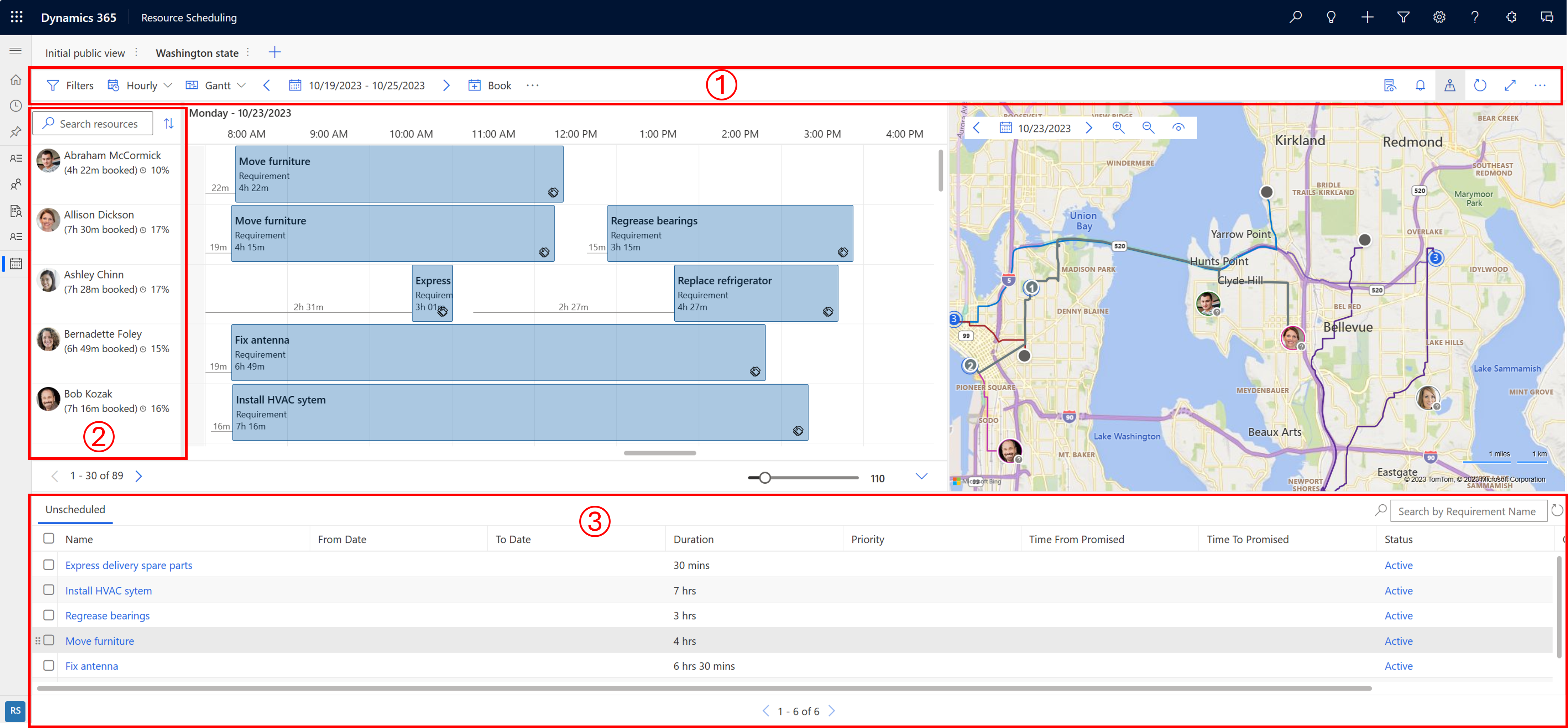
| Número | Area |
|---|---|
| 0 | Área Ações |
| 2 | Lista de recursos |
| 3 | Painel de requisitos |
Área Ações
Filtros
Aplique filtros para definir quais recursos são mostrados no painel de agendamento. Você pode definir as configurações do painel, de maneira que filtros também se apliquem a requisitos.
Os valores de filtro são extraídos da entidade Recurso Reservável.
Selecione as reticências (…) >Selecionar Recursos para escolher um subconjunto de todos os recursos para o painel de agendamento. A aplicação de filtros acaba só filtrando os recursos selecionados.
Para tornar a configuração do filtro aplicado o padrão para todos os painéis de agendamento, selecione …>Salvar como padrão.
Selecione Redefinir padrão para remover todos os filtros aplicados. A lista de recursos selecionados é redefinida quando você remove os recursos da seleção.
Você sempre precisa selecionar Aplicar para ver as alterações feitas no painel de agendamento.
Escala de tempo
Alterne as exibições horária, diária, semanal e mensal no painel. Escolha as exibições semanais ou mensais para ver trabalhos agendados em um nível superior.
Tibo de exibição
- Gantt: gráfico de Gantt é um tipo de gráfico de barras que ilustra um agendamento. Ele costuma ser usado em atividades de exibição mostradas em relação ao tempo. A posição e a duração de uma atividade refletem a data de início, a duração e a data de término.
- Lista: mostra recursos em uma lista. A expansão de um recurso mostra a granularidade de tempo selecionada no período selecionado. Você pode alterar as colunas na lista.
Intervalo de datas
Defina o período mostrado no painel. Use as setas para percorrer os períodos.
Reservar
Reserve um requisito manualmente. Selecione um requisito e um recurso, data/hora de início, data/hora de término, status da reserva e método de reserva.
Mover reservas
Selecione Mostrar mais ações do painel de agendamento (…) >Mover reservas a fim de mover reservas de um status específico para um dia diferente. A movimentação de reservas preserva horários e outros parâmetros.
Imprimir painel de agendamento
Selecione Mostrar mais ações do painel de agendamento (…) >Imprimir painel de agendamento para abrir as configurações de impressão onde você pode definir intervalo de agendamento, paginação, formato do papel e orientação. Selecione Imprimir para abrir as opções de impressão do sistema.
Detalhes contextuais
Para ver mais detalhes sobre a reserva, o recurso ou o requisito selecionado, abra o painel de detalhes.
Alertas de reserva
Para ver os alertas de reserva ativa ou criar um novo alerta, selecione o ícone de campainha. Para obter mais informações, consulte Criar e exibir alertas de reserva
Exibição de mapa
Para ver recursos e requisitos em um mapa, selecione o ícone Exibição de mapa.
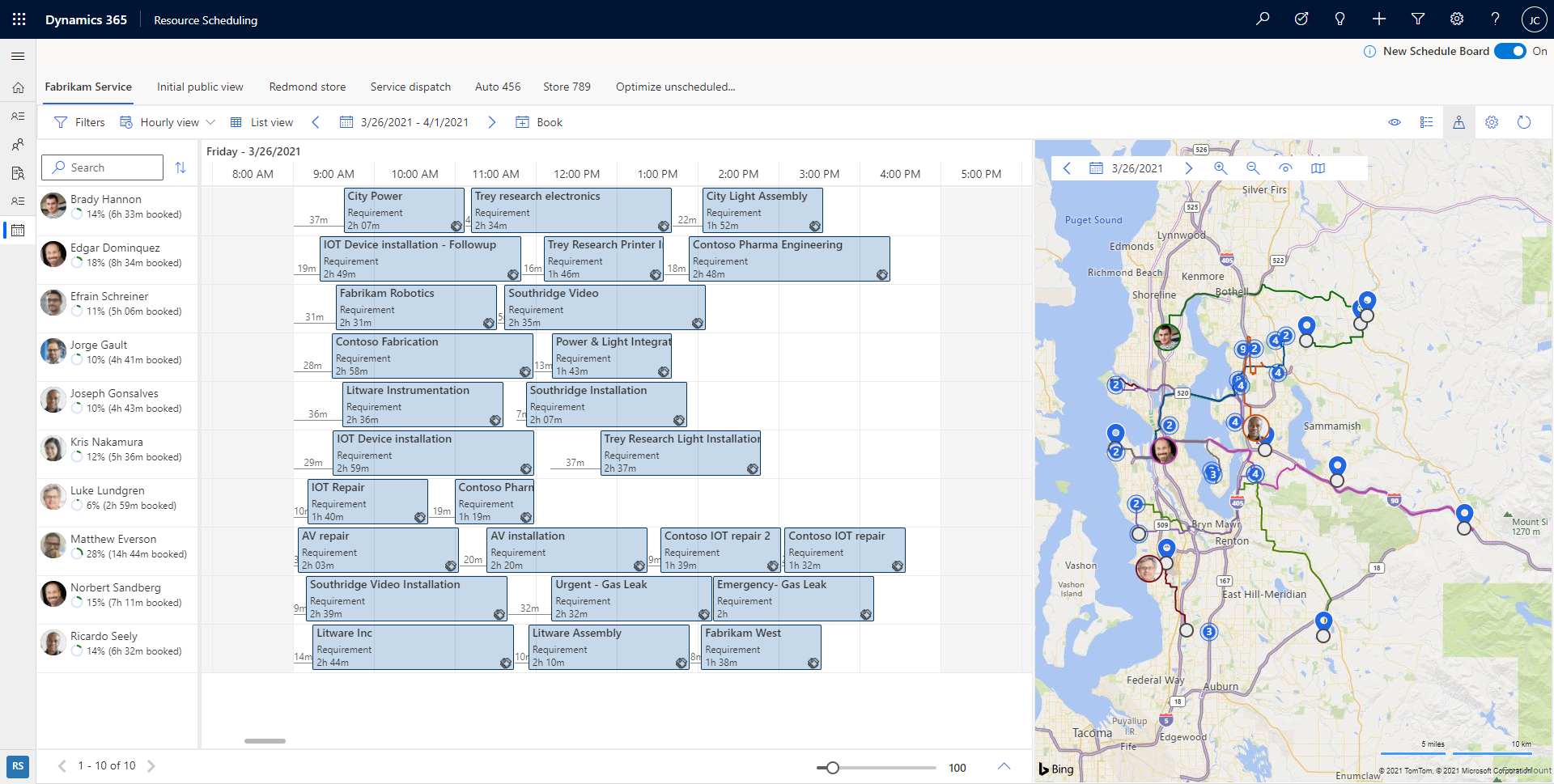
Na exibição de mapa, selecione um recurso para ver a rota planejada. Os números indicam em qual ordem os requisitos estão agendados para um recurso.
Altere a data para ver o mapa para um dia diferente. Reduza o mapa para ver requisitos e recursos agrupados. Identifique rapidamente áreas com trabalhos não agendados e comece a agendar esses trabalhos para os recursos mais próximos. Selecione Configurações de exibição a fim de definir quais itens são mostrados no mapa.
Você pode arrastar um pino de requisito não agendado do mapa para a linha do tempo do recurso e agendá-lo para esse recurso. Você também pode arrastar a rota do recurso para um requisito não agendado próximo para agendá-lo e adicioná-lo à rota do recurso.
Em cada marcador de recurso associado a um usuário, há um ícone indicador no canto inferior direito que representa há quanto tempo a localização do recurso foi detectada. Verde indica que o usuário fez logon e foi detectado desde o início do dia atual, e um ponto de interrogação cinza indica que a localização foi detectada pela última vez ontem ou antes.
Atualizar painel
O painel de agendamento só será atualizado automaticamente se houver alterações na data de início, na data de término, na atribuição do recurso ou no status de uma reserva. A atualização automatizada só leva em consideração alterações feitas em reservas na semana atual.
Selecione Atualizar para atualizar manualmente o quadro de agendamento.
Dica
As disponibilidades no assistente de agendamento não são atualizadas quando o painel de agendamento é atualizado. Procure novamente as disponibilidades ou atualize o navegador para que as atualizações mais recentes no painel de agendamento se reflitam nas disponibilidades.
Modo de foco
Concentre-se nos detalhes do quadro de agendamento e oculte todos os outros itens de navegação.
Selecione o ícone Modo de foco a fim de mudar para o modo de tela inteira.
Legenda
Exiba todos os códigos de cores e ícones de status, prioridade, linha do tempo e tempo de viagem. Selecione as reticências (…) >Legenda.
Configurações de exibição do painel
Selecione as reticências (...) >Configurações do agendador para abrir configurações de exibição do painel. Para obter mais informações sobre configurações de exibição do painel, consulte Definir as configurações da guia do painel de agendamento.
Lista de recursos
Clique com o botão direito do mouse no nome de um recurso para mostrar mais opções sobre o recurso.
- Escolha Exibir cartão de recursos para ver detalhes como habilidades e funções do recurso. A partir daqui, você também pode iniciar uma mensagem, um email ou um telefonema.
- Escolha Obter instruções de direção a fim de obter instruções de direção para um dia de trabalho.
Painel de requisitos
O painel de requisitos é onde você encontra requisitos não agendados. Cada coluna pode ser classificada e filtrada acessando-se um menu suspenso ao lado de cada cabeçalho de coluna.
Observação
A filtragem não é compatível com a coluna Proprietário da guia Ordens de Serviço Não Agendadas
Selecione um único requisito no painel de requisitos e selecione Encontrar disponibilidade para iniciar o assistente de agendamento.
O assistente de agendamento lista recursos disponíveis e correspondentes que você pode reservar para o requisito.
Reservas na linha do tempo
Você pode mover uma reserva para um recurso na guia do painel de agendamento atual, alterar a data/hora de início ou ambos
Clique com o botão direito do mouse no painel de agendamento e selecione Mover para. Reatribua a reserva a qualquer recurso na guia da agenda de planejamento atual, ou altere a data e a hora de início da reserva. Para atribuir a reserva a um recurso que não aparece nesse painel de agendamento, selecione o ícone de filtro no campo do recurso e altere o filtro de Recursos na guia para Todos os recursos. Selecione Atualizar para aplicar as alterações.
Criar uma nova guia do painel de agendamento
Para criar uma nova guia do painel de agendamento, selecione a guia Novo painel de agendamento (+) na lista do painel de agendamento.
Insira os detalhes relevantes sobre o novo painel de agendamento e selecione Adicionar.
Copiar o link para um painel de agendamento
O painel de agendamento é acessível por meio de uma URL que carrega o recurso da Web. A maneira mais simples de acessar essa URL é configurar o painel de agendamento como preferir, selecione Mais opções (...) e escolha Copiar link. O link gerado inclui os parâmetros atualmente configurados no painel.
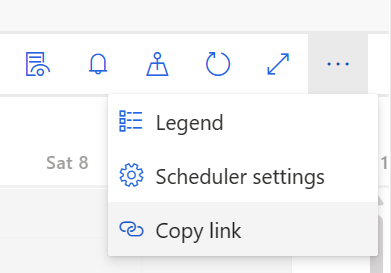
Para obter mais informações sobre como criar a URL, consulte: Abrir o painel de agendamento a partir de uma URL.
Configurações armazenadas em cache durante o carregamento do painel de agendamento
Para facilitar fluxos de trabalho, alguns parâmetros são armazenados em cache para que você possa continuar rapidamente de onde saiu:
- Guia acessada mais recentemente
- Painel Mapa: aberto ou fechado
- Tipo de exibição: exibição de Gantt ou de lista
- Modo de exibição: por hora/dia/semana
- Data de início do painel: armazenado em cache por oito horas
- Largura da coluna: nível de zoom
- Filtros do painel de requisitos
Comentários
Em breve: Ao longo de 2024, eliminaremos os problemas do GitHub como o mecanismo de comentários para conteúdo e o substituiremos por um novo sistema de comentários. Para obter mais informações, consulte https://aka.ms/ContentUserFeedback.
Enviar e exibir comentários de