Criar, editar ou salvar uma pesquisa de Localização Avançada
Este artigo se aplica ao Dynamics 365 Customer Engagement (on-premises) versão 9.1 usando o cliente Web herdado. Se você estiver usando a Interface Unificada, seus aplicativos funcionarão da mesma forma que a Interface Unificada para Power Apps baseado em modelo. Para a versão do Power Apps deste artigo, consulte: Criar, editar ou salvar uma pesquisa de Localização Avançada
Localize os registros desejados no Dynamics 365 Customer Engagement (on-premises) usando o comando Localização Avançada. Você também pode usar a Localização Avançada para preparar dados para exportação para o Office Excel, assim poderá analisar, resumir ou agregar dados ou criar Tabelas Dinâmicas para exibir seus dados de diferentes perspectivas.
Com o Customer Engagement (on-premises), você pode usar a opção Localização Avançada para criar registros de consulta "Não está" usando a opção Não contém dados.
Vá para Localização Avançada.
Especifique o que pesquisar.
Na lista Procurar, selecione um tipo de registro.
Clique em Selecionar para definir os critérios de pesquisa: campo (por exemplo, Nome da Conta ou Cidade), o operador relacional da consulta (parte de uma expressão, por exemplo, "é igual a" ou "contém", que define como um atributo especificado deve ser comparado com um valor), e os valores a serem localizados (por exemplo, "Seattle" ou "Email").
Você pode selecionar campos no tipo de registro atual ou em registros relacionados. Por exemplo, uma conta pode ter muitos registros de contato relacionados.
Na parte inferior da lista Selecionar, a seção Relacionado mostra tipos de registro relacionados. Por exemplo, a maioria dos tipos de registro têm um tipo de registro Anotações relacionado. Para selecionar os campos de um tipo de registro relacionado, selecione o campo e um novo link Selecionar será exibido.
Se estiver usando o Dynamics 365 Customer Engagement (on-premises), é possível usar a Localização Avançada para criar uma consulta "Não contém dados”. Por exemplo, você pode consultar todas as ocorrências que não contém uma tarefa. Para fazer isso, inicie a Localização Avançada e, na consulta, escolha "Procurar" Ocorrências e Tarefas (Referente a) e selecione Não contém dados.
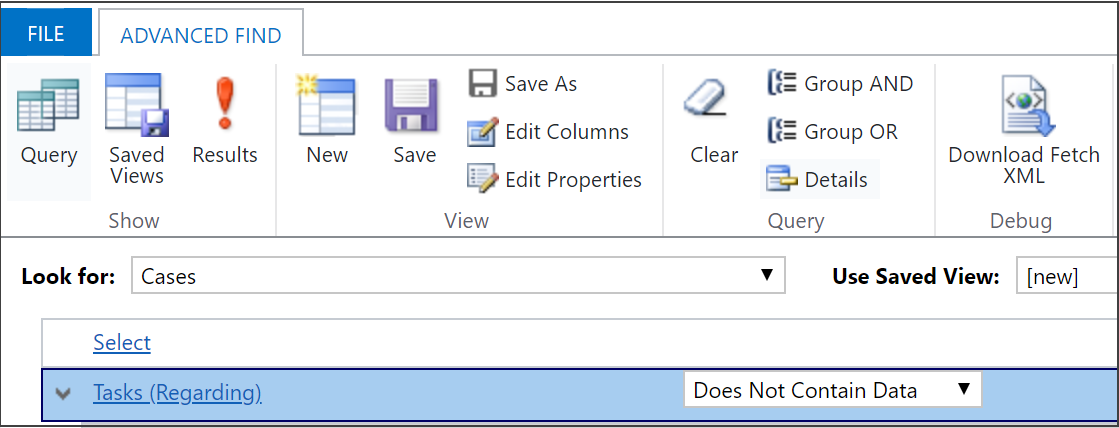
Especifique as colunas a serem incluídas nos resultados da pesquisa.
Selecione Editar Colunas e depois Adicionar Colunas.
Selecione o tipo de registro que inclui as colunas que você deseja adicionar.
Selecione as colunas que você quer adicionar e escolha OK.
Especifique a ordem de classificação.
Selecione Editar Colunas.
Selecione Configurar Classificação.
Especifique a coluna para classificar, especifique a ordem de classificação e escolha OK.
Selecione OK.
Selecione Resultados.
Este tópico se aplica a Dynamics 365 Customer Engagement (on-premises). Para a versão Power Apps deste tópico, consulte: Criar, editar ou salvar uma pesquisa de Localização Avançada
Localize os registros desejados no Dynamics 365 Customer Engagement (on-premises) usando o comando Localização Avançada. Você também pode usar a Localização Avançada para preparar dados para exportação para o Office Excel, assim poderá analisar, resumir ou agregar dados ou criar Tabelas Dinâmicas para exibir seus dados de diferentes perspectivas.
Com o Customer Engagement (on-premises), você pode usar a opção Localização Avançada para criar uma consulta de registro do tipo "Não está" usando a opção Não contém dados.
Vá para Localização Avançada.
Especifique o que pesquisar.
Na lista Procurar, selecione um tipo de registro.
Clique em Selecionar para definir os critérios de pesquisa: campo (por exemplo, Nome da Conta ou Cidade), o operador relacional da consulta (parte de uma expressão, por exemplo, "é igual a" ou "contém", que define como um atributo especificado deve ser comparado com um valor), e os valores a serem localizados (por exemplo, "Seattle" ou "Email").
Você pode selecionar campos no tipo de registro atual ou em registros relacionados. Por exemplo, uma conta pode ter muitos registros de contato relacionados.
Na parte inferior da lista Selecionar, a seção Relacionado mostra tipos de registro relacionados. Por exemplo, a maioria dos tipos de registro têm um tipo de registro Anotações relacionado. Para selecionar os campos de um tipo de registro relacionado, selecione o campo e um novo link Selecionar será exibido.
Se estiver usando o Dynamics 365 Customer Engagement (on-premises), é possível usar a Localização Avançada para criar uma consulta "Não contém dados”. Por exemplo, você pode consultar todas as ocorrências que não contém uma tarefa. Para fazer isso, inicie a Localização Avançada e, na consulta, escolha "Procurar" Ocorrências e Tarefas (Referente a) e selecione Não contém dados.
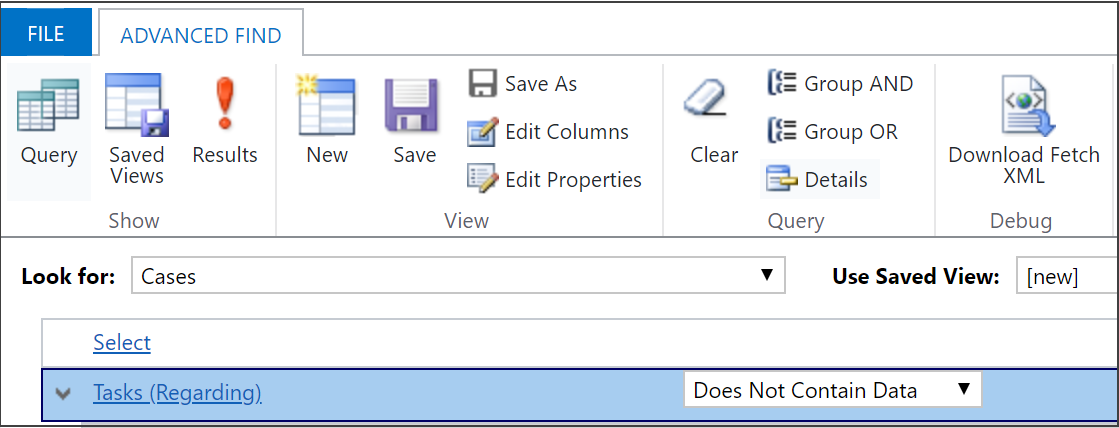
Especifique as colunas a serem incluídas nos resultados da pesquisa.
Selecione Editar Colunas e depois Adicionar Colunas.
Selecione o tipo de registro que inclui as colunas que você deseja adicionar.
Selecione as colunas que você quer adicionar e escolha OK.
Especifique a ordem de classificação.
Selecione Editar Colunas.
Selecione Configurar Classificação.
Especifique a coluna pela qual classificar, especifique a ordem de classificação e escolha OK.
Selecione OK.
Selecione Resultados.