Criar ou editar um aplicativo usando o designer de aplicativo
Este tópico se aplica a Dynamics 365 Customer Engagement (on-premises). Para a versão Power Apps deste tópico, consulte: Criar um aplicativo baseado em modelo usando o designer de aplicativo
Crie rapidamente aplicativos com uma ou várias entidades usando o designer de aplicativos baseado em blocos. Criar uma vez e executar seu aplicativo em dispositivos de tela grande.
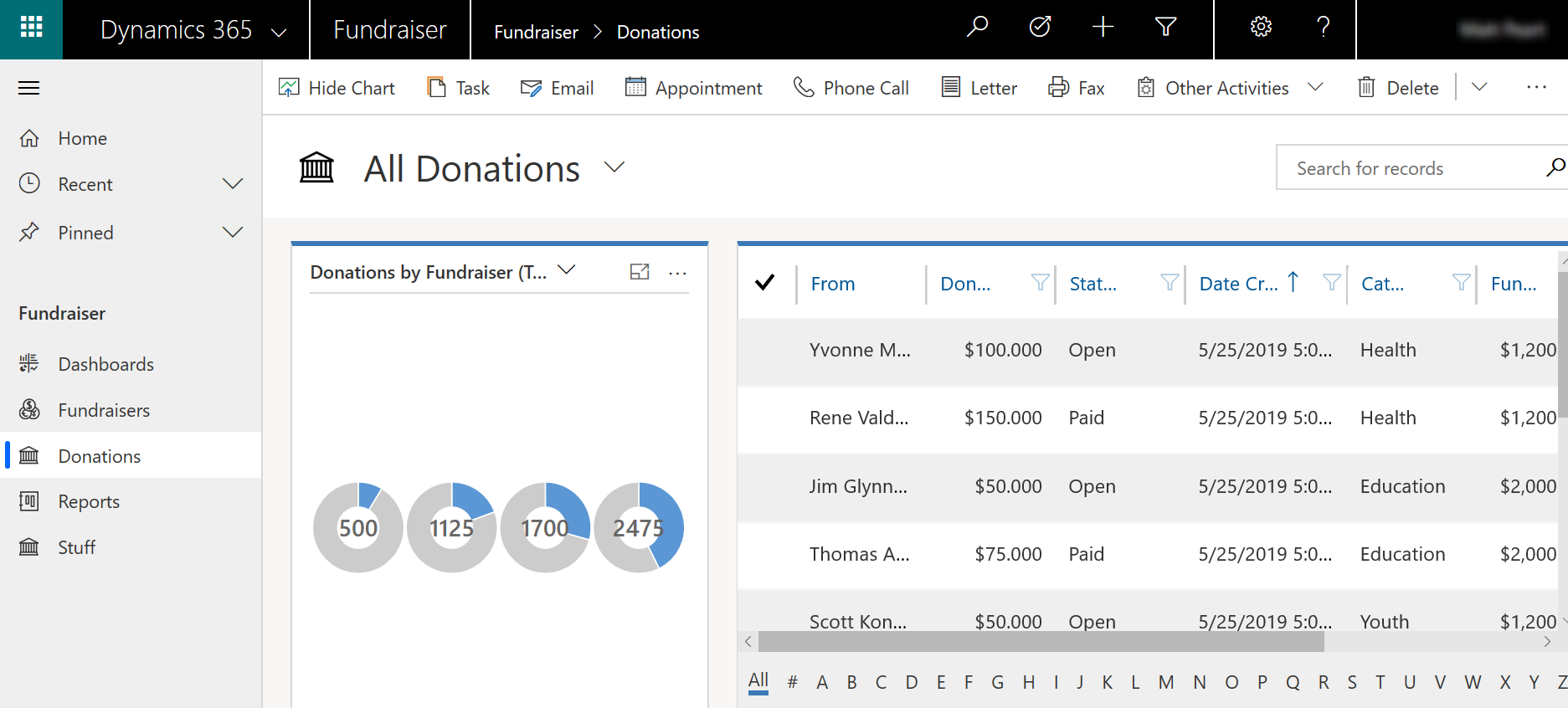
Bem como dispositivos móveis.
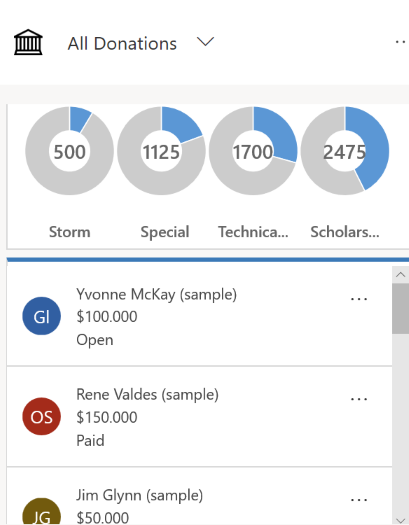
Pré-requisitos
Certifique-se de ter o direito de acesso Administrador do Sistema ou Personalizador de Sistema ou permissões equivalentes.
Crie um aplicativo
No Dynamics 365 Customer Engagement (on-premises), vá para Configurações>Meus Aplicativos e selecione Criar Novo Aplicativo. Se desejar, na área Aplicativos do gerenciador de soluções selecione Novo. Informe os detalhes a seguir na página Criar um Novo Aplicativo:
Nome: insira um nome exclusivo para o aplicativo.
Nome Exclusivo: o nome exclusivo será preenchido automaticamente com base no nome do aplicativo que você especificar. Ele tem o prefixo de um fornecedor. Você pode alterar a parte do nome exclusivo que é editável. O nome exclusivo só pode conter caracteres e números em inglês.
Nota
O prefixo do editor é o texto adicionado a qualquer entidade ou campo criado para uma solução desse editor. Mais informações: Alteração do prefixo do fornecedor de soluções para o fornecedor padrão
Descrição: digite uma breve descrição sobre o aplicativo ou sobre o que ele faz.
Ícone: por padrão, a caixa de seleção da miniatura Usar Aplicativo Padrão está marcada. Para selecionar outro recurso da Web como um ícone para o aplicativo, desmarque a caixa de seleção e escolha um ícone na lista suspensa. Esse ícone será exibido no bloco de visualização do aplicativo.
Cliente: Escolha o tipo do cliente.
- Web. Este é o cliente Web clássico. Este cliente não é apropriado para dispositivos móveis.
- Interface Unificada. Este cliente oferece uma nova experiência que usa princípios responsivos de design da Web para oferecer uma ótima experiência de exibição e interação para qualquer tamanho de tela, dispositivo ou orientação. Mais informações: Sobre a Interface Unificada
Sufixo de URL do Aplicativo. Por padrão, o sufixo do URL é o Nome Exclusivo do aplicativo sem o prefixo, como por exemplo, www.contoso.com/sales/Apps/MyApp. Você pode digitar um sufixo de URL diferente, se quiser criar uma URL fácil de lembrar para o aplicativo.
Usar solução existente para criar o Aplicativo: selecione essa opção para criar o aplicativo de uma lista de soluções instaladas. Quando você selecionar essa opção, Concluído mudará para Avançar no cabeçalho. Se você selecionar Avançar, a página Criar aplicativo de solução existente será aberta. Na lista suspensa Selecionar Solução, selecione uma solução da qual você deseja criar o aplicativo. Se qualquer mapa do site estiver disponível para a solução selecionada, a lista suspensa Selecionar Mapa do Site aparecerá. Selecione o mapa do site e, depois, Concluído.
Nota
Ao selecionar Solução Padrão quando você adiciona um mapa do site, os componentes associados ao mapa do site são adicionados automaticamente ao aplicativo.
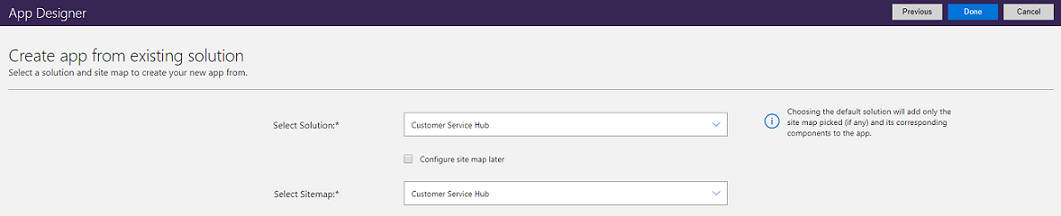
Escolher uma página de boas-vindas: essa opção permite que você selecione os recursos da Web disponíveis em sua organização. As páginas de boas-vindas que você cria pode conter informações úteis aos usuários, como links para vídeos, instruções de atualização ou informações iniciais. A página de boas-vindas é exibida quando o aplicativo é aberto. Os usuários podem selecionar Não mostrar esta Tela de Boas-vindas na próxima vez na página de boas-vindas para desativar a página, de forma que ela não apareça na próxima vez que o aplicativo for iniciado. Para obter mais informações sobre como criar um recurso da Web, como um arquivo HTML que você pode usar como uma página de boas-vindas: Criar e editar recursos da Web para estender o aplicativo Web.
Para editar propriedades do aplicativo posteriormente, vá para a guia Propriedades no designer de aplicativo. Mais informações: Gerenciar propriedades do aplicativo
Nota
Não é possível alterar o nome exclusivo e o sufixo da URL do aplicativo na guia Propriedades.
Habilitar para Mobile Offline: o Mobile Offline permite que os usuários executem seu aplicativo no modo offline para interagir com os dados existentes enquanto eles não estão conectados à Internet. Para usar esse recurso, um administrador do Dynamics 365 precisará configurar o Mobile Offline para a organização. Mais informações: Configurar sincronização do Mobile Offline para permitir que os usuários trabalhem no modo offline em seu dispositivo móvel
Selecione Concluído ou, se você tiver selecionado Usar uma solução existente para criar o Aplicativo, selecione Avançar para escolher as soluções disponíveis que foram importadas para a organização.
Um novo aplicativo é criado e mostrado no status Rascunho. Você verá a tela do designer de aplicativos para o novo aplicativo.
Defina o mapa do site. O mapa do site determina como os usuários navegarão no aplicativo. Selecione
 para abrir o designer de mapas do site. Mais informações: Criar um mapa do site para um aplicativo usando o designer do mapa do site
para abrir o designer de mapas do site. Mais informações: Criar um mapa do site para um aplicativo usando o designer do mapa do site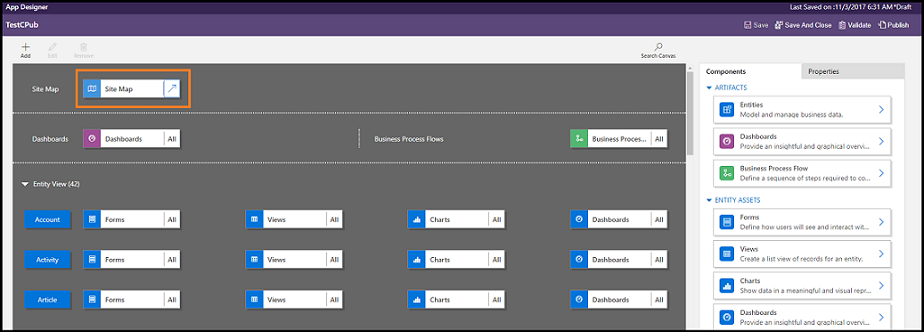
Adicionar componentes ou editar componentes existentes. Os componentes incluem entidades e itens relacionados, como, formulários, exibições, gráficos e painéis e fluxos de processo empresarial. Mais informações: Adicionar ou editar componentes do aplicativo
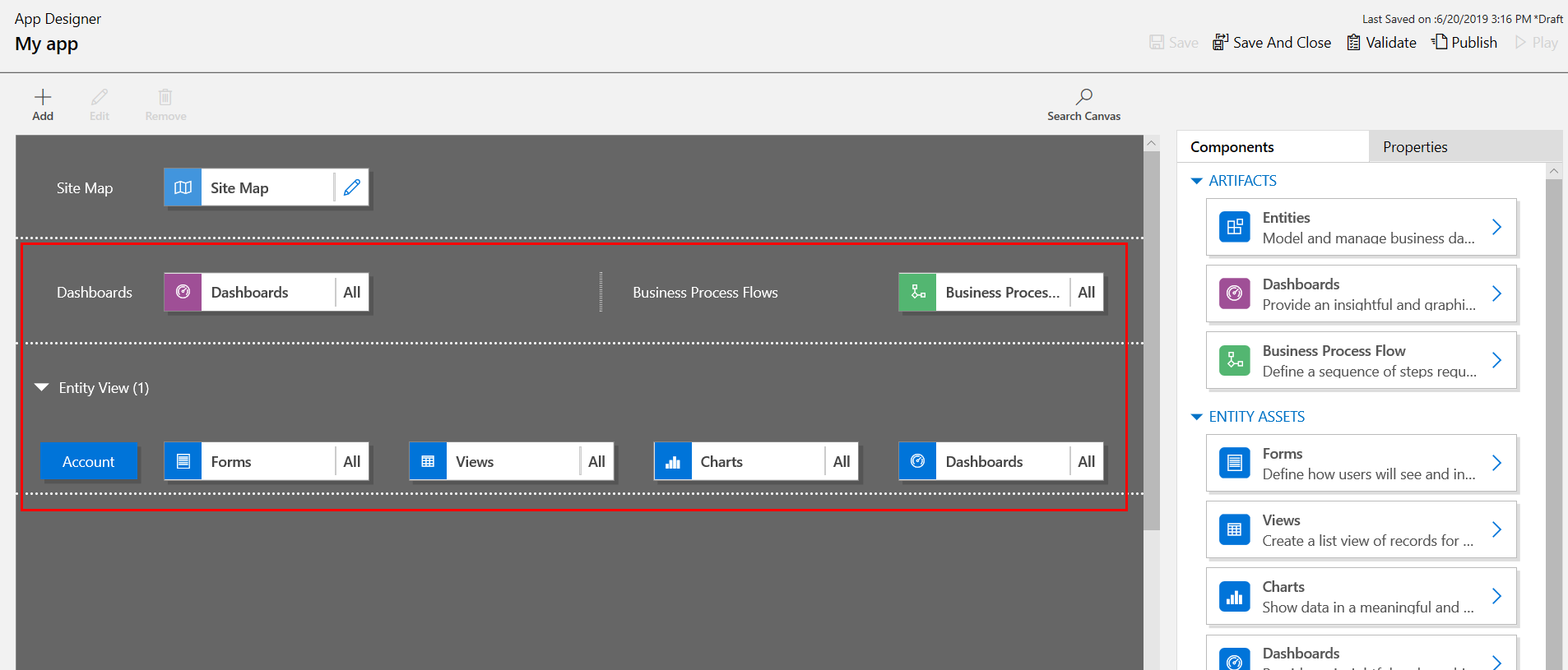
- Compartilhe o aplicativo com os usuários. Mais informações: Gerenciar o acesso a aplicativos usando os direitos de acesso
Editar um aplicativo
Nos aplicativos Dynamics 365 Customer Engagement (on-premises), vá para Configurações>Meus Aplicativos, selecione ... no aplicativo que deseja e depois Abrir no Designer de Aplicativo. Se preferir, vá para a áreaAplicativos do gerenciador de soluções e selecione aplicativo que deseja editar.
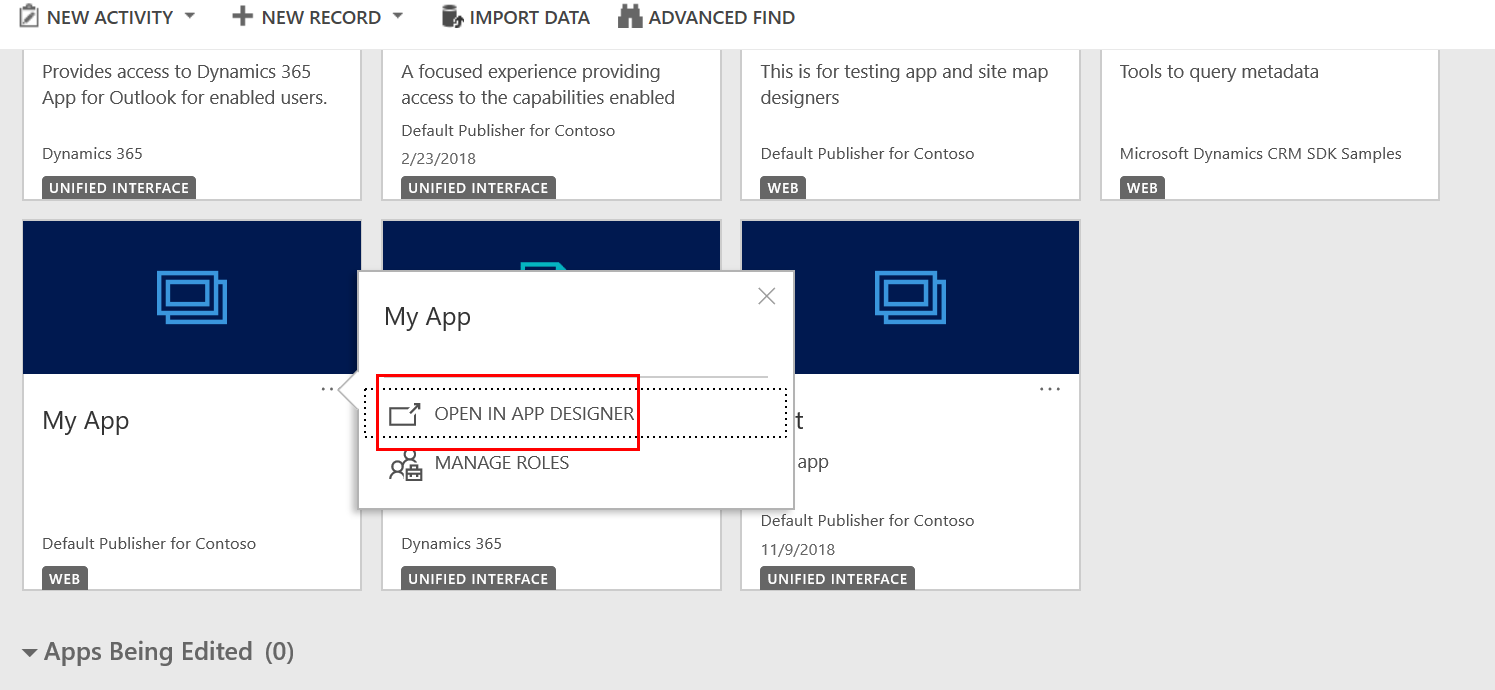
Adicione ou edite os componentes do aplicativo, conforme necessário. Mais informações: Adicionar ou editar componentes do aplicativo
Execute um aplicativo
Os usuários do aplicativo podem executar aplicativos publicados dos aplicativos Dynamics 365 Customer Engagement (on-premises) acessando Configurações>Meus Aplicativos e, em seguida, selecione o aplicativo que deseja.
Gorjeta
Se houver vários aplicativos disponíveis, pesquise o aplicativo digitando na caixa de pesquisa.
Os personalizadores e designers de aplicativos também podem copiar e compartilhar a URL do aplicativo usando a guia Propriedades no designer de aplicativos. Mais informações: Gerenciar propriedades do aplicativo no designer de aplicativos
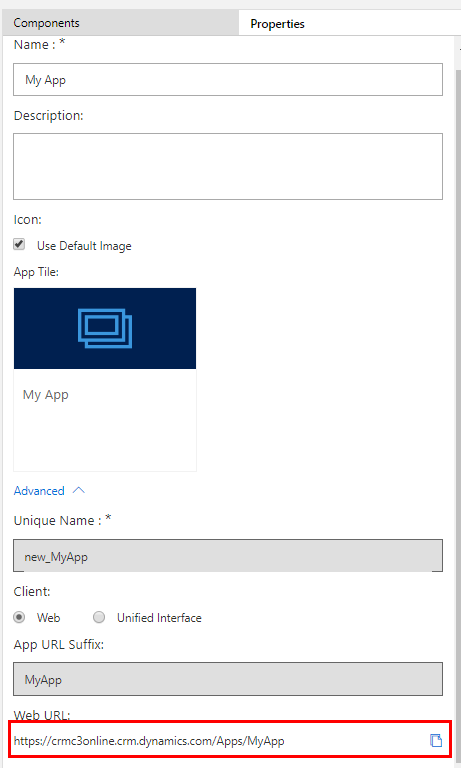
Confira também
Adicionar ou editar os componentes do aplicativo
Crie aplicativos de negócios personalizados usando o Designer de Aplicativos