Desabilitar o salvamento automático de um formulário ou de uma organização
Este tópico se aplica a Dynamics 365 Customer Engagement (on-premises). Para a versão Power Apps deste tópico, consulte: Desabilitar o salvamento automático em um aplicativo baseado em modelo
O salvamento automático ajuda as pessoas a focalizarem no seu trabalho eliminando a necessidade de gerenciar dados salvos no formulário. A maioria das apreciarão não ser necessário salvar dados explicitamente sempre que atualizarem um registro, embora algumas organizações possam ter personalizações que foram criadas esperando um salvamento explícito. Para essas organizações, há opções para gerenciar como o salvamento automático é aplicado.
Como o salvamento automático funciona
Por padrão, todos os formulários principais de entidades atualizadas e entidades clássicas terão o salvamento automático habilitado. Depois que um registro for criado (salvo inicialmente), todas as alterações feitas em um formulário serão salvas automaticamente 30 segundos após a alteração ser feita. Se nenhuma alteração for feita no formulário, o salvamento automático não ocorrerá enquanto o formulário estiver aberto. Depois que uma alteração for feita, o período de 30 segundos antes do salvamento automático começa novamente. O campo que alguém está editando atualmente não está incluído em um salvamento automático. Se outra pessoa atualizou o mesmo registro que você está editando, essas alterações serão recuperadas e exibidas no formulário quando o salvamento automático ocorrer.
Com o salvamento automático habilitado, o botão salvar aparece apenas para o salvamento inicial do registro. Depois que o registro é criado, o botão da barra de comandos não é mostrado, mas você poderá ver um botão ![]() no canto inferior direito, que mostrará se houver alguma alteração não salva. Esse controle também é exibido se o salvamento automático estiver desabilitado.
no canto inferior direito, que mostrará se houver alguma alteração não salva. Esse controle também é exibido se o salvamento automático estiver desabilitado.
Você pode clicar neste botão para salvar o registro e atualizar dados no formulário imediatamente. Quando o salvamento automático está habilitada, o registro será salvo sempre que sair de um registro ou fechar uma janela separada que exibe um registro. Não é necessário para o botão Salvar e Fechar que aparece nos formulários para entidades que ainda não estão atualizadas.
Importante
Na Interface Unificada, o intervalo de salvamento automático de uma página aumentará se houver um erro durante o salvamento automático. Além disso, se um valor de atributo for alterado ou houver um salvamento bem-sucedido, o intervalo será redefinido para 30 segundos.
Você deve desabilitar o salvamento automático?
Se você tiver plug-ins, fluxos de trabalho ou scripts de formulário que são executados quando um registro é salvo, eles serão executados sempre que o salvamento automático ocorrer. Isso pode resultar em comportamentos indesejados se essas extensões não forem criadas para trabalhar com o salvamento automático. Se você habilitar o salvamento automático ou não, plug-ins, fluxos de trabalho e scripts de formulários devem ser criados para procurar alterações específicas e não devem executar indiscriminadamente para cada evento salvo.
Se você tiver configurado a auditoria para uma entidade, cada salvamento é tratado como uma atualização separada. Se alguém demorar em um formulário com as alterações não salvas por mais de 30 segundos, você verá uma entrada adicional somente se adicionar mais dados depois que o salvamento automático for executado. Se você tiver os relatórios que dependem de dados de auditoria e ameaça cada salvamento como um "toque" individual de um registro, você pode ver um aumento na frequência dos toques. Se você estiver usando essa abordagem, considere os comportamentos de usuário individual criam uma métrica não confiável com ou sem o salvamento automático habilitado.
Desabilitar o salvamento automático para a organização
Se você determinar que o salvamento automático causará problemas com extensões usadas, é possível desabilitar para sua organização. Não há configurações para desabilitar o salvamento automático de entidades ou formulários individuais.
Vá para Configurações>Administração.
Escolha Configurações do Sistema.
Para a opção Habilitar o salvamento automático em todos os formulários, selecione Não.
Desabilitar o salvamento automático para um formulário
Se quiser desabilitar o salvamento automático para formulários de entidade específicos, você pode adicionar código ao evento OnSave em uma entidade.
Observação
O salvamento automático será desabilitado para o formulário, mas os dados ainda serão salvos ao clicar no botão ![]() no canto inferior direito. Se você tentar sair do formulário ou fechar o formulário onde os dados foram alterados, será avisado para salvar as alterações antes de poder sair ou fechar o formulário.
no canto inferior direito. Se você tentar sair do formulário ou fechar o formulário onde os dados foram alterados, será avisado para salvar as alterações antes de poder sair ou fechar o formulário.
Na barra de navegação, escolha Microsoft Dynamics 365>Configurações.
Configurações será exibido na barra de navegação.
Vá para Configurações>Personalizações.
Selecione Personalizar o Sistema.
Em Componentes, expanda Entidades e localize a entidade para o formulário.
Expanda o nó da entidade e escolha Formulários.
Abra o formulário que você deseja editar.
Crie um recurso da Web do Javascript e adicione-o ao formulário:
No editor de formulários, no grupo Formulário, escolha Propriedades do Formulário.
Na guia Eventos, abaixo de Bibliotecas de Formulários, escolha Adicionar.
Na caixa de diálogo Pesquisar Registro, escolha Novo.
Insira a seguinte informação no formulário do recurso da Web:
Valor Nome preventAutoSave Nome de Exibição Evitar o salvamento automático Type Script (JScript) Ao lado do campo Tipo, escolha Editor de Texto.
No campo Origem, cole o seguinte código:
function preventAutoSave(econtext) { var eventArgs = econtext.getEventArgs(); if (eventArgs.getSaveMode() == 70 || eventArgs.getSaveMode() == 2) { eventArgs.preventDefault(); } }Escolha OK para fechar o editor de texto.
Escolha Salvar para salvar o recurso da Web e feche a janela do recurso da Web.
Na caixa de diálogo Pesquisar Registro, o novo recurso da Web criado será selecionado. Selecione Adicionar para fechar a caixa de diálogo.
Configure o evento OnSave:
Na janela Propriedades do Formulário, na seção Manipuladores de Eventos, defina Evento para OnSave.
Clique em Adicionar.
Na janela Propriedades do Manipulador, defina Biblioteca para o recurso da Web adicionado na etapa anterior.
Digite ‘
preventAutoSave’ no campo Função. Diferencia maiúsculas e minúsculas Não inclua aspas.Certifique-se de que Habilitado está marcado.
Marque Passar contexto de execução como o primeiro parâmetro.
Importante
Se você não fizer isso, o script não funcionará.
A caixa de diálogo Propriedades do Manipulador deve ter esta aparência. O prefixo de personalização: “new_” pode variar dependendo do prefixo de personalização definido pelo publicador padrão para a organização.
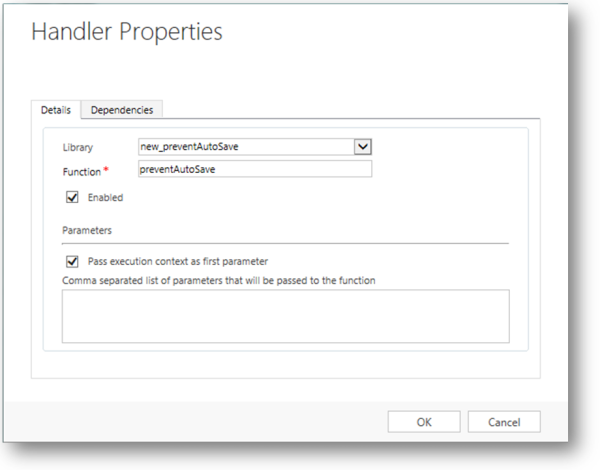
Clique em OK para fechar a caixa de diálogo Propriedades do Manipulador.
Se houver algum outro manipulador do evento de
OnSave, use as setas verdes para movê-lo para a parte superior.
Clique em OK para fechar a caixa de diálogo Propriedades do Formulário.
Clique em Salvar e Fechar para fechar o formulário.
No gerenciador de soluções, clique em Publicar Todas as Personalizações.
Depois de aplicar este script ao evento
OnSave, quando as pessoas editarem um registro usando esse formulário, a mensagem alterações não salvas aparecerá no canto inferior direito do formulário, assim como se o salvamento automático não estivesse desabilitado. Mas esta mensagem não desaparecerá até que as pessoas cliquem no botão ao lado dela.
ao lado dela.
Confira também
Criar e projetar formulários
Considerações de criação para formulários principais
Como os formulários principais aparecem em clientes diferentes
Otimizar o desempenho do formulário