Exportar registros de vendas para PDF
Compartilhe registros de vendas com os clientes em um formato PDF profissional, somente leitura, criado usando modelos do Word padrão.
Requisitos de licença e função
| Tipo de requisito | Você deve ter |
|---|---|
| Licença | Dynamics 365 Sales Premium, Dynamics 365 Sales Enterprise ou Dynamics 365 Sales Professional Mais informações: Preços do Dynamics 365 Sales |
| Direitos de acesso | Qualquer função de vendas principal, como vendedor ou gerente de vendas Mais informações: Funções principais de vendas |
Pré-requisitos
O administrador deve,
- Habilite geração PDF a partir de registros de vendas.
- Verifique se os modelos do Word estão disponíveis para entidades para as quais você deseja gerar arquivos PDF. Os modelos integrados estão disponíveis para as entidades Conta, Oportunidade, Ordem, Cotação e Fatura. Para habilitar a geração de PDFs para outras entidades, o administrador deve criar novos modelos do Word.
Exportar para PDF
Use o recurso de geração de PDF para criar e compartilhar arquivos PDF somente leitura com aspecto profissional para registros do Dynamics 365 com seus clientes. O arquivo PDF é gerado usando um modelo padrão do Word de sua organização. Você pode criar arquivos PDF de registros a partir das seguintes entidades: Conta, Contato, Cliente Potencial, Oportunidade, Ordem, Cotação, Fatura em aplicativos móveis e Web.
Importante
A criação de PDF dos registros da entidade personalizada só é compatível no aplicativo Web.
Abra o registro que você deseja exportar como um PDF. Por exemplo, se você quiser criar um arquivo PDF para uma cotação, abra o registro da cotação.
Na barra de comandos, selecione Exportar para PDF.
Observação
Se você não vir a opção Exportar para PDF, entre em contato com o administrador para habilitar a geração de arquivos PDF para a entidade.
A caixa de diálogo Exportar para PDF é exibida.
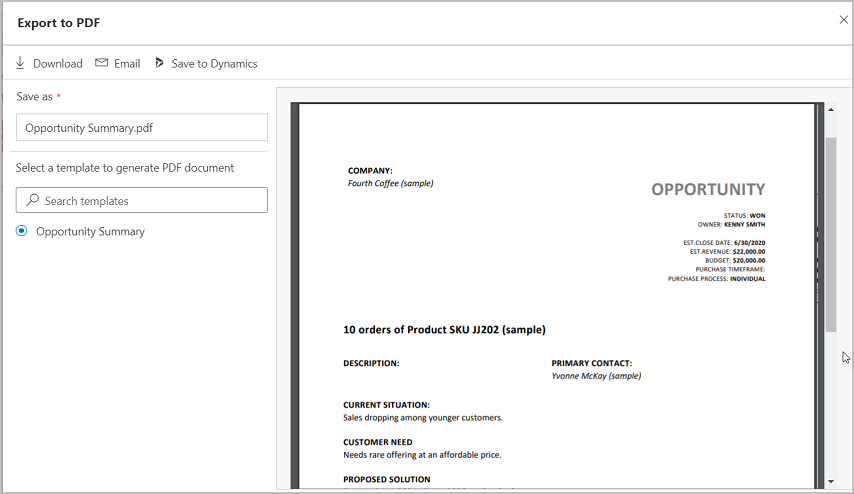
Uma visualização com base no modelo selecionado é exibida e o nome do arquivo PDF é preenchido. Se quiser usar um modelo diferente do selecionado, pesquise e selecione-o na caixa Selecionar um modelo para gerar o documento PDF. Depois de selecionar o modelo, a visualização será atualizada.
Importante
- Se houver vários modelos do Word disponíveis para a entidade, por padrão, o primeiro modelo da lista será selecionado.
- Se a configuração para visualizar ou baixar um arquivo PDF automaticamente estiver desabilitada nas configurações do seu navegador, a funcionalidade de visualização não funcionará.
No campo Salvar como, altere o nome do arquivo PDF, se desejar.
Siga um destes procedimentos:
Para baixar o arquivo PDF em seu computador, selecione Baixar.
Para enviar o arquivo PDF para o seu cliente por e-mail, selecione Email.
O formulário de email é aberto com os campos importantes preenchidos automaticamente.
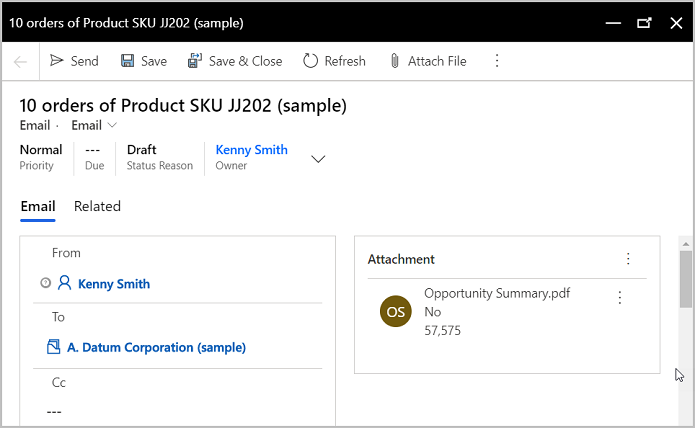
Observação
O campo Referente a é populado com o registro a partir do qual o email foi disparado. O sinalizador Enviando email na entidade primária não deve estar habilitado na área Personalização para o campo Referente a a ser populado. Para obter mais informações sobre este sinalizador, consulte Opções da entidade que podem apenas ser habilitadas.
Selecione Salvar no SharePoint ou Salvar no Dynamics.
- Use Salvar no SharePoint para salvar o arquivo PDF em um site do SharePoint. Este botão só permanece disponível quando a integração do SharePoint está habilitada para a organização, e a caixa de seleção Gerenciamento de Documentos é marcada na página da entidade na área Personalização. Se você não visualizar este botão, entre em contato com o administrador do sistema.
- Se a integração do SharePoint não estiver ativada, você verá o botão Salvar no Dynamics. Este comando salva o arquivo PDF como uma nota no registro principal. O botão Salvar no Dynamics fica disponível, se as notas forem habilitadas para a entidade principal. Se você não visualizar este botão, entre em contato com o administrador do sistema.
Exportar para PDF a partir do aplicativo móvel Dynamics 365 para telefones
Se estiver usando o Dynamics 365 para telefones em um dispositivo móvel, a funcionalidade para gerar arquivos PDF está limitada às seguintes entidades: Conta, Contato, Lead, Oportunidade, Cotação, Pedido e Fatura.
Abra o registro que você deseja exportar como um PDF. Por exemplo, se você quiser criar um arquivo PDF para uma cotação, abra o registro da cotação.
Na barra de comandos, selecione Criar PDF e o modelo que você deseja usar para criar o PDF.
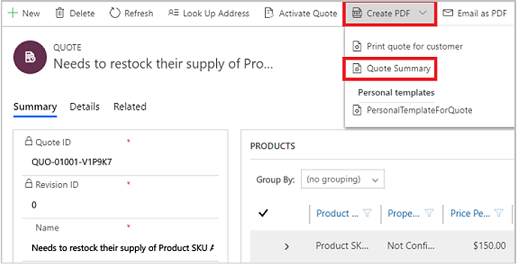
Na caixa de diálogo exibida, salve ou baixe o PDF.
Se você selecionar Salvar, o arquivo PDF será armazenado no site do SharePoint padrão, se o SharePoint for configurado e habilitado para a entidade principal. Se o SharePoint não estiver configurado, o PDF será salvo como um anexo de Notas para o registro da entidade principal no Dynamics 365 Sales.
Se você selecionar a opção Baixar, o PDF será baixado em sua unidade local. Após o download, você poderá adicionar esse arquivo a uma anotação, enviá-lo como anexo em um email ou enviá-lo para o SharePoint.
Enviar por email um PDF a partir do aplicativo móvel Dynamics 365 para telefones
Você também pode gerar um arquivo PDF e enviá-lo diretamente para um cliente.
Abra o registro que você deseja exportar como um PDF.
Na barra de comandos, selecione Enviar Email como PDF e, em seguida, um modelo de documento.
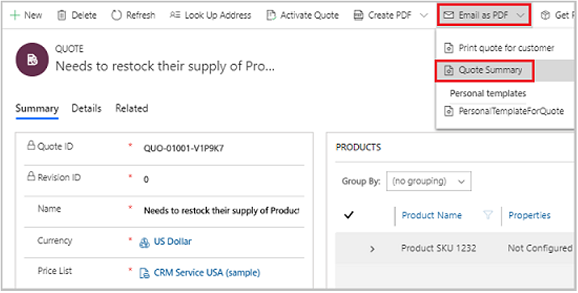
O formulário de email é aberto com os campos importantes preenchidos automaticamente.
Verifique ou altere todos os detalhes no formulário do email conforme necessário e selecione Enviar.
Importante
O tempo gasto para gerar o arquivo PDF e baixar ou enviar o email depende do tamanho do arquivo. Você verá um desempenho ideal quando o tamanho do arquivo for menor que 2 MB. Arquivos maiores podem exigir consideravelmente mais tempo de resposta.
Perguntas frequentes
Pergunta: O que acontece se mais de um local do documento do SharePoint estiver associado a um registro?
Resposta: independentemente do número de locais do documento do SharePoint existentes para um registro, o arquivo PDF gerado é sempre salvo no local padrão: [<record_name>_<record_id>].
Pergunta: Posso especificar um nome diferente para o arquivo PDF antes de gerá-lo?
Resposta: Sim. Você pode especificar um nome de arquivo diferente se não estiver usando o Dynamics 365 para telefones em um dispositivo móvel.
Pergunta: Posso optar por salvar o arquivo PDF no aplicativo Sales como notas ou em SharePoint?
Resposta: Não. Se o SharePoint estiver habilitado para a entidade para a qual você está gerando um PDF, o arquivo PDF será salvo no local do SharePoint, por padrão.
Pergunta: O recurso de geração de PDF está disponível em todas as entidades?
Resposta: Não. A capacidade de geração de PDF está disponível somente em sete entidades predefinidas: Conta, Contato, Cliente Potencial, Oportunidade, Cotação, Ordem, Fatura. Com a onda 2 da versão de 2020, a capacidade de geração de PDF foi aprimorada para oferecer suporte a todas as entidades personalizadas.
Pergunta: O arquivo PDF gerado suporta fontes personalizadas?
Resposta: As fontes no arquivo gerado são limitadas às fontes instaladas no servidor que gera os arquivos PDF. Aqui está uma lista de fontes suportadas:
- Microsoft-Windows-Font-Bitmap-Courier
- Microsoft-Windows-Font-Bitmap-Fixed
- Microsoft-Windows-Font-Bitmap-MS_Sans_Serif
- Microsoft-Windows-Font-Bitmap-MS_Serif
- Microsoft-Windows-Font-Bitmap-OEM
- Microsoft-Windows-Font-Bitmap-Small
- Microsoft-Windows-Font-Bitmap-System
- Microsoft-Windows-Font-Bitmap-Terminal
- Microsoft-Windows-Font-FMS
- Microsoft-Windows-Font-RegistrySettings
- Microsoft-Windows-Font-StaticCache
- Microsoft-Windows-Font-TrueType-Arial
- Microsoft-Windows-Font-TrueType-ArialBlack
- Microsoft-Windows-Font-TrueType-Bahnschrift
- Microsoft-Windows-Font-TrueType-Calibri
- Microsoft-Windows-Font-TrueType-Cambria_Regular
- Microsoft-Windows-Font-TrueType-ComicSansMS
- Microsoft-Windows-Font-TrueType-Consolas
- Microsoft-Windows-Font-TrueType-CourierNew
- Microsoft-Windows-Font-TrueType-Ebrima
- Microsoft-Windows-Font-TrueType-EbrimaBold
- Microsoft-Windows-Font-TrueType-FontsRegistrySettingsMigration
- Microsoft-Windows-Font-TrueType-Gadugi
- Microsoft-Windows-Font-TrueType-Georgia
- Microsoft-Windows-Font-TrueType-Inkfree
- Microsoft-Windows-Font-TrueType-JavaneseText
- Microsoft-Windows-Font-TrueType-LeelawadeeUI_Regular
- Microsoft-Windows-Font-TrueType-LeelawadeeUI
- Microsoft-Windows-Font-TrueType-LucidaConsole
- Microsoft-Windows-Font-TrueType-MalgunGothic
- Microsoft-Windows-Font-TrueType-MicrosoftHimalaya
- Microsoft-Windows-Font-TrueType-MicrosoftJhengHei
- Microsoft-Windows-Font-TrueType-MicrosoftYaHei
- Microsoft-Windows-Font-TrueType-MongolianBaiti
- Microsoft-Windows-Font-TrueType-MVBoli
- Microsoft-Windows-Font-TrueType-MyanmarText
- Microsoft-Windows-Font-TrueType-NewTaiLue
- Microsoft-Windows-Font-TrueType-NirmalaUI_Regular
- Microsoft-Windows-Font-TrueType-NirmalaUI
- Microsoft-Windows-Font-TrueType-PhagsPa
- Microsoft-Windows-Font-TrueType-SegoePrint
- Microsoft-Windows-Font-TrueType-SegoeUI_Regular
- Microsoft-Windows-Font-TrueType-SegoeUI
- Microsoft-Windows-Font-TrueType-SimSun
- Microsoft-Windows-Font-TrueType-TaiLe
- Microsoft-Windows-Font-TrueType-TimesNewRoman
- Microsoft-Windows-Font-TrueType-TrebuchetMS
- Microsoft-Windows-Font-TrueType-Verdana
- Microsoft-Windows-Font-TrueType-Webdings
- Microsoft-Windows-Font-TrueType-Wingdings
- Microsoft-Windows-Font-TrueType-YiBaiti
- Microsoft-Windows-Font-TrueType-YuGothicMedium
- Microsoft-Windows-Font-Vector
- Microsoft-Windows-Type1-Fonts
Não consegue encontrar as opções no aplicativo?
Há três possibilidades:
- Você não tem a licença ou função.
- Seu administrador não ativou o recurso.
- Sua organização está usando um aplicativo personalizado. Verifique com o administrador as etapas exatas. As etapas descritas neste artigo são específicas para os aplicativos Sales Professional e Hub de Vendas prontos para uso.
Confira também
Habilitar ou desabilitar a geração de PDF em registros de venda