Conectar-se a dados no Microsoft Dataverse
Os usuários do Microsoft Dataverse podem se conectar rapidamente a tabelas analíticas no Dataverse. Somente uma fonte de dados de um ambiente pode usar simultaneamente o mesmo ambiente do Dataverse.
Observação
Para dar suporte aos requisitos de desempenho, os dados das tabelas SQL do Dataverse são sincronizados com o data lake gerenciado pelo Dataverse por até dois anos, com base no tempo de criação do registro. Isso não se aplica à sincronização de dados das tabelas SQL do Dataverse com o próprio Azure Data Lake Storage.
Pré-requisitos
Os dados armazenados em serviços online, como o Azure Data Lake Storage, podem ser armazenados em um local diferente daquele onde os dados são processados ou armazenados no Dynamics 365 Customer Insights. Ao importar ou se conectar a dados armazenados em serviços online, você concorda que os dados podem ser transferidos e armazenados com o Dynamics 365 Customer Insights. Saiba mais em Microsoft Trust Center.
Apenas as tabelas do Dataverse com o controle de alterações habilitado são visíveis. Essas tabelas são usadas no Customer Insights - Data. As tabelas do Dataverse prontas para uso têm o controle de alterações habilitado por padrão. Você precisa ativar o controle de alterações para tabelas personalizadas. Para verificar se uma tabela do Dataverse está com o controle de alterações habilitado, acesse Power Apps>Dados>Tabelas. Encontre a tabela que você está procurando e selecione-a. Acesse Configurações>Opções avançadas e verifique a configuração Controlar alterações.
Você deve ser um administrador na organização do Dataverse para continuar e exibir a lista de tabelas.
Conectar-se ao Dataverse
Acesse Dados>Fontes de dados.
Selecione Adicionar uma fonte de dados.
Selecione Microsoft Dataverse.
Insira um Nome para a fonte de dados e uma Descrição opcional.
Forneça o Endereço do servidor para a organização do Dataverse e selecione Entrar.
Selecione as tabelas que você deseja importar da lista.
Observação
Se algumas tabelas já estiverem selecionadas, elas poderão ser usadas por outros aplicativos do Dynamics 365 (como o Dynamics 365 Sales Insights ou o Customer Service Insights - Journeys). Não é possível alterar a seleção. Essas tabelas estarão disponíveis assim que a fonte de dados for criada.
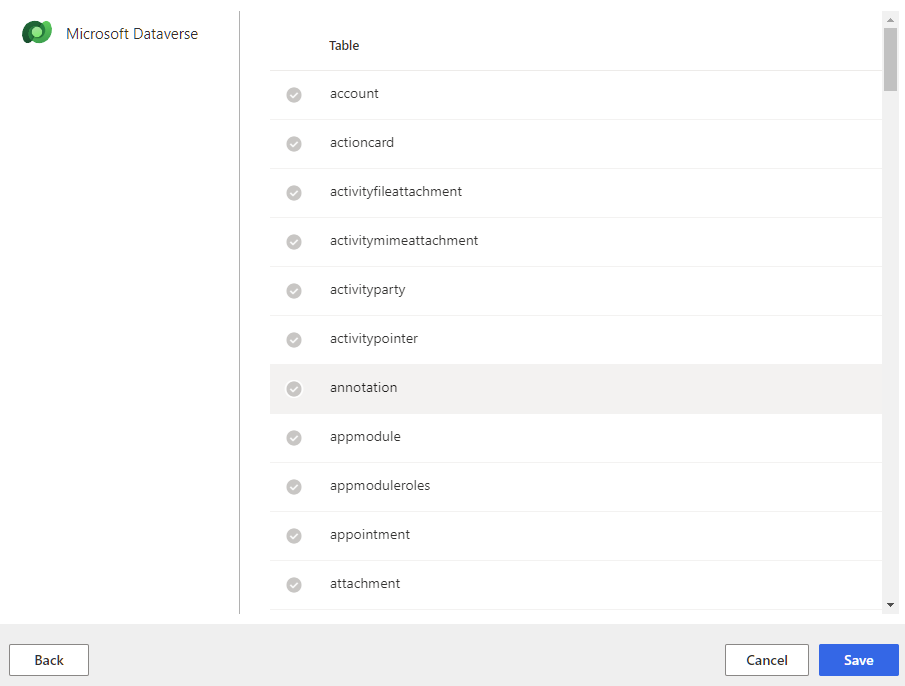
Salve sua seleção para começar a sincronizar as tabelas selecionadas do Dataverse. Você encontra a conexão recém-adicionada na página Fontes de dados. Ela é enfileirada para atualização e mostra a contagem de tabelas como zero até que todas as tabelas selecionadas sejam sincronizadas.
Dica
Existem status para tarefas e processos. A maioria dos processos depende de outros processos upstream, como atualizações de fontes de dados e perfis de dados.
Selecione o status para abrir o painel Detalhes de progresso e exibir o progresso das tarefas. Para cancelar o trabalho, selecione Cancelar trabalho na parte inferior do painel.
Em cada tarefa, você pode selecionar Ver detalhes para obter mais informações sobre o andamento, como tempo de processamento, a data do último processamento e possíveis erros e avisos aplicáveis associados à tarefa ou ao processo. Selecione Exibir status do sistema na parte inferior do painel para ver outros processos no sistema.
O carregamento de dados pode levar algum tempo. Após uma atualização bem-sucedida, os dados ingeridos podem ser revisados na página Dados>Tabelas.
Editar uma fonte de dados do Dataverse
Você só editará a seleção da tabela depois de criar a fonte de dados. Por exemplo, se as tabelas foram adicionadas ao Dataverse e você deseja importá-las também. Para se conectar a um ambiente diferente do Dataverse, crie uma nova fonte de dados.
Acesse Dados>Fontes de dados. Ao lado da fonte de dados que você deseja atualizar, selecione Editar
Selecione as tabelas na lista de tabelas disponíveis.
Selecione Salvar para aplicar as alterações e voltar à página Fontes de dados.
Gorjeta
Existem status para tarefas e processos. A maioria dos processos depende de outros processos upstream, como atualizações de fontes de dados e perfis de dados.
Selecione o status para abrir o painel Detalhes de progresso e exibir o progresso das tarefas. Para cancelar o trabalho, selecione Cancelar trabalho na parte inferior do painel.
Em cada tarefa, você pode selecionar Ver detalhes para obter mais informações sobre o andamento, como tempo de processamento, a data do último processamento e possíveis erros e avisos aplicáveis associados à tarefa ou ao processo. Selecione Exibir status do sistema na parte inferior do painel para ver outros processos no sistema.
O carregamento de dados pode levar algum tempo. Após uma atualização bem-sucedida, revise os dados ingeridos na página Dados>Tabelas.