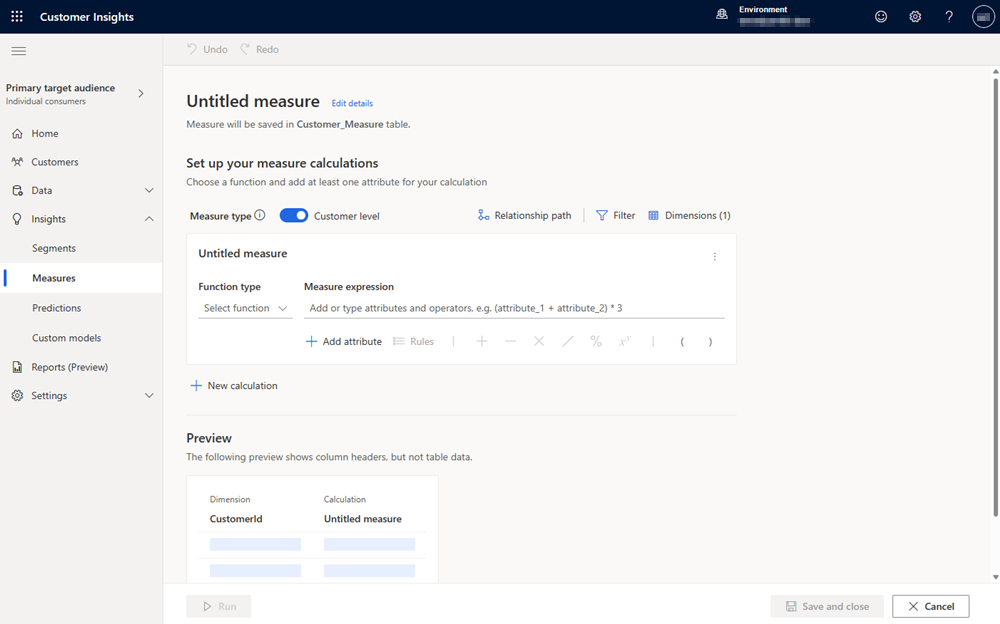Criar medidas com o construtor de medidas
O construtor de medidas permite que você defina os cálculos usando operadores matemáticos, funções de agregação e filtros. Defina medidas usando atributos das tabelas relacionadas à tabela unificada Cliente.
Atributo do cliente: gera a saída como um novo atributo, que é salvo como uma nova coluna na tabelas gerada pelo sistema chamada Customer_Measure. Ao atualizar um atributo do cliente, todos os outros atributos do cliente na tabela Customer_Measure são atualizados simultaneamente. Além disso, os atributos do cliente são mostrados no cartão do perfil do cliente. Depois de executado ou salvo, você poderá alterar um atributo do cliente para uma medida de negócios. As medidas de atributos do cliente têm um relacionamento direto com o perfil unificado do cliente.
Medida do cliente: gera a saída como sua própria tabela com o nome da medida que você definir. Você não pode alterá-lo para um atributo do cliente depois de executado ou salvo. As medidas do cliente não são exibidas no cartão do perfil do cliente. As medidas do cliente têm um relacionamento direto com o perfil unificado do cliente.
Medida de negócios: gera a saída como a própria tabela e é mostrada na home page do ambiente do Dynamics 365 Customer Insights - Data. As medidas de negócios não têm uma relação direta com os perfis de clientes individuais. As medidas de negócios examinam todos os perfis de clientes ou são agrupadas por outro atributo. Por exemplo, um cálculo para todos os clientes em um estado específico.
Vá para a guia Insights>Medidas.
Selecione Novo>Criar seu próprio.
Selecione Editar detalhes ao lado de Medida sem título. Forneça um nome para a medida. Opcionalmente, adicione marcas à medida.
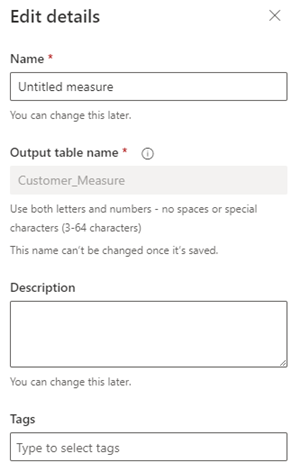
Selecione Concluído.
Para acompanhar o desempenho em nível de negócios, alterne Tipo de medida para Nível de negócios. Nível de cliente está selecionado por padrão. Nível de cliente adiciona automaticamente o atributo CustomerId a Dimensões enquanto Nível de negócios automaticamente o remove.
Na área de configuração, escolha a função de agregação no menu suspenso Selecionar função. As funções de agregação incluem:
- Somar
- Média
- Contagem
- Contagem Exclusiva
- Máximo
- Mínimo
- Primeiro: usa o primeiro valor do registro de dados
- Último: pega o último valor que foi adicionado ao registro de dados
- ArgMax: encontra o registro de dados que fornece o valor máximo de uma função de destino
- ArgMin: encontra o registro de dados que fornece o valor mínimo de uma função de destino
Selecione Adicionar atributo para selecionar os dados para criar a medida.
- Selecione a guia Atributos.
- Tabela de dados: escolha a tabela que inclui o atributo que você deseja medir.
- Atributo de dados: escolha o atributo que deseja usar na função de agregação para calcular a medida. Você só pode selecionar um atributo por vez.
- Opcionalmente, escolha um atributo de dados a partir de uma medida existente selecionando a guia Medidas ou procure uma tabela ou nome de medida.
- Selecione Adicionar.
Para criar medidas mais complexas, adicione mais atributos ou use operadores matemáticos na função de sua medida.
Para adicionar filtros, selecione Filtro na área de configuração. A aplicação de filtros usará somente os registros que correspondem aos filtros para calcular a medida.
- Na seção Adicionar atributo do painel Filtros, selecione o atributo de lote que você deseja usar para criar filtros.
- Configure os operadores de filtro para definir o filtro para cada atributo selecionado.
- Selecione Aplicar.
Selecione Dimensão para escolher mais campos a serem adicionados como colunas à tabela de saída da medida.
- Selecione Editar dimensões para adicionar atributos de dados pelos quais você deseja agrupar os valores de medida. Por exemplo, cidade ou sexo.
Gorjeta
Se você selecionou Nível de cliente como o Tipo de medida, o atributo CustomerId já foi adicionado. Se você remover o atributo, Tipo de medida alternará para Nível de negócios.
- Selecione Concluído.
- Selecione Editar dimensões para adicionar atributos de dados pelos quais você deseja agrupar os valores de medida. Por exemplo, cidade ou sexo.
Se houver valores que devem ser substituídos por um inteiro em seu dados, selecione Regras. Configure a regra e escolha apenas números inteiros como substituições. Por exemplo, substitua nulo por 0.
Se houver vários caminhos entre a tabela de dados que você mapeou e a tabela Cliente, escolha um dos caminhos de relacionamento de tabela identificados. Os resultados da medição podem variar dependendo do caminho selecionado.
- Selecione Caminho de relacionamento e escolha o caminho da tabela que deve ser usado para identificar sua medida. Se houver somente um único caminho para a tabela Cliente, este controle não será exibido.
- Escolha Concluído.
Para adicionar mais cálculos para a medida, selecione Novo cálculo. Só use tabelas no mesmo caminho de entidade para novos cálculos. Mais cálculos serão exibidos como novas colunas na tabela de saída de medida. Opcionalmente, selecione Editar nome para criar um nome para o cálculo.
Selecione as reticências verticais (⋮) no cálculo para Duplicar ou Remover um cálculo de uma medida.
Na área Versão preliminar, você verá o esquema de dados da tabela de saída da medida, incluindo filtros e dimensões. A versão preliminar reage dinamicamente às mudanças na configuração.
Selecione Executar para calcular os resultados da medida configurada. Selecione Salvar e fechar se você deseja manter a configuração atual e executar a medida mais tarde. A página Medidas será exibida.
Próximas etapas
- Agendar uma medida.
- Use medidas existentes para criar um segmento do cliente.