Importar dados e controlar como os registros duplicados são identificados
Traga os dados de seus clientes e de suas vendas rapidamente para o aplicativo importando-os. Você pode importar os dados na maioria dos tipos de registro.
O Dynamics 365 processa as importações em segundo plano. Depois que a importação for concluída, você poderá verificar quais registros foram importados com êxito, em quais houve falha na importação ou quais foram importados parcialmente. Para corrigir os registros que não foram importados, exporte-os para um arquivo separado, corrija-os e tente importá-los novamente (se necessário, você poderá recomeçar excluindo todos os registros associados com a importação anterior).
Tipos de arquivo compatíveis
Você pode importar dados dos seguintes tipos de arquivo:
- Arquivo .csv (valor separado por vírgula)
- Modelos do Excel fornecidos pelo Dynamics 365
Mais informações: Exportar dados para arquivos do Word ou do Excel
Preparar seu arquivo para importação
Veja aqui algumas diretrizes para ajudar a garantir que o arquivo seja importado com êxito:
Coloque os registros de cada tipo de registro em um arquivo separado.
Verifique se o arquivo está em um dos seguintes formatos:
- Arquivo .csv: um arquivo de dados com uma extensão .csv. Geralmente, um arquivo .csv é composto por campos e registros e é armazenado como texto, com campos separados uns dos outros por vírgulas.
- Modelo do Excel
Se o arquivo de importação for um arquivo .csv, verifique se ele está delimitado corretamente. Você pode usar aspas duplas (") ou aspas simples (') como delimitadores de dados.
Verifique se a primeira linha do arquivo é uma linha de cabeçalhos de colunas. Adicione os cabeçalhos das colunas (texto usado na primeira linha de uma planilha ou de um arquivo que rotula os dados em cada coluna) se ainda não estiverem presentes.
Nota
Verifique se o arquivo .csv não contém:
- Várias linhas na primeira linha (linha de cabeçalho)
- Aspas na primeira linha. O Dynamics 365 usa aspas como delimitadores de dados.
- Dados separados por um ponto e vírgula (;) ou por uma vírgula (,). O Dynamics 365 usa pontos e vírgulas e vírgulas como delimitadores de campos.
Importante
Os dados podem ser importados mais rapidamente se puderem ser mapeados automaticamente durante o processo de importação. Isso ajuda na correspondência dos cabeçalhos das colunas com os nomes para exibição dos campos no Dynamics 365. O nome para exibição é o rótulo usado por padrão quando um atributo é exibido em um formulário, uma lista ou um relatório. O Nome para Exibição de cada atributo pode ser alterado na área Personalização por um usuário que tenha o direito de acesso apropriado.
Verifique se existem dados para todos os campos obrigatórios.
Um registro será importado somente se todos os campos obrigatórios forem mapeados e se os dados existirem em cada uma das colunas de origem mapeadas para os campos obrigatórios. Um campo obrigatório é um atributo necessário para que um registro possa ser salvo. É possível determinar os campos necessários antecipadamente ou identificar os mapeamentos necessários ausentes durante a importação. Em ambos os casos, verifique se você tem os dados necessários em cada registro. Para determinar quais campos são obrigatórios, abra o formulário do tipo de registro como se estivesse criando um novo registro e identifique os campos marcados com um asterisco vermelho (*).
A lista a seguir mostra campos obrigatórios para tipos de registros comumente importados.
- Conta: Nome da Conta
- Contato: Sobrenome
- Cliente Potencial: Tópico, Sobrenome, Nome da Empresa
- Produto: Unidade Padrão, Grupo de Unidades, Oferece Suporte a Decimais
Por exemplo: as linhas a seguir mostram a possível aparência dos dados de um arquivo no formato .csv contendo clientes potenciais. A primeira linha contém os nomes dos campos, e as linhas restantes são importadas como dados.
Company,Last Name,First Name,Topic,Email,Mobile Phone
"Designer Bikes""Groth""Brian""Mountain bikes""someone@example.com""555-555-0112"
"Major Sporting Goods""Bedecs""Anna""Components""555-555-0171"
Nota
Por padrão, o tamanho máximo dos arquivos que você pode importar é 8 megabytes (MB).
Importar registros de um modelo do Excel
Comece a importação seguindo um destes procedimentos:
- Vá para a exibição de lista da entidade para a qual você deseja fazer a importação (como a lista de clientes potenciais) e selecione Importar do Excel na barra de comandos.
- Se você for um administrador, vá para Configurações>Configurações Avançadas>Gerenciamento de Dados>Importações. Na página Minhas Importações , selecione o botão IMPORTAR DADOS na barra de ferramentas.
Selecione Escolher Arquivo para carregar um arquivo.
Selecione Avançar. Todos os campos no arquivo de origem são mapeados automaticamente.
Selecione Concluir Importação.
Importar registros de um arquivo .csv
Prepare o arquivo de importação conforme descrito em Preparar seu arquivo para importação.
Comece a importação seguindo um destes procedimentos:
- Vá para a exibição de lista da entidade para a qual você deseja fazer a importação (como a lista de clientes potenciais) e selecione Importar de CSV na barra de comando.
- Se você for um administrador, vá para Configurações>Configurações Avançadas>Gerenciamento de Dados>Importações. Na página Minhas Importações , selecione o botão IMPORTAR DADOS na barra de ferramentas.
Escolha um arquivo a ser carregado.
Selecione Avançar.
Se você tiver uma chave alternativa definida, selecione-a na lista suspensa Chave Alternativa.
A chave alternativa é usada para identificar exclusivamente e atualizar os registros durante a importação em vez de usar a chave primária. Alguns sistemas de dados externos não armazenam chaves primárias. Nesse caso, uma chave alternativa pode ser usada para identificar exclusivamente os registros. Mais informações: Como a chave alternativa e a detecção de duplicidades funcionam durante a importação
Na lista suspensa Delimitador de Dados, selecione o delimitador de dados usado em seu arquivo .csv.
Selecione Revisar Mapeamentos.
Na página Revisar Mapeamento revise como os cabeçalhos das colunas estão mapeados para os campos no Dynamics 365.

- No lado esquerdo, por padrão, a seção Campos Principais da página Revisar Mapeamentos mostra todos os campos obrigatórios para que a entidade que deve ser mapeada para que os dados sejam importados com êxito.
- Se você selecionou uma chave alternativa, todos os campos da chave alternativa também se tornarão campos obrigatórios e deverão ser mapeados.
- Se os cabeçalhos das colunas do arquivo de origem corresponderem aos nomes para exibição do campo, os campos serão mapeados automaticamente. Todos os campos mapeados serão exibidos com uma marca de seleção verde.
- Se os cabeçalhos das colunas não corresponderem, os campos não mapeados serão exibidos com um ponto de exclamação vermelho. Selecione um campo do Dynamics 365 a ser mapeado para o cabeçalho de coluna não mapeado de seu arquivo.
- Para filtrar rapidamente somente os campos não mapeados, selecione Não mapeado na lista suspensa Mapear Atributos.
Na seção Campos Opcionais da página Revisar Mapeamentos o lado esquerdo exibe os cabeçalhos das colunas do arquivo de origem. Se os cabeçalhos das colunas corresponderem aos nomes para exibição do campo, os campos serão automaticamente selecionados nas listas suspensas correspondentes.
- Se os cabeçalhos das colunas não corresponderem, os campos não mapeados serão exibidos com um ponto de exclamação vermelho.
- Selecione um campo do Dynamics 365 a ser mapeado para o cabeçalho de coluna não mapeado de seu arquivo.
- Você também pode selecionar Ignorar na listas suspensas para um ou mais campos opcionais. Os dados das colunas ignoradas não serão importados para o Dynamics 365 Customer Insights - Journeys.

Se qualquer coluna do arquivo de origem incluir um conjunto fixo de valores, você deverá mapear a coluna para um campo do tipo Conjunto de Opções. Uma coluna desse tipo possui valores como "Sim" ou "Não", ou "Muito Interessado", "Interessado" ou "Sem interesse". Para fazer isso, clique no botão
 ao lado do campo Conjunto de opções. A seção Mapeamento de conjunto de opções será aberta:
ao lado do campo Conjunto de opções. A seção Mapeamento de conjunto de opções será aberta: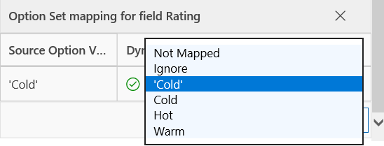
Para cada item de Valores de Opção de Origem, clique em um item da lista de Valores da Opção do Dynamics 365 para mapeá-lo e, em seguida, clique em OK.
A lista suspensa de Valores de Opção do Dynamics 365 combina os valores disponíveis no arquivo de entrada com aqueles já existentes no banco de dados do Dynamics 365. Por exemplo:
- Valores no arquivo de importação: Baixo, Alto,
- Valores já existentes no Dynamics 365: Sem Interesse, Interessado, Muito Interessado
- Valores de destino resultantes: Sem Interesse, Interessado, Muito Interessado, Baixo, Alto
Depois da importação, o assistente de importação adicionará todos os valores mapeados ao Dynamics 365, mas removerá os valores não mapeados do arquivo de importação que ainda não estiverem no Dynamics 365. Por exemplo, você poderia mapear o valor de origem "Baixo" para o valor de destino "Sem Interesse", mas mapear o valor de origem "Alto" para o (novo) valor de destino "Alto". Com base nesses mapeamentos, o assistente de importação cria "Alto" como um valor de destino do Dynamics 365. Ele não cria "Baixo" como um valor de destino do Dynamics 365 porque você não mapeou nenhuma origem para este valor de destino.
Nota
Você também pode mapear uma coluna no arquivo de origem para um campo do tipo "Duas Opções" e "Conjunto de Opções de Múltipla Escolha" (em que um campo pode ter vários valores). Você deve mapear cada um dos Valores de Opção de Origem para os itens na lista Valores de Opção do Dynamics 365. Ao mapear para um campo do tipo "Conjunto de Opções de Múltipla Escolha", se o arquivo de origem incluir valores que não estiverem disponíveis no Customer Insights - Journeys, os novos valores não serão criados no Customer Insights - Journeys.
Se alguns dados no arquivo de origem fizerem referência a outros registros existentes no Customer Insights - Journeys, você deverá mapear a coluna do arquivo de origem para um campo de pesquisa do Customer Insights - Journeys.
Por exemplo, talvez você queira importar um arquivo chamado ClientesPotenciais.csv, que contenha registros de clientes. A coluna Cliente do arquivo ClientesPotenciais.csv contém a conta associada ou os dados da conta associados. Para mapear isso, selecione o botão Pesquisar
 ao lado do campo de pesquisa. A seção Pesquisar Referência será aberta e listará as entidades relacionadas à entidade atual.
ao lado do campo de pesquisa. A seção Pesquisar Referência será aberta e listará as entidades relacionadas à entidade atual.
Para cada entidade, selecione os campos a serem procurados durante a importação para reter os relacionamentos entre os registros e, em seguida, selecione OK.
Para salvar as configurações de mapeamento para a próximo vez, insira um nome na caixa Nomear o Mapa de Dados. Dessa forma, na próxima vez que precisar importar um conjunto de dados semelhante, você poderá usar este mapeamento novamente.

Quando estiver pronto para continuar, selecione Concluir Importação para importar os dados usando os mapeamentos.
Como a chave alternativa e a detecção de duplicidades funcionam durante a importação
Observe o seguinte sobre como a chave alternativa e a detecção de duplicidade funcionam enquanto importam registros para o Customer Insights - Journeys:
-
Quando a detecção de duplicidades estiver desabilitada e uma chave alternativa não estiver definida no Customer Insights - Journeys
o processo de importação criará novos registros. Se um GUID correspondente for encontrado, o processo de importação atualizará o registro. -
Quando a detecção de duplicidades estiver desabilitada e uma chave alternativa estiver selecionada,
os registros com os mesmos dados da chave alternativa serão atualizados e outros registros serão criados no Customer Insights - Journeys. -
Quando a detecção de duplicidades estiver desabilitada e uma chave alternativa não estiver selecionada,
neste cenário, a chave alternativa não será considerada como a chave primária porque ela estará disponível no Customer Insights - Journeys. Haverá falha ao importar os registros com a mesma chave alternativa e será exibida uma mensagem de erro durante a importação. -
Quando a detecção de duplicidades estiver habilitada e uma chave alternativa não estiver definida,
a regra de detecção de duplicidades será seguida. o processo de importação criará novos registros. Se qualquer GUID correspondente for encontrado, o processo de importação atualizará os registros. Se algum registro corresponder à regra de detecção de duplicidades, uma mensagem de erro será exibida. - Quando a detecção de duplicidades estiver habilitada e uma chave alternativa não estiver selecionada, neste cenário a chave alternativa não será considerada como a chave primária porque ela estará disponível no Customer Insights - Journeys. Haverá falha com a mesma chave alternativa e será exibida uma mensagem de erro durante a importação. As regras de detecção de duplicidades também serão aplicadas. Se algum registro corresponder à regra de detecção de duplicidades, uma mensagem de erro será exibida. Os registros que não corresponderem à regra de detecção de duplicidades serão criados no Customer Insights - Journeys.
-
Quando a detecção de duplicidades estiver habilitada e uma chave alternativa estiver selecionada,
o processo de importação atualizará os registros com base na chave alternativa e aplicará a detecção de duplicidades. Os registros serão atualizados se a chave alternativa corresponder. Caso contrário, eles serão criados no sistema.
Veja os resultados de uma importação e corrija os erros
É necessário aguardar a conclusão do trabalho de importação antes que possa corrigir as falhas.
- Acesse Configurações>Configurações Avançadas>Sistema>Gerenciamento de Dados>Importações. Os trabalhos de importação de todas as importações recentes estão listados aqui.
- Encontre seu trabalho na lista e verifique o progresso. A coluna Razão do Status mostra o status da importação usando os seguintes valores:
- Enviado
- Análise
- Transformando
- Importando
- Concluído
- Depois que a importação for concluída, as colunas Êxito, Falha e Falha Parcial exibirão o número de registros que foram importados com êxito, os que tiveram falha na importação ou os que foram parcialmente importados.
- Abra o arquivo de importação para ver os registros que não foram importados ou que foram parcialmente importados. Clique duas vezes no registro de importação.
- Use as guias para obter informações sobre as falhas, o êxito ou a falha ou parcial dos registro durante a importação.

- Na guia Falhas, selecione Exportar Linhas de Erro para exportar as linhas em que houve falha na importação para um novo arquivo .csv. Você pode corrigir os erros neste arquivo e depois importá-lo.
Excluir registros importados
- Acesse Configurações>Configurações Avançadas>Sistema>Gerenciamento de Dados>Importações. Os trabalhos de importação de todas as importações recentes estão listados aqui.
- Selecione o arquivo de importação que deseja excluir e execute uma destas ações:
- Excluir Arquivo de Origem da Importação: exclui o arquivo de log da importação e seus detalhes.
- Todos os registros importados para esta entidade durante esta importação: exclui todos os registros importados do arquivo selecionado.
- Todos os registros importados do arquivo .zip: exclui o arquivo de importação junto com os registros importados do arquivo de importação.