Criar e implantar modelos do Word
O Microsoft Word fornece maneiras poderosas de apresentar seus dados do Dynamics 365 em um documento padronizado e bem formatado. Com os modelos do Word, você poderá criar e compartilhar com facilidade seu modelo com outras pessoas, de forma que todos os documentos enviados para seus clientes tenham uma aparência consistente que corresponda à identidade visual da organização.
Quando os modelos estiverem prontos, os usuários poderão gerar documentos padronizados que serão automaticamente preenchidos com dados do Dynamics 365 com apenas um clique.
Etapa 1: Criar um modelo do Word
Entre no Dynamics 365 como um usuário com a função Administrador do Sistema.
Abra o menu Configurações
 no topo da página e selecione Configurações Avançadas.
no topo da página e selecione Configurações Avançadas.A área configurações avançadas será aberta em uma nova guia do navegador. Observe que essa área usa um navegador horizontal na parte superior da página, em vez de um navegador lateral. Navegue até Configurações>Negócios>Modelos.
Na próxima tela, selecione Modelos de Documento e escolha + Novo na faixa de opções superior.
Selecione Modelo do Word e, depois, uma entidade à qual o modelo se aplica. O modelo usará os dados dessa entidade.

Para selecionar os campos a serem incluídos no modelo do Word, selecione Selecionar Entidade.
A caixa de diálogo Selecionar Entidade será aberta. Os relacionamentos que você seleciona nesta tela determinam quais entidades e campos estarão disponíveis depois que você definir o modelo do Word. Selecione somente os relacionamentos de que você precisa para adicionar dados do Dynamics 365 ao modelo do Word. Seguem alguns exemplos de relacionamentos para a entidade de conta:
- Relacionamento 1:N. Uma conta pode ter vários contatos.
- Relacionamento N:1. Um cliente potencial, uma conta ou um contato pode ter várias contas.
- Relacionamento N:N. Uma conta pode ter várias listas de marketing. Uma lista de marketing pode ter várias contas.
Quando terminar de escolher os relacionamentos, selecione Baixar Modelo. Isso criará um arquivo do Word no computador local com a entidade exportada incluída como dados XML.
Nota
Para garantir que os documentos sejam baixados em tempo hábil, há um limite máximo de 100 para o número de registros relacionados retornados para cada relacionamento. Por exemplo, se você estiver exportando um modelo de uma conta e desejar incluir uma lista de contatos, o documento retornará, no máximo, 100 contatos da conta.
Para carregar o modelo após a personalização dos dados, vá para a lista de modelos e selecione Carregar Modelo. Mais informações: Etapa 4: Carregar o modelo do Word de volta para o Dynamics 365
Etapa 2: Habilitar a guia Desenvolvedor
Abra o arquivo de modelo do Word. Neste momento, o documento aparece em branco.

Para ver e adicionar dados XML do Dynamics 365, é preciso habilitar a guia Desenvolvedor do Word.
Vá para Arquivo>Opções>Personalizar Faixa de Opções e marque a caixa de seleção Desenvolvedor.

Selecione OK.
A guia Desenvolvedor agora aparece na faixa do Word.

Etapa 3: Definir o modelo do Word
Use o Painel de Mapeamento de XML para definir o modelo do Word usando os campos da entidade do Dynamics 365.
No seu modelo do Word, selecioneDesenvolvedor>Painel de Mapeamento de XML.
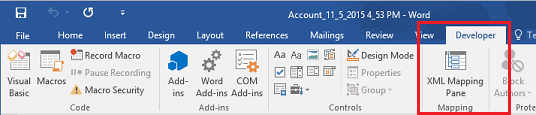
O painel Mapeamento de XML abre com o esquema XML padrão selecionado.

Selecione o esquema XML do Dynamics 365. Ele começará com “urn:microsoft-crm/document-template/”.

Importante
Se você tiver as edições acidentais frequentes que façam com que o Word congele ou tenha seu desempenho reduzido, desative as opções de AutoCorreção.
Expanda a entidade para ver todos os campos disponíveis, clique com o botão direito do mouse no campo que você deseja adicionar e então selecione Inserir Controle de Conteúdo>Texto sem Formatação.

O campo do Dynamics 365 é adicionado ao modelo do Word.

Adicione outros campos de entidade, acrescente texto e rótulos descritivos e formate o documento. Um modelo concluído pode ter a seguinte aparência:
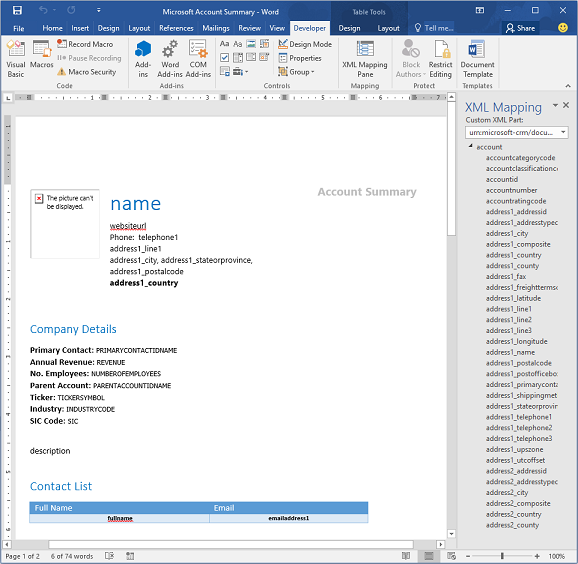
Alguns campos de controle de conteúdo que você inseriu provavelmente terão várias linhas de dados. Por exemplo, as contas têm mais de um contato. Para incluir todos os dados no modelo do Word, defina o campo de controle de conteúdo para repetição como a seguir:
Coloque campos com dados repetidos em uma linha da tabela.
Selecione a linha inteira da tabela no modelo.

No painel Mapeamento XML, clique com o botão direito no relacionamento que contém campos de controle do conteúdo e clique em Repetição.

Ao usar o modelo do Word no Dynamics 365 para criar um documento, a tabela será preenchida com várias linhas de dados.
Quando o modelo tiver os campos e a formatação desejados, salve-o e carregue-o no Dynamics 365.
Etapa 4: Carregar o modelo do Word para o Dynamics 365
Quando você tiver seu modelo do Word criado da maneira desejada, salve-o para poder carregá-lo no Dynamics 365.
Um administrador pode usar a página Configurações para carregar o modelo do Word no Dynamics 365.
Nota
Os usuários da organização podem ver os modelos disponíveis para eles quando selecionam Modelos do Word na barra de comandos na lista de registros.
Abra o menu Configurações
 no topo da página e selecione Configurações Avançadas.
no topo da página e selecione Configurações Avançadas.Navegue até Configurações>Negócios>Modelos.
Na próxima tela, selecione Modelos de Documento e escolha Carregar Modelo na faixa de opções superior.
Localize e carregue o arquivo.

Selecione Carregar. É possível ver o resumo do arquivo que está sendo carregado.
Selecione o ícone X no canto superior direito da faixa de opções superior para fechar a tela de informações.