Criar e gerenciar perfis de capacidade
Você pode criar perfis de capacidade e atribuí-los aos agentes para definir os tipos e a quantidade de trabalho que eles podem realizar. Os perfis de capacidade contêm informações, como a quantidade de trabalho, a capacidade simultânea ou diária e se outros canais estão afetados.
- O gerenciamento de capacidade ajuda os administradores a criar vários perfis de capacidade e associar usuários aos perfis correspondentes. Você pode atribuir vários perfis de capacidade aos usuários.
- O administrador pode impedir a atribuição de trabalho extra aos agentes quando estiver trabalhando em determinados canais, como telefonemas.
- O supervisor pode substituir a capacidade configurada do agente e atribuir trabalho ao usuário manualmente.
- A capacidade do agente pode exibir um valor negativo quando o agente seleciona manualmente um item de trabalho ou recebe uma conversa forçada que acarreta capacidade negativa. Isso se aplica tanto a perfis de capacidade quanto à capacidade baseada em unidade.
- Na regra de atribuição, você pode criar uma regra para encontrar um agente que tenha o perfil de capacidade que corresponda ao do item de trabalho.
- Recomendamos que você configure perfis de capacidade ou unidades de capacidade em sua organização, mas não ambos.
- A capacidade não é levada em consideração quando um agente participa de uma consulta ou monitora uma conversa.
Você pode achar útil configurar a capacidade baseada em perfil nos seguintes cenários:
- Os agentes têm experiência e conjunto de habilidades variados.
- Os agentes precisam de um teto na quantidade de trabalho atribuída a eles.
- Os itens de trabalho têm complexidade diferente e são atribuídos a partir de diferentes canais.
- A atribuição em um canal afeta as atribuições de outro canal. Por exemplo, você não pode atribuir trabalho a agentes que estejam em telefonemas.
Importante
Este recurso tem como objetivo ajudar os gerentes ou supervisores de serviço de atendimento ao consumidor a aprimorar o desempenho da sua equipe e melhorar a satisfação dos clientes. Este recurso não deve ser usado na fabricação e nem para tomar decisões que afetem o emprego de um funcionário ou de um grupo de funcionários, incluindo remuneração, recompensas, precedência ou outros direitos. Os clientes são os únicos responsáveis pelo uso do Dynamics 365, desse recurso e de quaisquer serviços ou recursos associados em conformidade com todas as leis aplicáveis, incluindo leis referentes ao acesso de análises individuais de funcionários e ao monitoramento, registro e armazenamento de comunicações com usuários finais. Isso também inclui notificar adequadamente os usuários finais de que suas comunicações com agentes poderão ser monitoradas, registradas ou armazenadas e, conforme exigido pelas leis aplicáveis, obter o consentimento dos usuários finais antes de usar o recurso com eles. Os clientes também são incentivados a ter um mecanismo em vigor para informar seus agentes de que as comunicações com usuários finais poderão ser monitoradas, registradas ou armazenadas.
Criar um perfil de capacidade e atribuir aos usuários
Crie um perfil de capacidade e o use em um fluxo de trabalho no roteamento dos itens de trabalho.
Para um perfil de capacidade, você pode adicionar ou remover usuários e editar qualquer configuração, exceto a frequência de redefinição. Se você não precisar mais do perfil, poderá excluí-lo.
No mapa do site do Centro de administração do Customer Service, selecione Gerenciamento de usuários em Atendimento ao cliente. A página Gerenciamento de usuários será exibida.
Selecione a opção Gerenciar em Perfil de capacidade.
Na página Perfis de capacidade, selecione Criar novo.
Na guia Detalhes da caixa de diálogo Criar perfil de capacidade, insira os seguintes detalhes:
Nome do perfil: nome do perfil de capacidade.
Limite do item de trabalho: o número de unidades do tipo de trabalho que você pode atribuir ao agente.
Frequência de redefinição: período depois do qual o consumo de capacidade é redefinido para agentes. Selecione uma das opções a seguir:
- Imediato: a capacidade é redefinida imediatamente.
- Fim do dia: a capacidade será redefinida depois do término do turno do agente, mesmo se o agente não fechar todas as conversas atribuídas. As conversas abertas não são contabilizadas para o limite dos itens de trabalho, e o agente recebe novos itens de trabalho no próximo turno.
Depois de configurado, você precisará recriar o perfil de capacidade se quiser alterar a frequência de redefinição.
Bloqueio de atribuição: defina a alternância como Sim. Quando o limite do item de trabalho é atingido, o agente não é atribuído a um novo item de trabalho automaticamente.
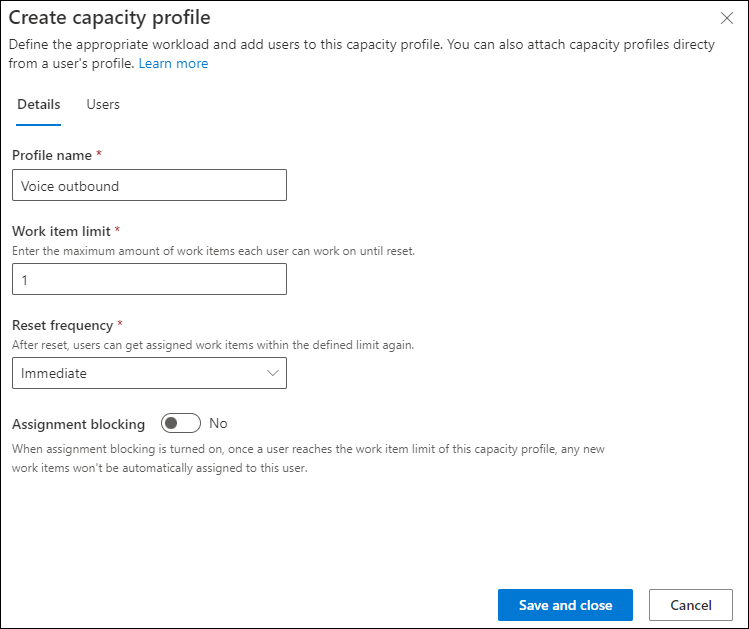
Na guia Usuários, selecione Adicionar usuário e, na lista Usuários, selecione os usuários. Como alternativa, use a opção Pesquisar para procurar e adicionar o usuário.
Importante
Os usuários devem ser configurados como um recurso reservável para serem atribuídos ao perfil de capacidade. Mais informações: Gerenciar usuários.
Selecione Adicionar usuário. O perfil de capacidade foi atribuído ao usuário.
Configurar limites de trabalho específicos do agente em perfis de capacidade
Os agentes na central de contatos podem precisar de limites do item de trabalho diferentes referentes ao trabalho associado ao mesmo perfil de capacidade com base na experiência e na competência. Você pode alocar limites diferentes aos agentes por meio dos perfis de capacidade.
Para agentes seletivos, você pode definir um limite do item de trabalho diferente do limite padrão usando a opção de limite personalizado nos perfis de capacidade.
Para definir os limites personalizados, execute as seguintes etapas:
- No Centro de administração do Customer Service, selecione Gerenciamento de usuários em Suporte ao cliente e, na página exibida, selecione Gerenciar para Gerenciamento de usuários avançado.
- Em Usuários da central de contatos, selecione os agentes para os quais você deseja alocar um limite personalizado e Atualizar atributos do usuário>Atualizar perfis de capacidade.
- No painel Atualizar perfis de capacidade, em Perfis de capacidade, selecione um perfil e, em Limite personalizado, insira um valor de acordo com a necessidade de negócios.
- Selecione Adicionar a todos. O perfil da capacidade com o limite personalizado é adicionado aos usuários da lista.
- Repita a etapa 3 para atualizar mais perfis, se necessário.
- Salve e feche. O limite personalizado é indicado com um ícone de setas para ajudar a diferenciar visualmente usuários com limites padrão e personalizados.
- Informe os agentes afetados para atualizarem os navegadores a fim de atualizar a presença. O sistema atribui os itens de trabalho com base na capacidade e na presença atualizadas dos agentes.
- Para redefinir o limite personalizado, defina o campo de limite personalizado como vazio e salve as alterações.
A sincronização das atualizações de configuração pode demorar até 15 minutos.
Você pode personalizar o Relatório de agentes no painel de análise em tempo real do Omnicanal para ver os limites personalizados.
Como os limites específicos do agente funcionam
Normalmente, a atribuição de trabalho ocorre de acordo com o limite do item de trabalho padrão do agente individual nos perfis de capacidade.
No entanto, se você configurar limites personalizados por meio dos perfis de capacidade, os agentes receberão itens de trabalho de acordo com o limite personalizado. Mais detalhes a seguir:
O limite personalizado pode ser inferior ou superior ao limite padrão e permanecerá aplicável aos agentes selecionados até você redefini-lo manualmente para o limite padrão.
O sistema só aplica o limite personalizado a novas atribuições de trabalho. Se o limite personalizado for inferior ao limite usado, o sistema não reatribuirá os itens de trabalho atribuídos no momento para os agentes.
Os outros agentes com o mesmo perfil de capacidade para os quais o limite personalizado não esteja configurado têm o limite padrão. Quaisquer alterações no limite padrão afetam esses agentes. No entanto, os agentes com limite personalizado permanecem inalterados.
Segue um exemplo do limite personalizado:
Ana, uma agente da Contoso Coffee, é especialista em processar consultas de devolução da máquina Café A 100. Henry, que ingressou recentemente na Contoso, está aprendendo as nuances da máquina Café A 100. Eugene, o administrador da Contoso, configurou um perfil de capacidade para "Ordens de devolução" com um limite padrão de duas conversas por dia. Eugene atribui o perfil "Ordens de devolução" com o limite padrão a Henry. Eugene aloca um limite personalizado de cinco para Ana no perfil "Ordens de devolução". Ana recebe, no máximo, cinco conversas por dia do perfil "Ordens de devolução", e Henry recebe, no máximo, duas conversas por dia para o mesmo perfil.
Atualizar limites de trabalho usando OData
Você também pode usar uma chamada OData para atualizar os limites personalizados especificando um valor para o campo msdyn_maxunits na entidade msdyn_bookableresourcecapacityprofile. Para redefinir o limite personalizado, especifique o valor como nulo para o campo msdyn_maxunits.
Um bloco de código de exemplo para atualizar o limite personalizado como 5 é o seguinte.
var data = {msdyn_maxunits: 5} // the value denotes the custom limit
Xrm.WebApi.updateRecord("msdyn_bookableresourcecapacityprofile", "<Bookable Resource Capacity Profile ID>", data).then (
function success(result) {
console.log("Differentiated units updated");
},
function (error) {
console.log(error.message);
// handle error conditions
}
);
Definir perfis de capacidade para fluxos de trabalho
Depois que criar os perfis de capacidade, defina as seguintes configurações para atribuir itens de trabalho aos agentes em tempo de execução:
- Defina o perfil de capacidade nas configurações de distribuição de trabalho. O sistema aplica o perfil a todos os itens de trabalho encaminhados por meio do fluxo de trabalho. Mais informações: Configurar distribuição de trabalho
- Defina o perfil de capacidade em um conjunto de regras de classificação para o fluxo de trabalho como uma saída de regra. Anexe o novo perfil de capacidade ao item de trabalho. Durante a atribuição, o roteamento unificado procura um agente que tenha capacidade disponível em ambos os perfis, o perfil padrão do fluxo de trabalho e o perfil anexado da classificação. Mais Informações: Criar conjuntos de regras de classificação com base em perfis de capacidade
Não é necessário definir regras de atribuição específicas para perfis de capacidade no nível da fila para encontrar agentes com perfis de capacidade correspondentes. Se o perfil de capacidade for anexado a um item de trabalho, o sistema vai garantir que o agente atribuído tenha o perfil de capacidade correspondente.
Capacidade de liberação para agentes
Para que o sistema gerencie com eficiência a carga de trabalho do agente, você deve liberar automaticamente a capacidade do agente quando os agentes concluírem os itens de trabalho atribuídos. Com base nas configurações do sistema, a capacidade do agente é liberada da seguinte maneira:
Conversa: quando os agentes encerram a conversa e fecham a sessão.
Caso: quando o agente resolve o caso. A capacidade também é liberada automaticamente quando o agente cancela o caso ou remove a atribuição ao limpar o nome do campo Trabalhado por no diálogo Detalhes do Item da Fila.
Todos os registros e atividades: a capacidade não é liberada automaticamente para atividades, como email, configuradas para roteamento de registros. Para liberar a capacidade do agente, execute uma das seguintes etapas:
- Desative o item da fila atribuído; o item de trabalho associado é fechado.
- Se você precisar manter o registro aberto, vá até a caixa de diálogo do item da fila e remova o nome do agente no campo Trabalhado Por. A atribuição automática tenta reatribuir o item a um agente na fila.
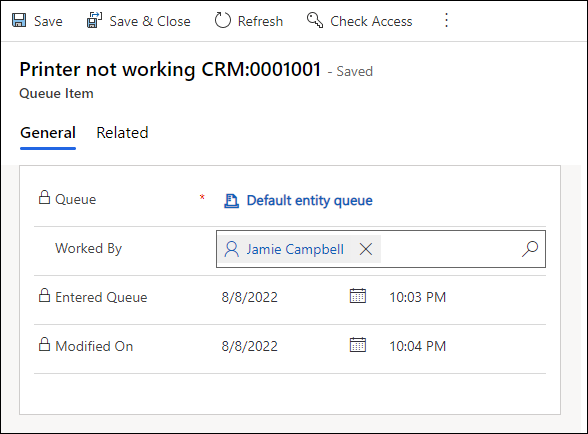
Perfis de escalonamento
O perfil de escalonamento é usado quando uma conversa de chat é escalonada para uma chamada de voz ou de vídeo. Este perfil está disponível imediatamente e não pode ser editado. Quando um agente escala um chat para uma chamada de voz ou de vídeo, uma nova sessão é iniciada e um perfil de escalonemanto é anexado ao item de trabalho para que o agente não receba um novo chat ou chamada de voz até que a chamada atual com o cliente seja finalizada. Se o agente transferir a chamada de vídeo ou de voz para outro agente, o perfil de escalonamento se tornará aplicável ao novo agente.
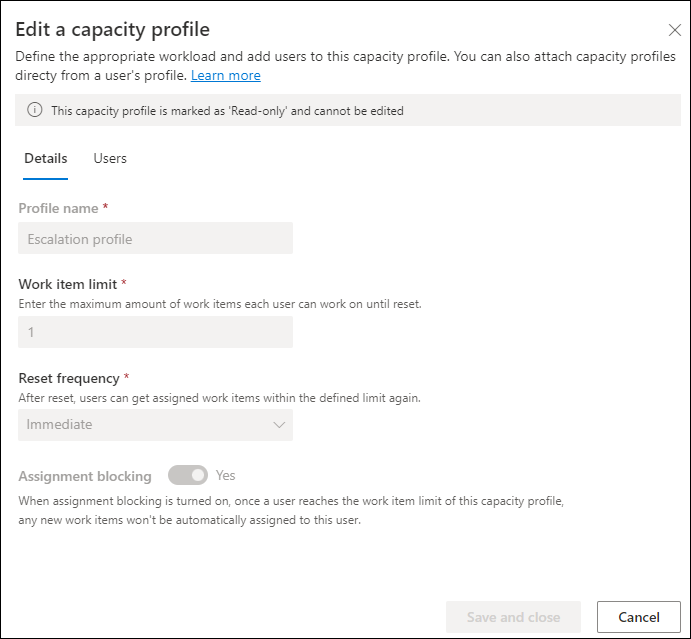
Como definir vários perfis de capacidade em um único fluxo de trabalho
Vamos pegar um cenário em que você deseja encaminhar ocorrências da seguinte forma:
- Os agentes podem trabalhar no máximo em duas ocorrências de alta prioridade por dia.
- Os agentes podem trabalhar em, no máximo, quatro ocorrências de prioridade normal.
- Mas o agente nunca deve receber mais de cinco ocorrências de alta prioridade e prioridade normal por dia.
Crie os seguintes perfis:
- Perfil de alta prioridade: duas ocorrências por dia, redefinidas no final do dia
- Perfil de prioridade normal: quatro ocorrências por dia, redefinidas no final do dia
- Perfil de capacidade total: cinco ocorrências por dia, redefinidas no final do dia
No fluxo de trabalho, defina o "Perfil de capacidade total" como o perfil padrão.
Use as regras de classificação para definir os perfis de capacidade para os itens de trabalho como "Perfil de alta prioridade" ou "Perfil de prioridade normal" de acordo com a prioridade da ocorrência.
Verifique se os agentes têm todos os três perfis.
Comportamento do tempo de execução de vários perfis de capacidade em um único fluxo de trabalho
Quando um item de trabalho é rotulado com vários perfis de capacidade, a estratégia de atribuição considera o agente que corresponde a todos os perfis de capacidade necessários.
- Quando chega, o item de trabalho de alta prioridade é identificado com "Perfil de capacidade total" e "Perfil de alta prioridade".
- Um agente que só tenha capacidade em ambos os perfis é selecionado. Quando o item de trabalho é atribuído, a capacidade de ambos os perfis é consumida.
- Da mesma forma, para casos de prioridade normal, a capacidade é consumida do "Perfil de capacidade total" e do "Perfil de prioridade normal".
Confira também
Criar fluxos de trabalho
Gerenciar usuários no Omnicanal para Customer Service
Mapear personas de função
Gerenciar dados históricos de atualizações de capacidade para agentes