Usar a associação do suporte ao cliente (versão preliminar)
Importante
Para usar este recurso, você deverá ativá-lo e aceitar os termos de licença. Quais são os recursos de visualização e como faço para habilitá-los?
O recurso de cersão preliminar é um recurso que não está completo, mas é disponibilizado antes do lançamento oficial para que os clientes tenham acesso antecipado e forneçam comentários. Os recursos de versão preliminar não foram criados para uso em ambientes de produção e podem ter funcionalidade limitada ou restrita.
Nós esperamos fazer alterações nesse recurso, por isso, não o use em ambientes de produção. Use-o apenas em ambientes de teste e desenvolvimento.
A Microsoft não fornece suporte a este recurso de versão preliminar. O suporte técnico do Microsoft Dynamics 365 não poderá ajudar você a resolver problemas ou esclarecer dúvidas. Os recursos de visualização não foram criados para uso em ambientes de produção e estão sujeitos aos termos complementares de uso.
Quando você trabalha em problemas complexos e urgentes de clientes, há momentos em que é útil aplicar a experiência de colegas de trabalho fora de sua equipe do Dynamics 365 Customer Service.
A associação de atendimento ao cliente pode ajudar quando você precisa realizar as seguintes ações:
- Colaborar com especialistas em toda a sua organização para obter ajuda em ocorrências complexas.
- Use um localizador de especialistas para encontrar rapidamente especialistas com as habilidades certas para ajudar.
Use a associação de suporte ao cliente para encontrar o conjunto certo de especialistas com os quais trabalhar nos problemas do cliente e colaborar com colegas diretamente do seu desktop.
Pré-requisitos
Para poder criar uma associação ao trabalhar em um problema do cliente, você deve ter os seguintes pré-requisitos em vigor.
Se você for um agente, deverá ter uma licença do Dynamics 365 Customer Service Enterprise e uma licença do Microsoft Teams.
Se você for um especialista em ingressar em uma associação, deverá ter uma licença do Teams.
O chat do Microsoft Teams inserido deve estar habilitado para a área de trabalho do agente ou no aplicativo Web do Teams.
Iniciar uma associação
Na barra de comandos do Customer Service, selecione Criar associação. (Talvez seja necessário selecionar as reticências para ver esta opção).

A página Associação é aberta com os Detalhes do caso exibidos no painel esquerdo. Os campos de caso e conta são somente leitura e foram projetados para fornecer a outros participantes da associação os detalhes associados sobre o caso.
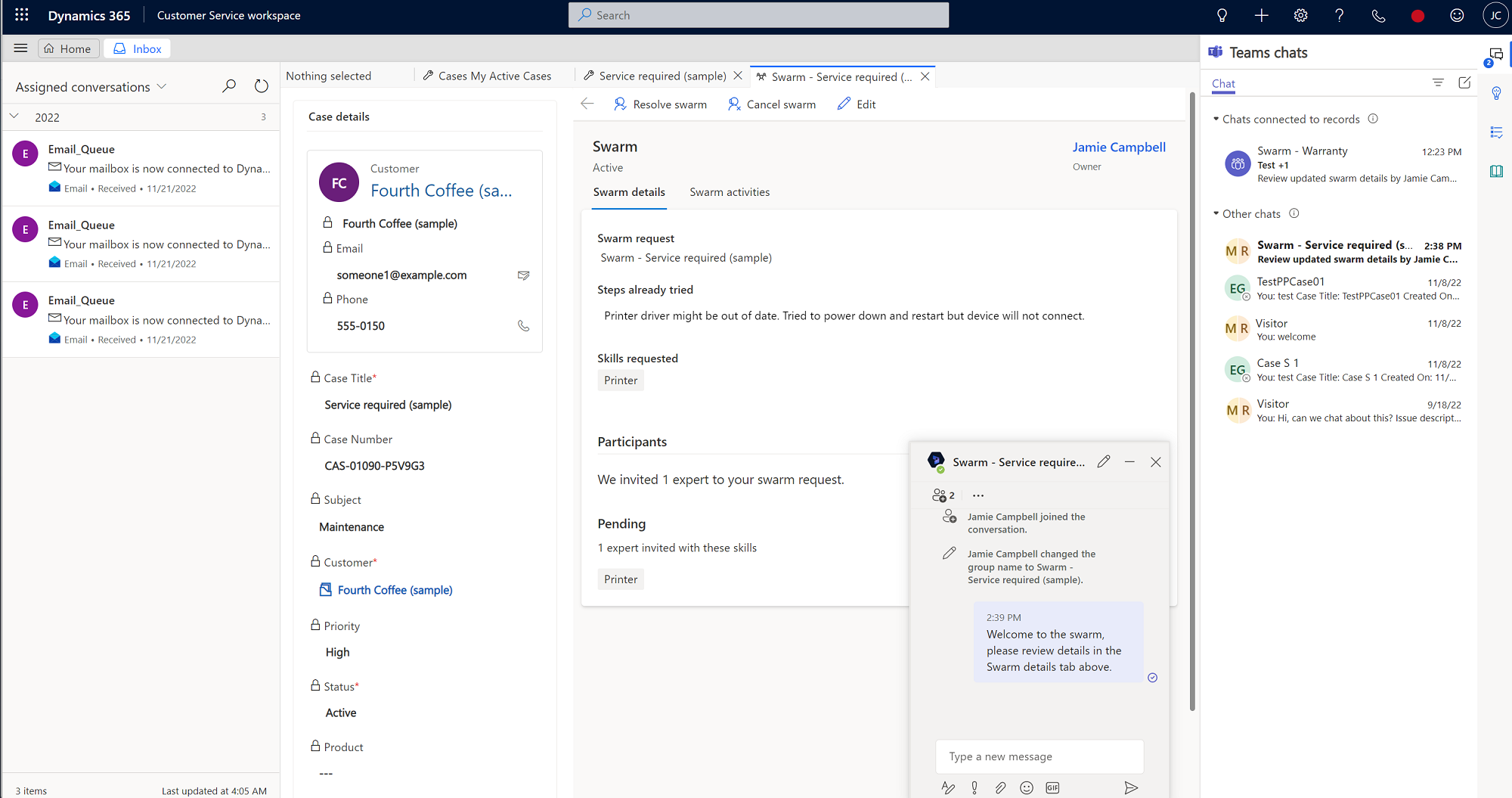
Observação
Se não vir a opção Criar associação, peça para o administrador atribuir privilégios de acesso para você.
No formulário Associação, digite as informações nos seguintes campos:
- Solicitação de associação : o título da associação é exibido por padrão, mas você poderá editá-lo, se necessário.
- Etapas já seguidas (opcional, limite de 2.000 caracteres): digite os detalhes sobre as etapas que você seguiu para tentar resolver o problema e todos os resultados. Esses detalhes ajudam a confirmar se todos os processos necessários foram seguidos. Eles também contextualizam imediatamente para outros participantes da associação convidados a colaborar no problema.
- De quais habilidades você precisa? (opcional): como parte da solicitação de associação, o sistema executa as seguintes ações:
- Tenta corresponder habilidades com base na sua pergunta de associação
- Sugere habilidades com base em regras definidas pelo administrador. Essas regras encontram as palavras-chave presentes na solicitação de associação e/ou nas etapas executadas e, em seguida, populam as habilidades correspondentes com base nas regras configuradas.
As habilidades sugeridas têm o ícone de lâmpada. Você também pode selecionar até 10 habilidades (sugeridas pelo sistema e selecionadas manualmente) que considere relevantes para o caso. (As habilidades selecionadas manualmente não têm o ícone de lâmpada ao lado delas.)
Observação
Se nem o sistema nem você designarem nenhuma habilidade, você ainda poderá criar a associação, mas nenhum especialista será adicionado. Nesse cenário, é recomendável pedir ajuda ao seu supervisor para identificar as habilidades apropriadas a fim de obter suporte especializado.
Selecione Salvar e enviar convite. Um chat de associação vinculado é criado e os contatos configurados pelo administrador são adicionados automaticamente a esse chat. Quando o convite da associação é enviado, você ainda consegue retornar e editar os detalhes da associação, se necessário.
Observação
Por padrão, seu supervisor é adicionado automaticamente para criar a associação. Se você não tiver um supervisor, seu administrador que configurou a associação será adicionado automaticamente.

As seguintes ações e exibições ocorrem:
- O sistema encontra o conjunto mínimo de especialistas necessários para cobrir o maior número possível de habilidades sugeridas ou adicionadas por você.
- Uma seção de participantes é aberta, onde você pode ver o número de especialistas convidados para a sua associação que correspondem a habilidades específicas.
- Você pode exibir os nomes das habilidades que não correspondem a um especialista. Se uma habilidade não tiver correspondência, você poderá trabalhar com seu supervisor para encontrar especialistas que correspondam a ela.
- Você pode exibir nomes de participantes adicionados automaticamente na janela do chat.
- Quando um especialista convidado aceita o convite de associação, ele é adicionado automaticamente ao chat de associação.
- Se você selecionar Editar na barra de comandos, as habilidades salvas existentes permanecerão. Se você editar a solicitação de associação, as seguintes ações ocorrerão:
- O sistema procura habilidades para dar conta das informações mais recentes e acrescenta as habilidades encontradas às existentes.
- Especialistas convidados e especialistas que já estão na associação permanecerão.
- Um chat em grupo é criado, onde você pode conversar com pessoas especialistas no problema. Você pode ser a única pessoa no chat inicialmente, mas pode enviar uma mensagem para outras pedindo para que participem, se necessário.
Como funciona o convite para especialistas
Quando você seleciona um especialista para sua associação, ele recebe um convite automatizado no Teams por meio de um cartão adaptável. Quando eles aceitam seu convite, eles são anexados ao associação e suas habilidades são indicadas. Se o especialista recusar o convite, o sistema vai procurar os próximos especialistas que tenham uma ou mais das habilidades necessárias.
Para a pessoa especialista convidada, o convite de associação mostra as seguintes informações:
- Agente que faz o convite: o agente que inicia a associação e convida o especialista.
- Solicitação de associação: a pergunta com a qual o agente precisa de ajuda.
- Etapas que o agente já tentou: uma descrição resumida do que o agente tentou antes de criar a associação.
- Habilidades especializadas: as habilidades necessárias que o especialista possui para a associação.
- Aceitar e rejeitar: opções para o especialista ingressar na associação ou recusá-la. Se um especialista recusar um convite e depois decidir que deseja ingressar, ele poderá participar solicitando que você o adicione manualmente. Ele não consegue ver o formulário de associação no chat de grupo.
Quando um especialista ingressa em um chat de grupo, ele vê uma versão somente leitura do formulário Detalhes da associação adicionada como uma guia. O painel direito exibe os detalhes do caso associado. A solicitação de associação do agente e um resumo do que o agente tentou fazer para resolver o problema são exibidos.
Os especialistas que ingressam em uma associação podem ver todos os participantes dela e suas habilidades que resultaram no convite para a associação.
Os especialistas não precisam ter acesso ao Dynamics 365 para participar de associações, mas, se puderem ter acesso a uma em SAC, eles poderão ir para a guia Atividades de associação na página Associação, onde podem exibir uma linha do tempo de todos os principais eventos relacionados à associação.
As pessoas especialistas sem licença do Dynamics 365 podem ser convidadas para associações no Teams. Quando elas aceitam o convite para ingressar na associação, um chat da associação é exibido no painel Chat no Teams. A pessoa especialista deve selecionar o chat para entrar na conversa da associação. O agente e o especialista poderão adicionar outras pessoas ao chat, se necessário. O agente pode interagir com a pessoa especialista e adicionar observações da interação à linha do tempo da associação.
Criar uma tarefa na linha do tempo
Se houver detalhes que você ou as pessoas especialistas da associação queiram documentar ou atualizar no futuro, você poderá criar uma tarefa com uma data de conclusão opcional exibida na linha do tempo da associação e também no chat do Teams.
Para criar uma tarefa relacionada à associação, conclua as seguintes etapas:
- Na página Associação do Customer Service workspace, selecione a página Atividades de associação.
- Em Linha do tempo, selecione o ícone Adicionar (+) e Tarefa no menu suspenso. O painel Criação Rápida: Tarefa é aberto no lado direito da página.
- (Opcional) No campo Proprietário, como o criador da tarefa, você é listado por padrão. Você poderá adicionar outros, se quiser, digitando os nomes.
- (Opcional) Insira uma Descrição do que você precisa fazer.
- (Opcional) Insira uma Data de Conclusão.
- Especifique os detalhes Duração e Prioridade.
- Quando terminar, selecione Salvar e Fechar.
Um bot do Dynamics 365 publica automaticamente um link para a tarefa no chat do Teams.
Criar uma observação na linha do tempo
Você pode criar observações que incluam detalhes específicos exibidos na linha do tempo da associação e também no chat do Teams.
- Em Linha do tempo, selecione o ícone Adicionar (+) e Observação no menu suspenso. O painel Criação Rápida: Observação é aberto no lado direito da página.
- Digite um Título para a observação.
- No editor rich text, adicione detalhes.
- Quando terminar, selecione Salvar e Fechar.

Fechamento de caso e resolução da associação
Quando você fecha um caso, resolvendo ou cancelando-o, links para quaisquer associações abertas associadas ao caso são exibidos. Você pode optar por fechar ou cancelar essas associações selecionando os links. Se você confirmar, as associações relevantes serão resolvidas. Se selecionar cancelar, você retornará ao formulário do caso.

Resolver uma sessão de associação
Quando uma associação tiver sido concluída, você poderá fechá-la concluindo as seguintes etapas:
- Na página Associação do Customer Service workspace, selecione Resolver associação.
- (Opcional): na caixa de diálogo Resolver esta associação?, insira os detalhes que descrevem a solução.
- Selecione Resolver associação.
Depois que a associação for resolvida, um bot do Dynamics 365 vai publicar no chat do Teams, indicando que a associação foi resolvida com um link para os detalhes da associação no Dynamics 365.

Reativar uma associação
Você pode reativar uma associação concluindo as seguintes etapas:
- No Customer Service workspace, no mapa do site, selecione Associações em Serviço.
- Na página Associação, na lista suspensa, selecione Todas as associações e a associação que você deseja reativar.
- Na página Detalhes do caso, selecione Reativar associação.
Depois que a associação for reativada, um bot do Dynamics 365 vai publicar no chat do Teams, indicando que a associação foi reativada com um link para os detalhes da associação no Dynamics 365.
Cancelar uma associação
Você pode cancelar uma associação em andamento concluindo as seguintes etapas:
- No Customer Service workspace, no mapa do site, selecione Associações em Serviço.
- Na página Associação, selecione Associações ativas no menu suspenso e a associação que você deseja cancelar.
- Na página Detalhes do caso, selecione Cancelar associação.
- Na caixa de diálogo Cancelar esta associação?, selecione o motivo pelo qual você deseja cancelar a associação na lista suspensa e Cancelar associação.
Depois que a associação for cancelada, um bot do Dynamics 365 vai publicar no chat do Teams, indicando que a associação foi cancelada com um link para os detalhes da associação no Dynamics 365.
Exibir associações relacionadas
Você pode ver as associações vinculadas a um caso do registro. Para visualizar as associações relacionadas, no Customer Service workspace, vá para a guia Detalhes e, em seguida, visualize o cartão Associações relacionadas.
Exibições de associações
Para exibir uma lista de associações, vá para Associações no mapa do site. As seguintes exibições estão disponíveis:
- Todas as correspondências
- Associações canceladas
- Minhas correspondências ativas
- Associações resolvidas
- Correspondências seguidas
- Correspondências que sigo
Confira também
Configurar a associação do suporte ao cliente
Configurar chat do Teams
Usar chat do Teams