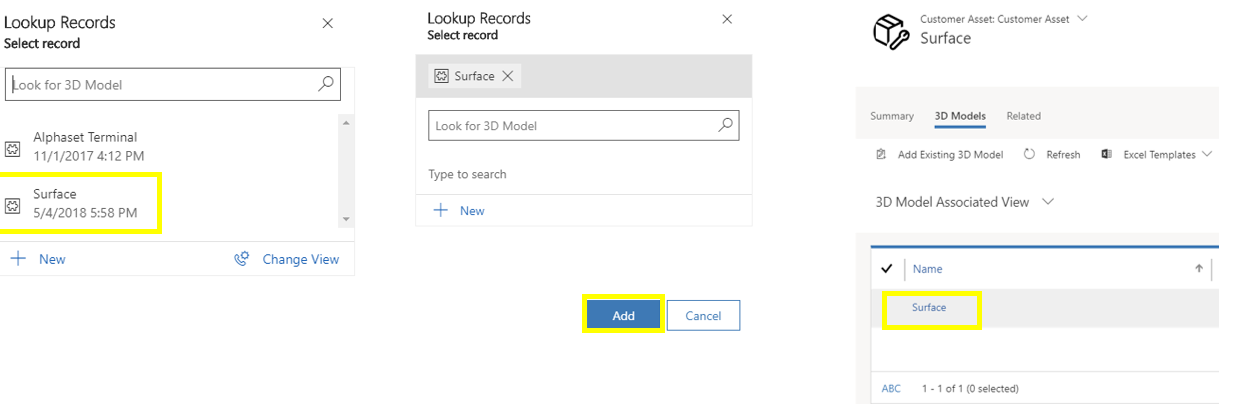Usar modelos 3D com ativos de clientes
O Dynamics 365 Field Service permite que as organizações carreguem modelos 3D para que os técnicos de campo façam referência no campo. Geralmente, um modelo 3D se relaciona a um produto específico ou ativo do cliente e ajuda os técnicos em campo com reparo do equipamento e outras tarefas. Diferentemente de gravar vídeos ou escrever manuais longos, as organizações do serviço de campo podem usar modelos 3D preexistentes para o que são artigos de conhecimento em 3D de maneira eficaz.
É possível configurar modelos 3D usando um Relacionamento N: N entre o modelo 3D e as entidades do ativo do cliente que permite que os modelos 3D sejam associados aos ativos do cliente.
Pré-requisitos
- Dynamics 365 v9.0 e posteriores
- Field Service v8.0+
- Certifique-se de que a solução Visualizador 3D está instalada em Configurações>Personalizações
- Aumento do armazenamento para tamanhos de arquivos grandes 3D. Aumente o limite de tamanho do arquivo de anexo na administração do Dynamics 365 ou use o Armazenamento de Blobs do Azure.
Para aumentar o tamanho do arquivo de anexo na administração do Dynamics 365:
- Vá para Configurações > Administração > Configurações do Sistema
- Selecione a guia Email.
- Na seção Definir limite de tamanho de arquivo, defina o Tamanho máximo do arquivo (em quilobytes) como 131.072 KB. Depois, selecione Ok.
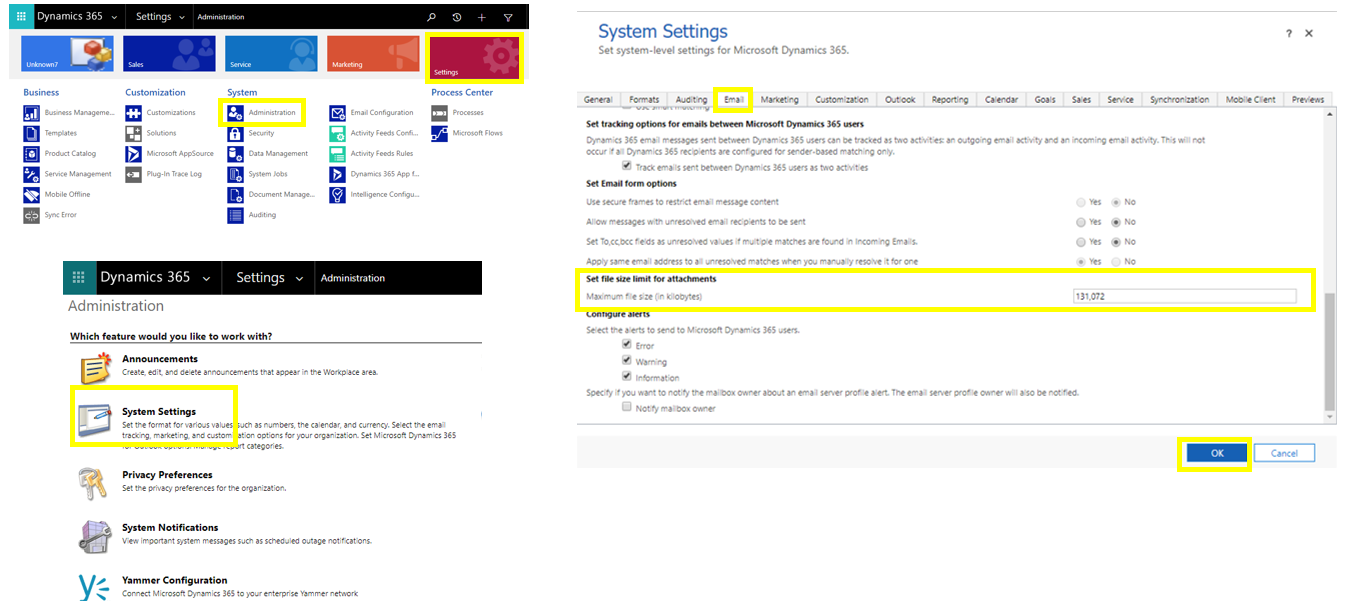
Por fim, verifique se os tipos de arquivo 3D não estão bloqueados para anexos nas configurações do Dynamics 365:
- Vá para a guia Geral.
- Role para baixo na seção Definir extensões de arquivo bloqueadas para anexos
- Verifique se GLB, GLTF e OBJ não estão listados
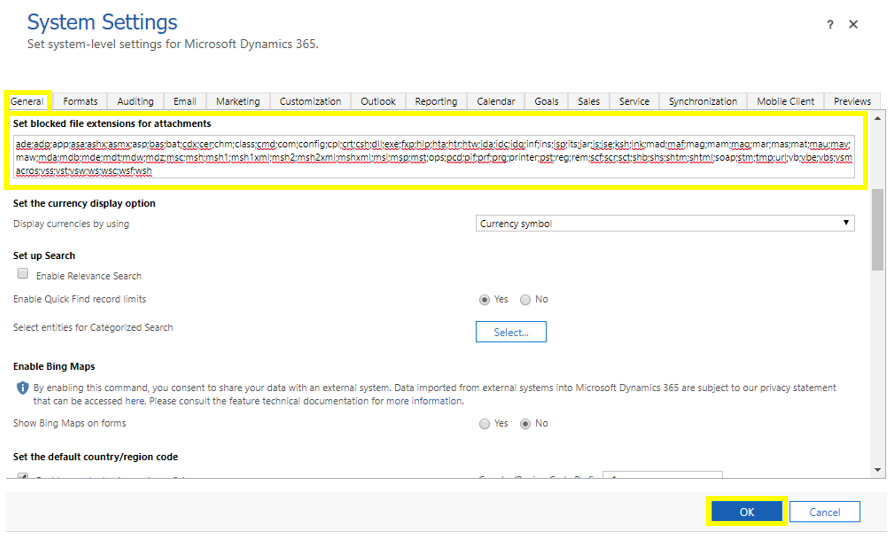
Observação
Os tipos de visualizadores de arquivo 3D suportados são GLB, GLTF e OBJ.
Abra um arquivo 3D
Se você já possuir um arquivo 3D, pode usar o Paint 3D para abri-lo e salvá-lo como um arquivo GLB.
Abra o Paint 3D em seu dispositivo Windows 10.
Selecione a guia Biblioteca 3D na parte superior.
Selecione um modelo da biblioteca e abra-o na tela. Edite ou faça alterações, se necessário.
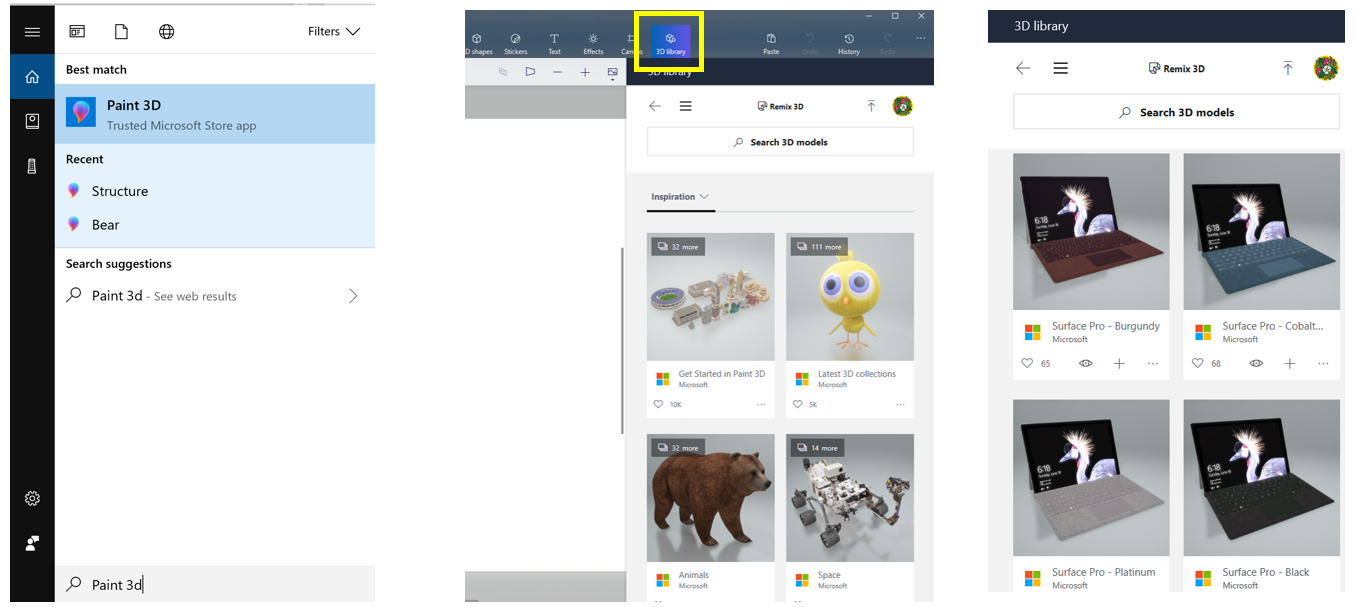
Ao concluir, selecione a guia Menu, vá para a seção Salvar como cópia e selecione Modelo 3D.
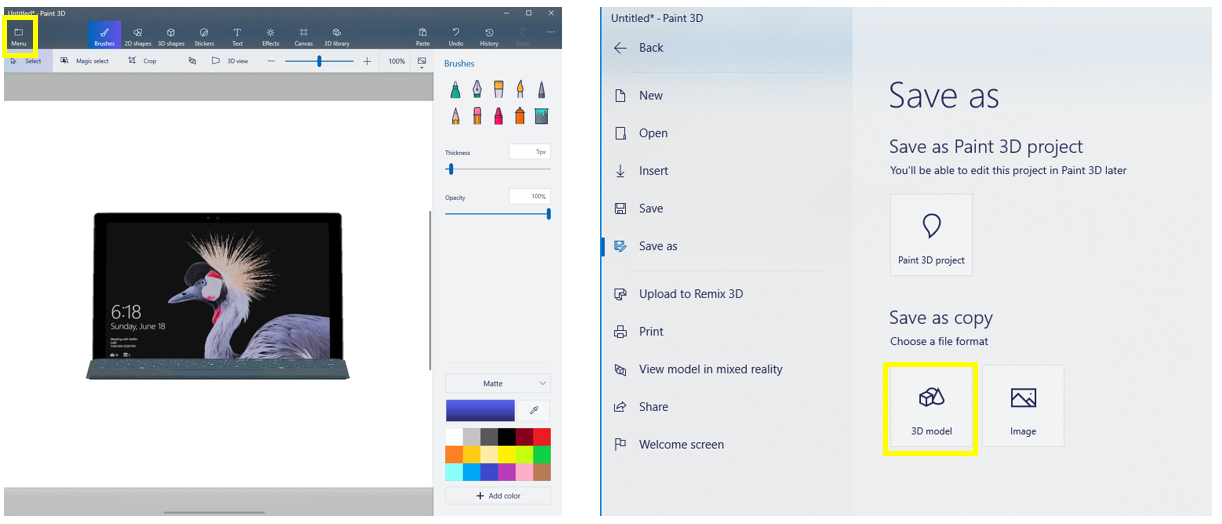
Insira um Nome de Arquivo. Para Salvar como tipo, selecione 3D-GLB(.glb). Depois, Salvar.
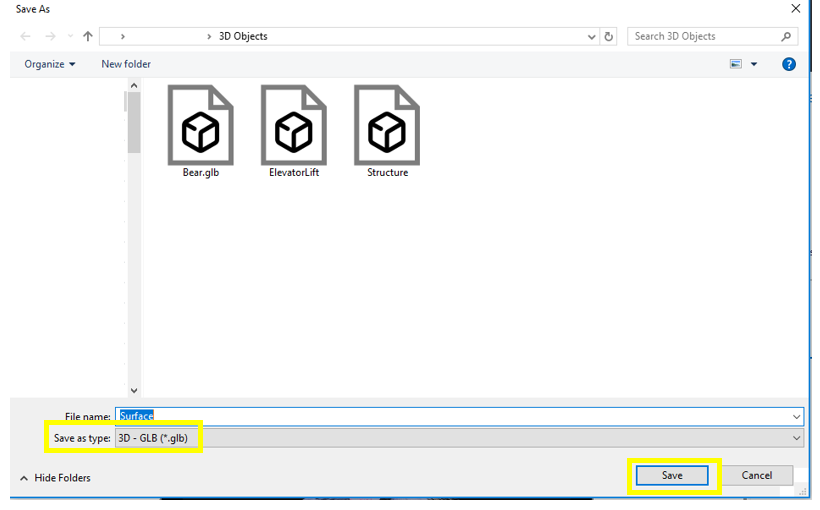
Associar ativos de cliente com modelos 3D
Depois que você tiver o arquivo GLB, GLTF ou OBJ e configurado a organização de acordo com as etapas neste tópico, tudo estará pronto para associar o modelo 3D a um ativo do cliente.
Abra o registro de ativo do cliente desejado e selecione a guia Relacionado.
Selecione Modelos 3D no menu suspenso.
Selecione Adicionar Modelo 3D Existente.
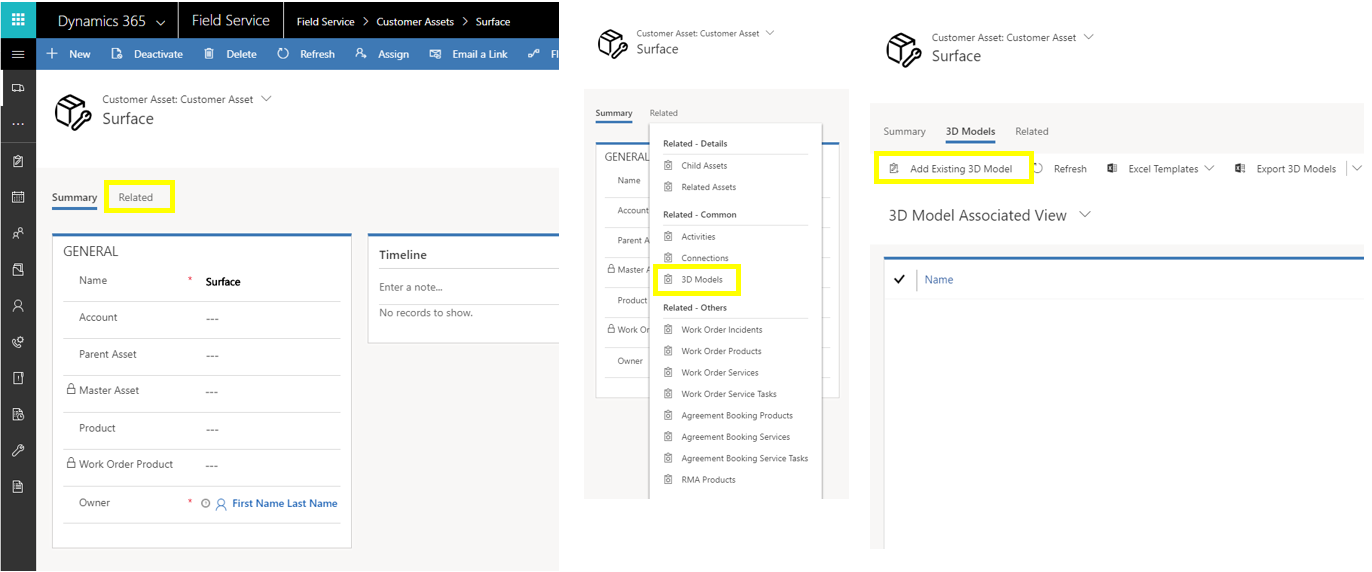
Um formulário de criação rápida para modelo 3D é aberto. Selecione + Novo.
Insira um Nome para o modelo 3D.
Selecione a lista suspensa Tipo de Armazenamento e escolha Anexo da Observação. Em seguida, Salve o formulário.
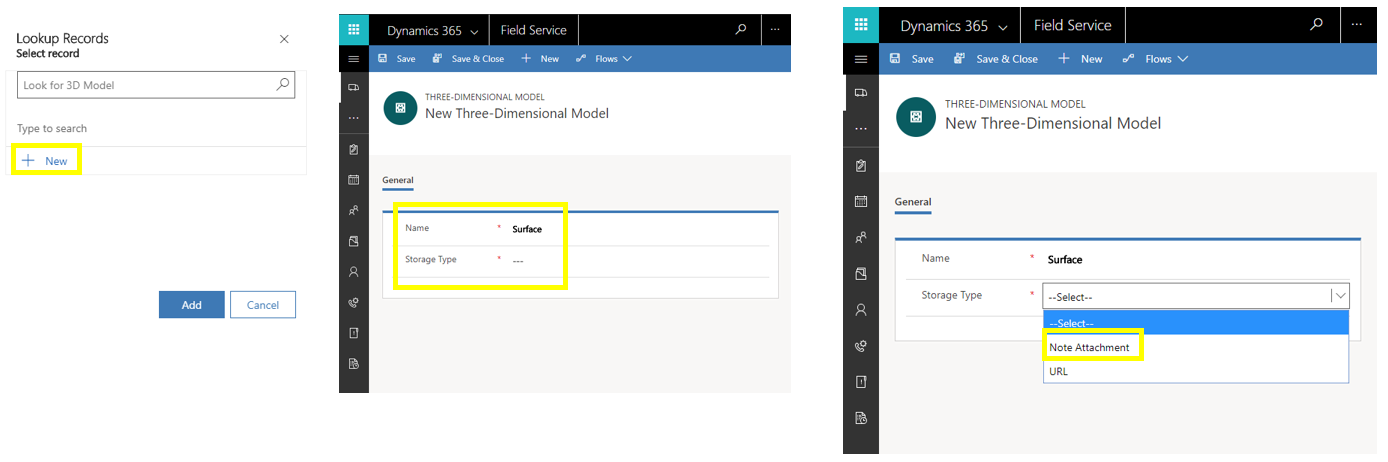
Após salvar o registro, será exibida a seção Linha do Tempo. Selecione o ícone de clipe para adicionar uma observação a um anexo.
Quando o prompt do arquivo for exibido, selecione o arquivo 3D e, em seguida, Abrir.
Depois de selecionar um arquivo, você verá o arquivo anexado com um ícone de clipe próximo a ele. Forneça um Título para a observação e selecione Adicionar observação.
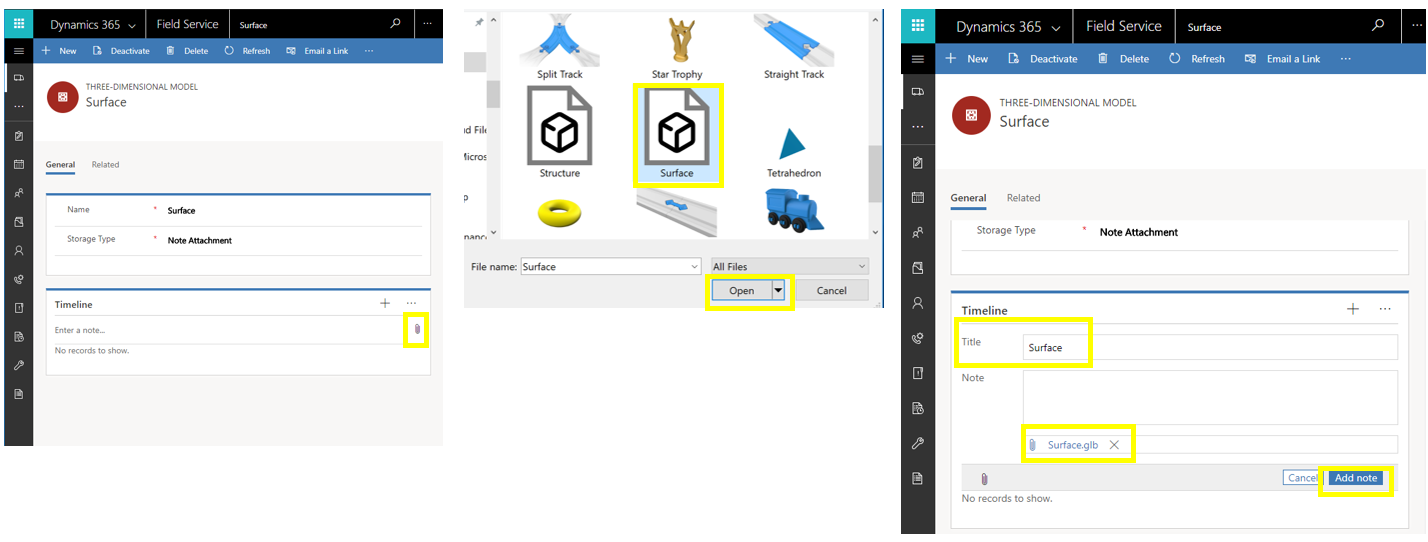
- Após salvar a observação, ela aparecerá na linha do tempo com o arquivo 3D anexado.
- Para exibir o arquivo 3D, role após a seção da linha do tempo no formulário. Você pode interagir o visualizador 3D rolando, clicando com o botão esquerdo do mouse, clicando com o botão direito do mouse e arrastando.
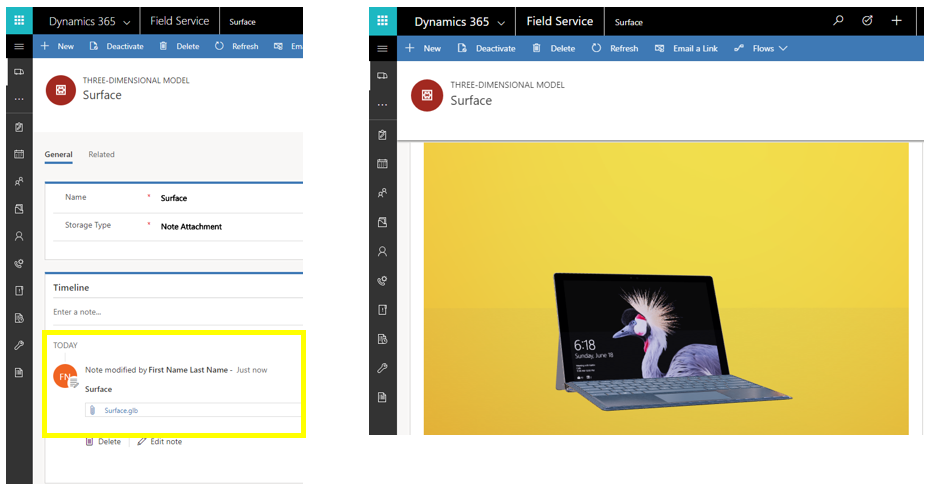
- Após salvar e fechar o formulário do modelo 3D, é possível selecioná-lo da pesquisa no formulário de criação rápida do modelo 3D.
- Após selecionar o registro do modelo 3D, selecione Adicionar para associar esse modelo 3D ao ativo do cliente.
- O modelo 3D pode ser acessado através da exibição associada ao modelo 3D no registro do ativo do cliente.