Agendar uma instalação e os recursos relacionados
O Agendamento de Recursos Universal (URS) permite que as organizações agendem interações entre clientes e recursos da empresa. Para cenários em que se espera que o cliente viaje até o local da empresa, o recurso de agendamento de instalações pode coordenar os espaços físicos e os recursos relacionados.
Exemplos comuns incluem:
Reserva de um espaço físico
- Reservar uma sala para um evento ou festa
- Reservar uma sala para uma aula de exercícios
- Reservar uma baia em uma oficina mecânica
- Reservar um barco
Reserva de um compromisso com uma pessoa em uma instalação
- Reparo de laptop em uma loja da Microsoft
- Consultoria de gestão financeira em uma agência bancária
- Consultório médico com enfermeira e médico relacionados
Neste artigo, exploraremos alguns cenários de exemplo usando o agendamento de instalações.
Pré-requisitos
- Agendamento de Recursos Universal (URS) v3.0
- Field Service v8.0 (para ordens de serviço, se aplicável)
Em geral, para usar o agendamento de instalações, você cria um recurso de instalação, configura um requisito que exige recursos instalação e reserva o requisito.
Cenário 1: Agendar uma instalação
Neste cenário, os agendadores querem procurar consultórios médicos nas imediações e agendar uma consulta para um paciente no consultório.
Configuraremos este cenário criando um recurso de instalação para representar o consultório médico, criando um requisito para representar a solicitação do paciente para uma consulta em uma instalação próxima e, depois, marcando uma consulta e visualizando a instalação e a reserva no painel de agendamento.
1. Criar um recurso da instalação
Primeiro, navegue até Agendamento de Recursos Universal > Recursos e crie um recurso de instalações com os atributos a seguir.
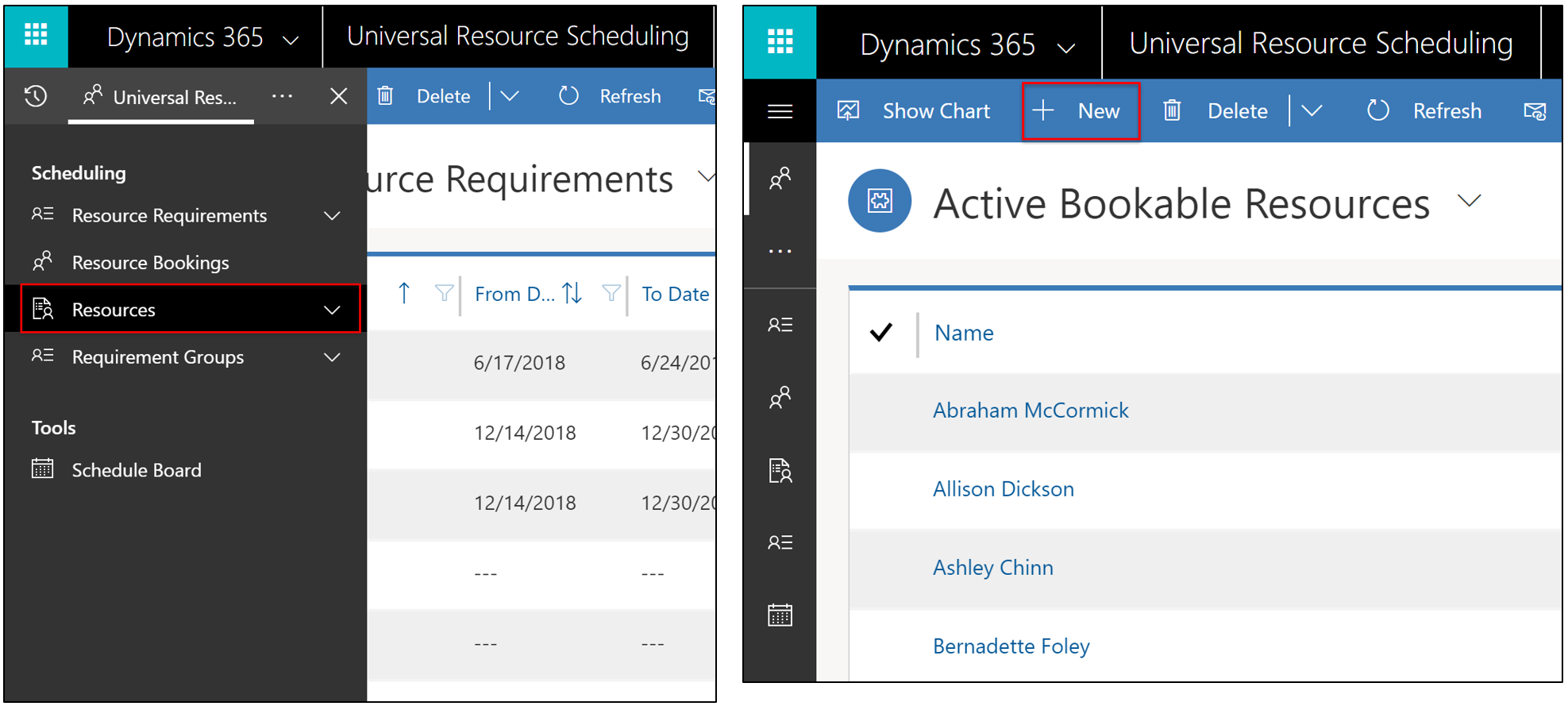
- Tipo de Recurso: Instalação.
- Local de início/fim: Endereço da Unidade Organizacional. A unidade organizacional principal precisa ter um valor de latitude e longitude que representa o local da instalação. Isso permite que o assistente de agendamento considere o local da instalação ao exibir resultados disponíveis.
- Exibir no Painel de agendamento = Sim
- Habilitar para pesquisa de disponibilidade = Sim
- (Opcional) Digite as horas de trabalho
- (Opcional) Adicionar características relacionadas, região; funções do recurso etc. para diferenciar os recursos instalação de outras instalações e recursos. Por exemplo, se um consultório médico tiver um equipamento de raio X, "Raio X" pode ser adicionado como uma característica ao recurso instalação. Isso pode influenciar quais recursos instalação são filtrados e exibidos no painel de agendamento ou quais recursos instalação são retornados durante uma pesquisa do assistente de agendamento.
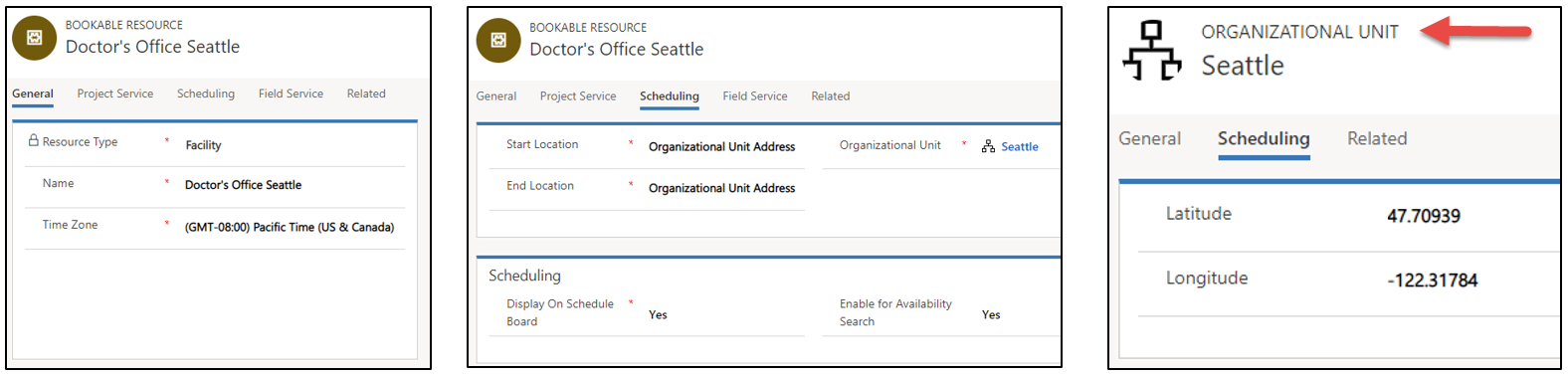
2. Criar um requisito para uma instalação
Em seguida, crie um requisito que requeira um recurso instalação.
Navegue até Agendamento de Recursos Universal > Grupos de requisitos > +Novo. Configure os campos a seguir.
- Insira um Nome
- Insira as datas Inicial e Final
- Definir uma Duração
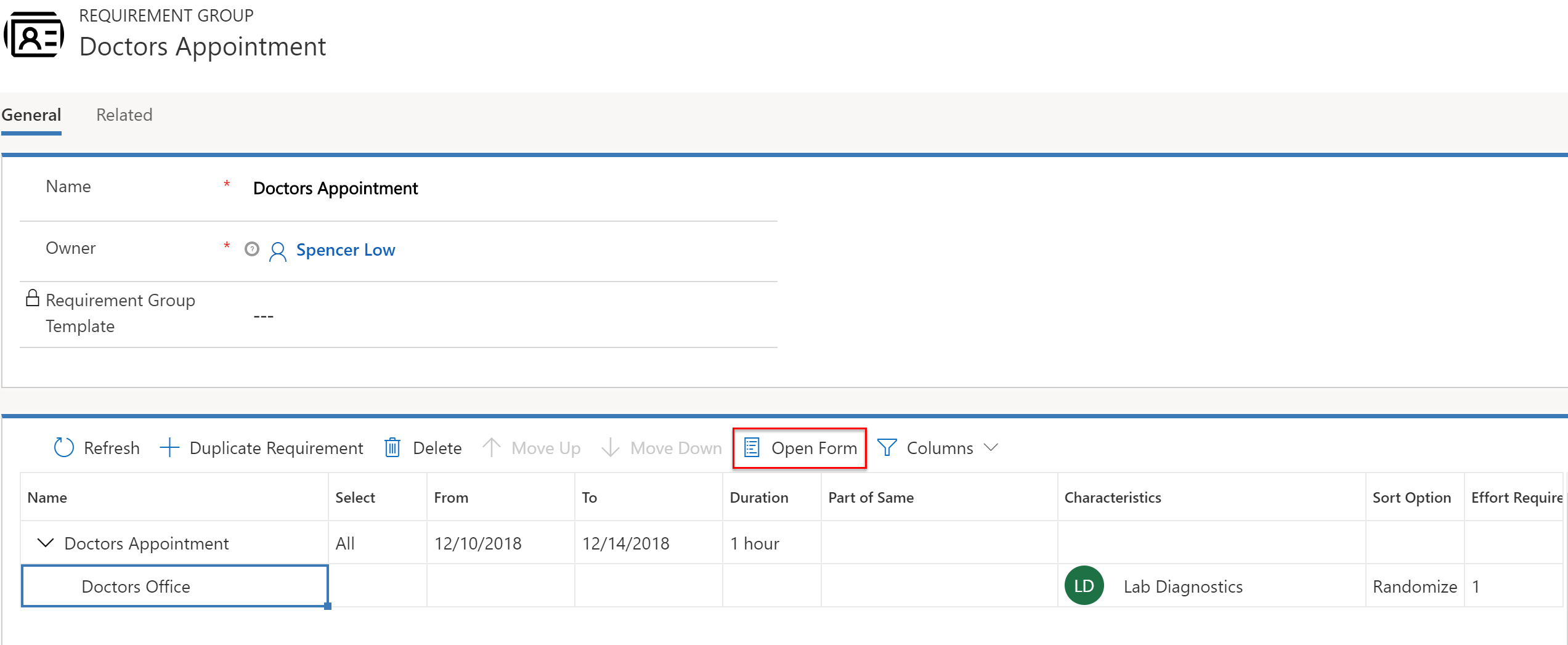
- Realce o requisito e selecione Abrir formulário, depois defina o campo Tipo de recurso como Instalação, que faz o seguinte:
- Filtra os resultados do assistente de agendamento mostrando apenas os recursos com os tipos escolhidos (Usuário, Conta, Contato, Equipamento, Pool, Equipe técnica ou, neste caso, Instalação).
- Isso significa que o requisito exige que um recurso instalação seja atendido e garante que os resultados da pesquisa do assistente de agendamento retornem os recursos tipo da instalação (diferentemente de funcionário ou equipamento).
- Ele é mapeado até o campo do tipo de recurso na entidade recurso.
- Se esse campo for deixado em branco, todos os recursos serão pesquisados.
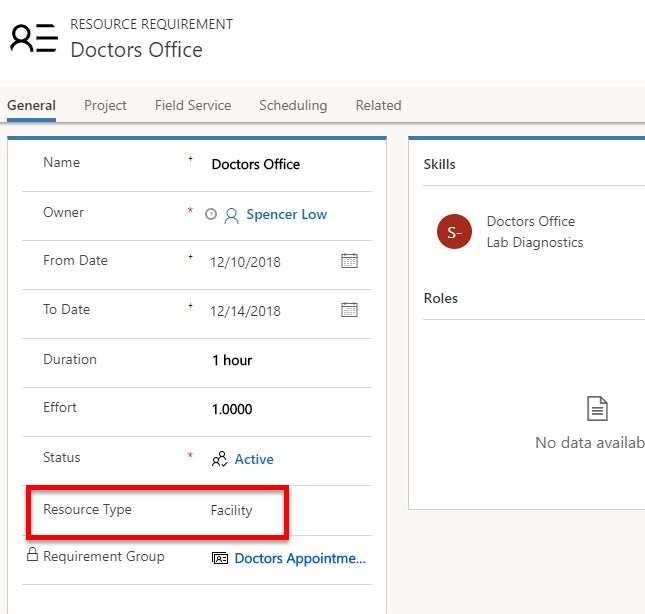
- Defina Local de trabalho como Instalação, que significa:
- A interação ocorre nas instalações programadas e leva em consideração o tempo de viagem e os cálculos de distância. Encontre mais detalhes na seção Considerações sobre configuração neste artigo.
- Digite a latitude e longitude.
- Esses valores são geralmente inseridos manualmente ou por meio dos fluxos de trabalho.
- Esses valores representam o local do cliente e são usados para exibir as instalações relativas ao local do cliente nos resultados do assistente de agendamento. Esse não é o local da instalação, pois este é obtido da unidade organizacional do recurso Tipo de instalação.
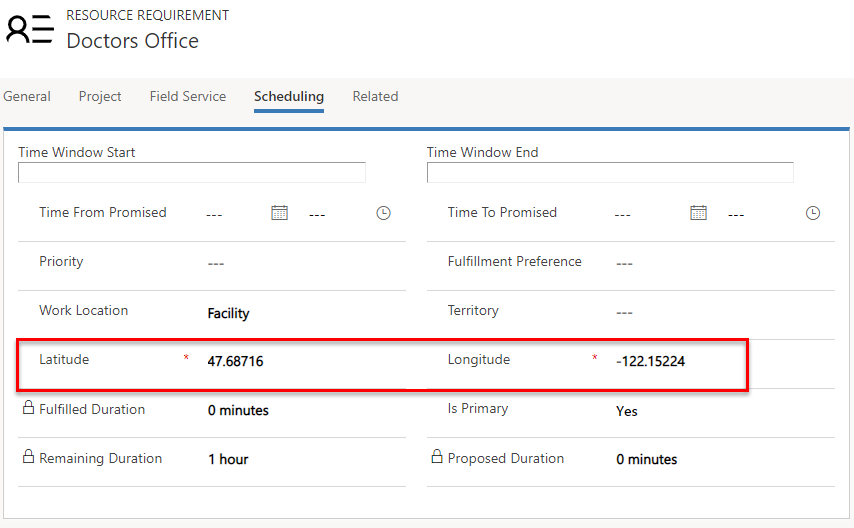
3. Reservar o requisito
Após criar um recurso de instalação e um requisito que exige uma instalação, você poderá agendar a instalação. Os requisitos que fazem parte de um grupo podem ser agendados por meio do botão Reservar para disparar o assistente de agendamento, mas não por meio de arrastar e soltar. Os requisitos da instalação que não são parte de um grupo (requisitos únicos) podem ser arrastados e soltados manualmente em uma instalação no painel de agendamento ou usando o assistente de agendamento.
O assistente de agendamento considera a disponibilidade de recursos e outras restrições de requisitos, como características, unidades organizacionais, categorias, etc.
Selecione Reservar no formulário do requisito ou do grupo de requisitos, conforme visto na captura de tela a seguir.
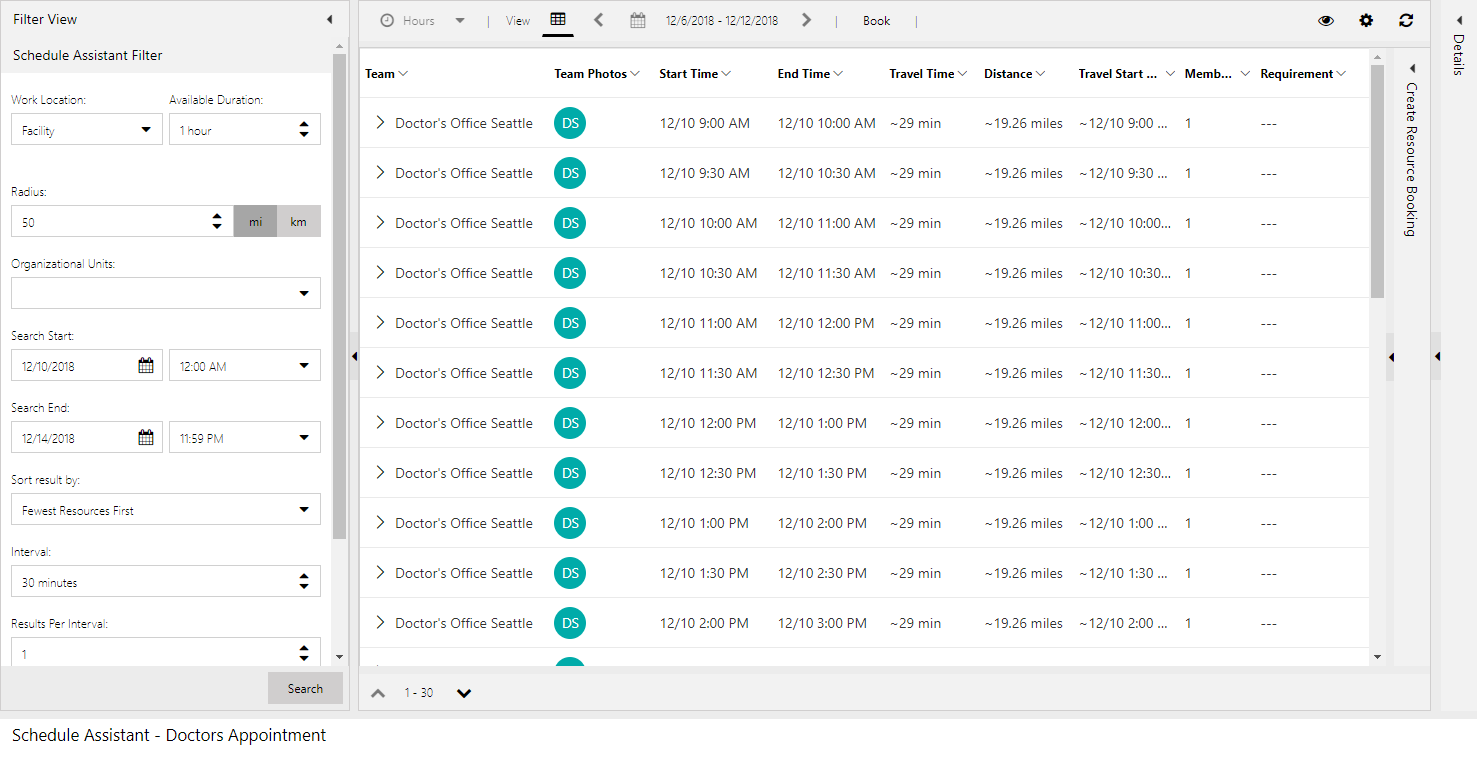
Os cálculos do Tempo de viagem e distância da instalação no assistente de agendamento do exemplo anterior representam o tempo e a distância entre o recurso instalação (como definido pelo local da unidade organizacional relacionada) e o local do cliente (como definido pelos valores de latitude e longitude no requisito). O filtro do raio do assistente de agendamento filtra com base neste cálculo de viagem.
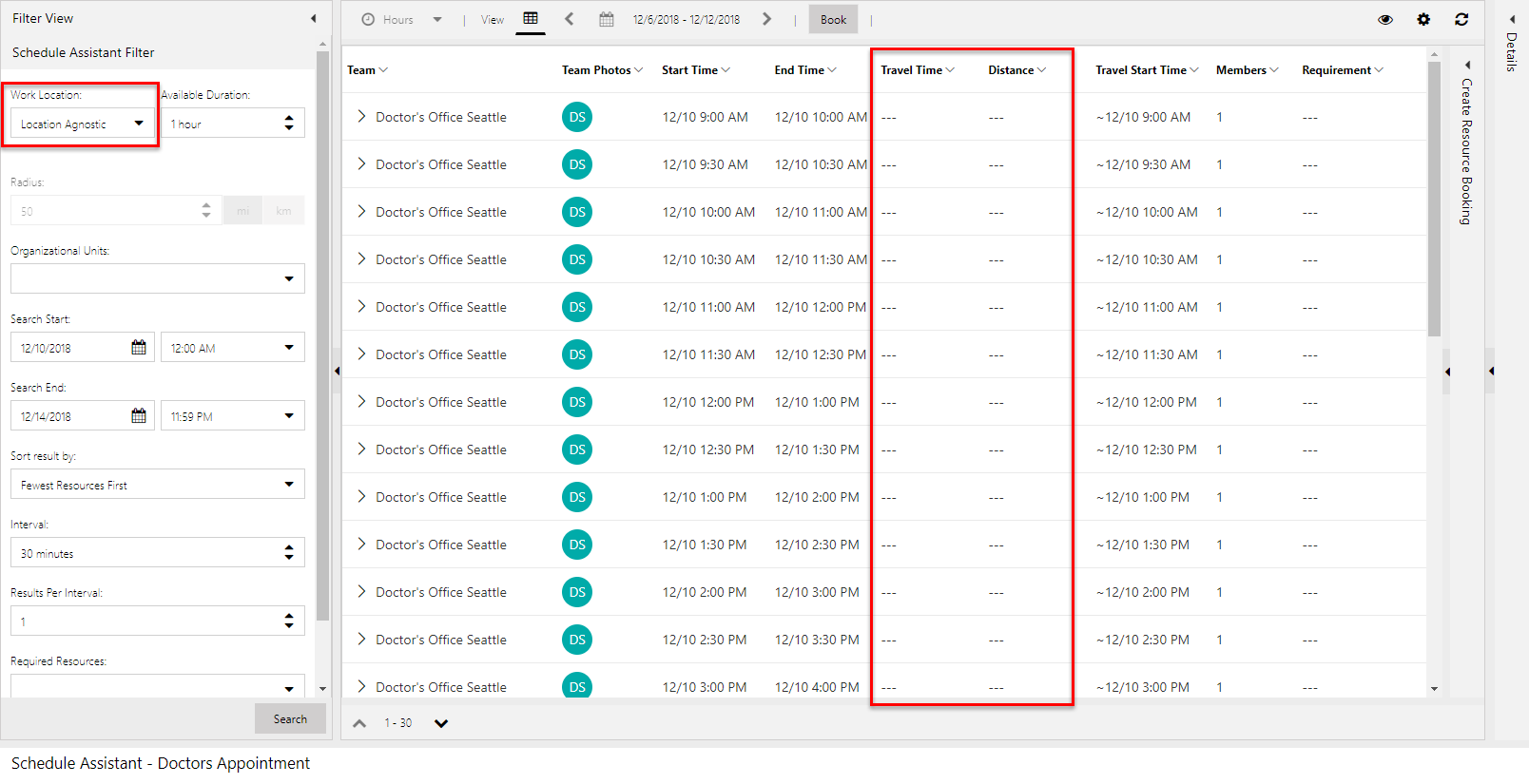
A filtragem do local de trabalho por local independente remove os cálculos do tempo de viagem e distância dos resultados do assistente de agendamento.
4. Adicionar o recurso de instalação ao painel de agendamento
Agendar uma instalação é como agendar qualquer outro recurso. Você pode arrastar e soltar os requisitos para criar as reservas; você pode arrastar as reservas existentes para alterar o tempo ou o recurso, ou pode usar o assistente de agendamento para ajudar a peneirar a lista de instalações com base em disponibilidade e outras e restrições.
Para visualizar os recursos instalação no painel de agendamento, filtre por tipo de recurso e/ou unidades organizacionais.
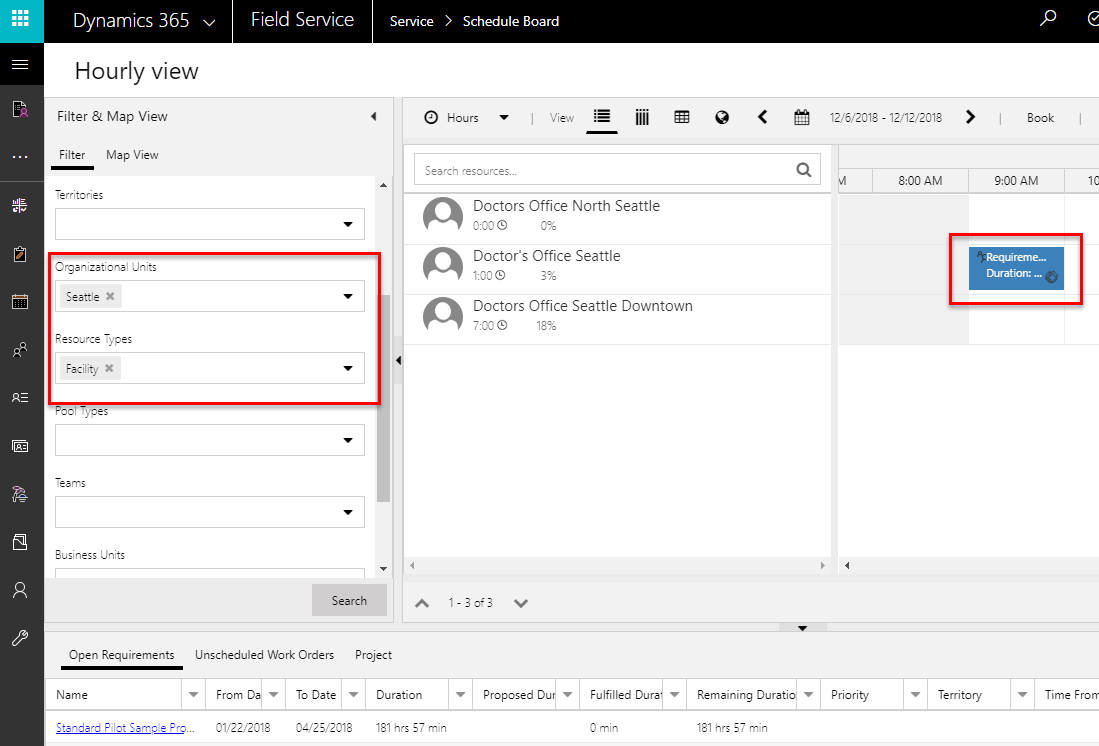
Os recursos de instalação também serão exibidos no mapeamento do painel de agendamento com base no local da unidade organizacional relacionada.
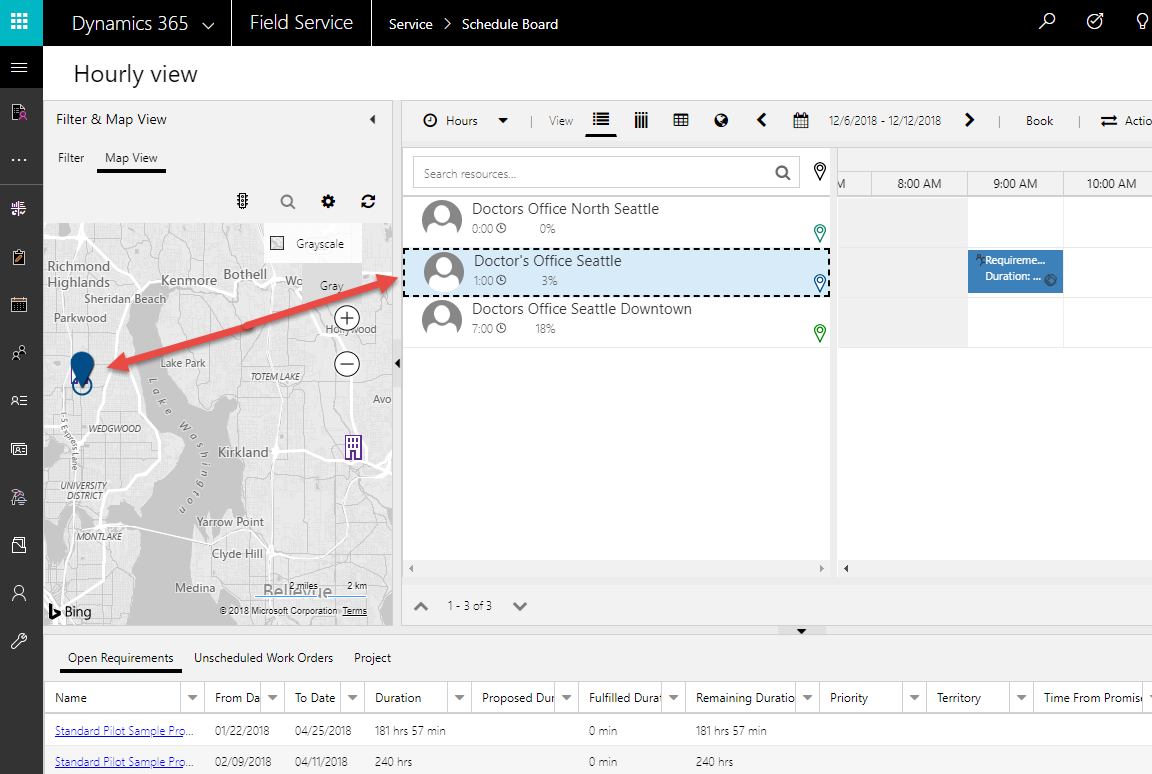
Cenário 2: Agendar uma instalação com 5 salas genéricas
Neste cenário, um consultório médico tem 5 salas idênticas e os agendadores não precisam reservar cada sala especificamente. Eles precisam, no entanto, garantir que o número de pacientes com reservas de salas durante determinado período não ultrapasse 5.
Configuraremos este cenário adicionando uma capacidade a um recurso de instalação.
1. Criar um recurso da instalação
Confira o cenário 1 neste artigo para criar um recurso instalação, ou selecione um registro de um recurso instalação existente.
Do registro do recurso instalação, selecione Mostrar horas de trabalho na faixa de opções superior.
2. Definir a capacidade do recurso de instalação
Ao selecionar as horas, selecione Mostrar capacidade e digite 5. Por padrão, a capacidade é definida como 1.
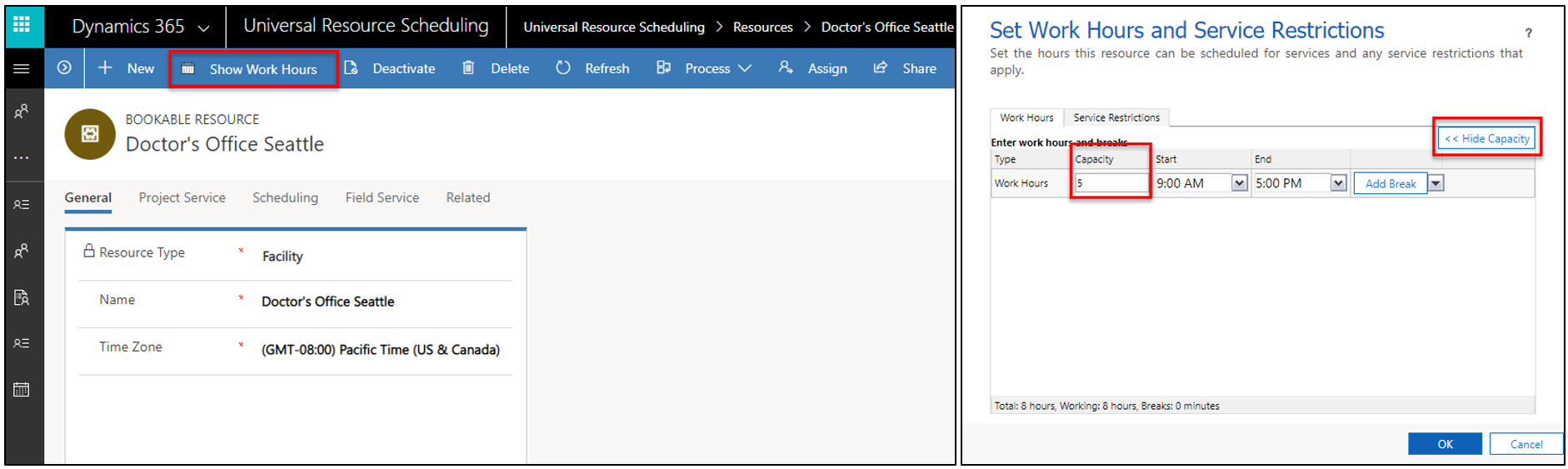
Definir a capacidade como 5 significa que, ao reservar uma instalação com o assistente de agendamento, o recurso de instalação exibe como disponível e pode ser reservado duplamente até o limite da capacidade (5 vezes, neste caso).
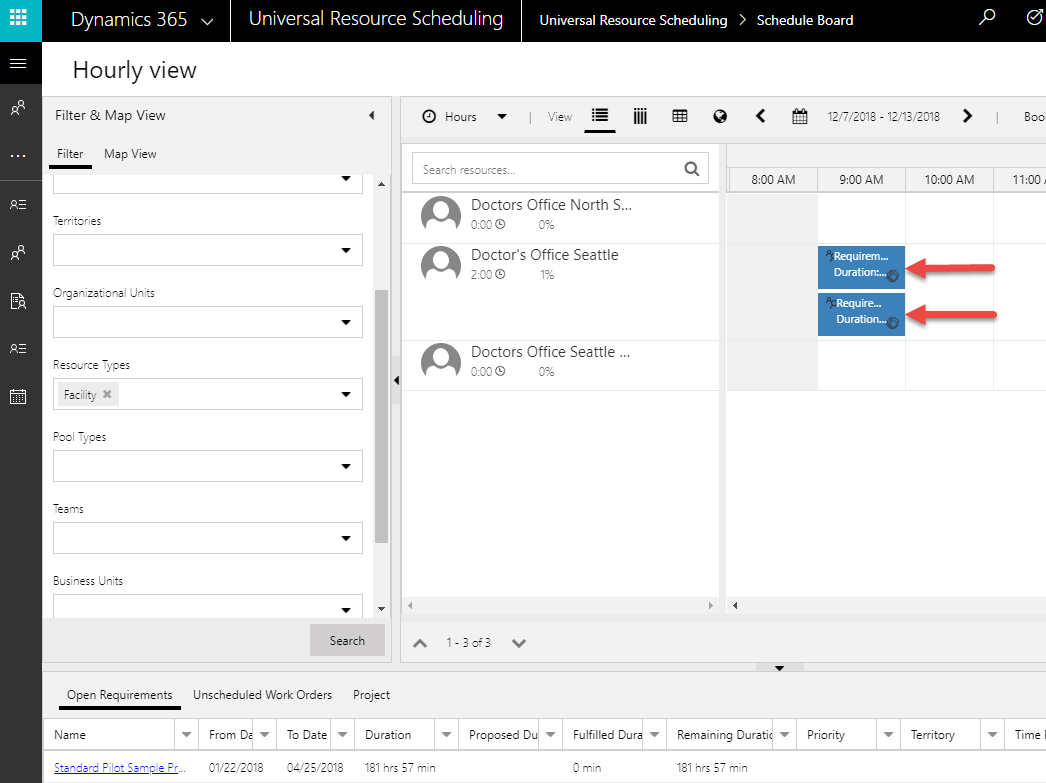
Na captura de tela anterior, dois requisitos separados para uma instalação foram agendados para a mesma instalação durante o mesmo intervalo de horas. Sem o aumento da capacidade, quando um intervalo de tempo em uma instalação for reservado, não será mais exibido nos resultados do assistente de agendamento.
Nota
O agendamento da capacidade não se destina a reservar o mesmo requisito várias vezes, mas sim reservar vários requisitos. Reservar novamente um requisito reservado anteriormente, cancelará a reserva existente e criará uma nova.
3. Criar um requisito para uma instalação
Em seguida, crie um requisito que requeira um recurso instalação.
Navegue até Agendamento de Recursos Universal > Grupos de requisitos > +Novo. Configure os campos a seguir.
- Insira um Nome
- Insira as datas Inicial e Final
- Definir uma Duração
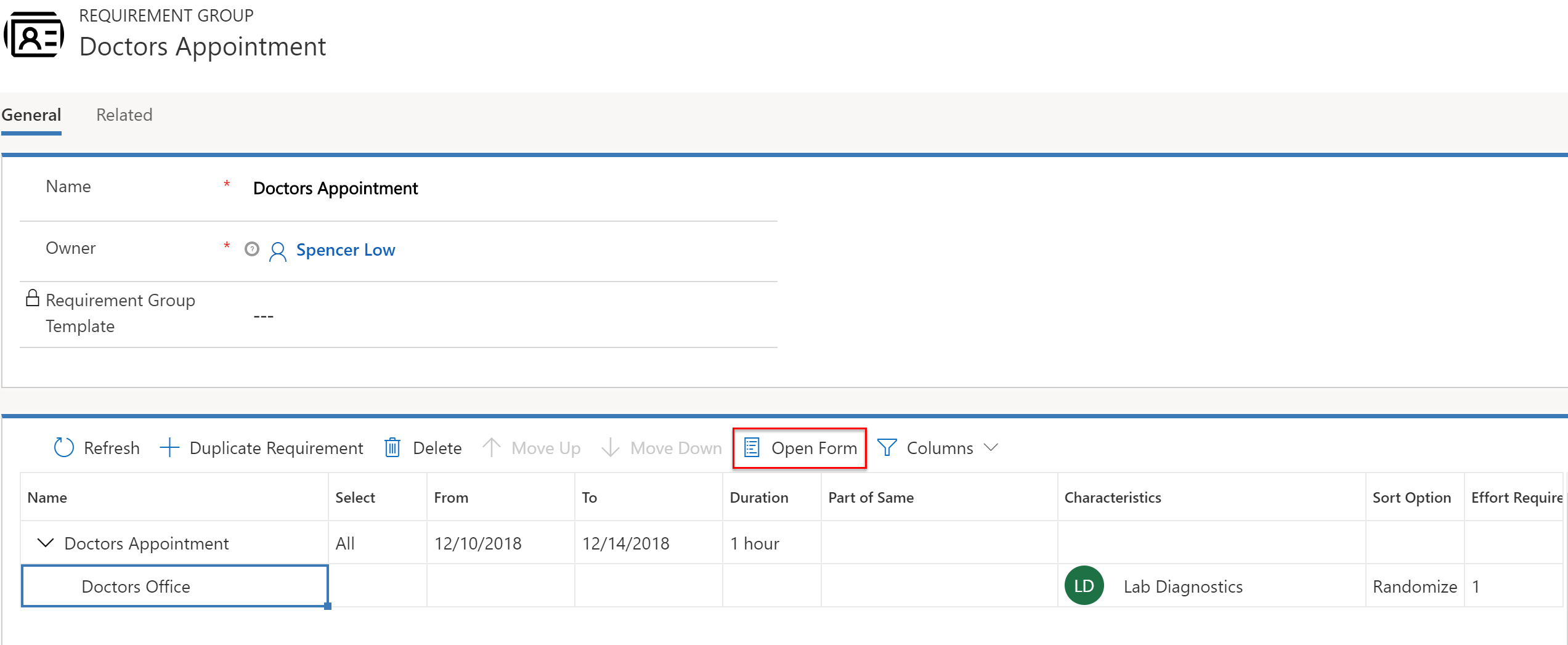
- Realce o requisito e selecione Abrir formulário, depois defina o campo Tipo de recurso como Instalação, que faz o seguinte:
- Filtra os resultados do assistente de agendamento mostrando apenas os recursos com os tipos escolhidos (Usuário, Conta, Contato, Equipamento, Pool, Equipe técnica ou, neste caso, Instalação).
- Isso significa que o requisito exige que um recurso instalação seja atendido e garante que os resultados da pesquisa do assistente de agendamento retornem os recursos tipo da instalação (diferentemente de funcionário ou equipamento).
- Ele é mapeado até o campo do tipo de recurso na entidade recurso.
- Se esse campo for deixado em branco, todos os recursos serão pesquisados.
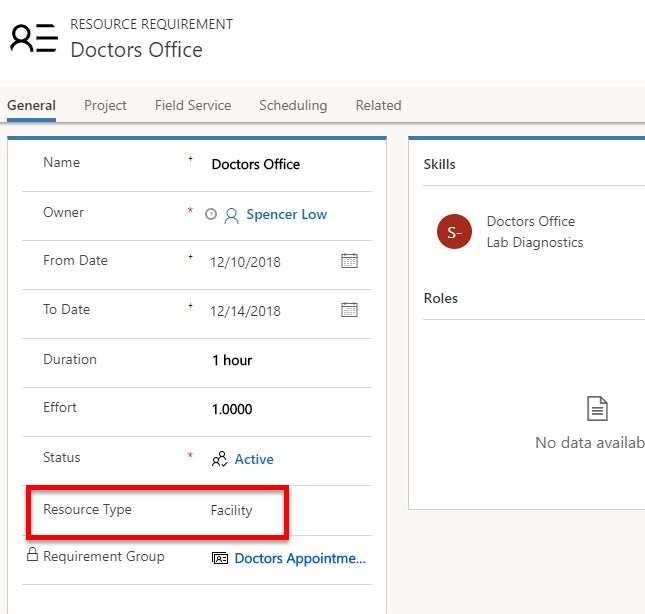
- Defina Local de trabalho como Instalação, que significa:
- A interação ocorre nas instalações programadas e leva em consideração o tempo de viagem e os cálculos de distância. Encontre mais detalhes na seção Considerações sobre configuração neste artigo.
- Digite a latitude e longitude.
- Esses valores são geralmente inseridos manualmente ou por meio dos fluxos de trabalho.
- Esses valores representam o local do cliente e são usados para exibir as instalações relativas ao local do cliente nos resultados do assistente de agendamento. Esse não é o local da instalação, pois este é obtido da unidade organizacional do recurso Tipo de instalação.
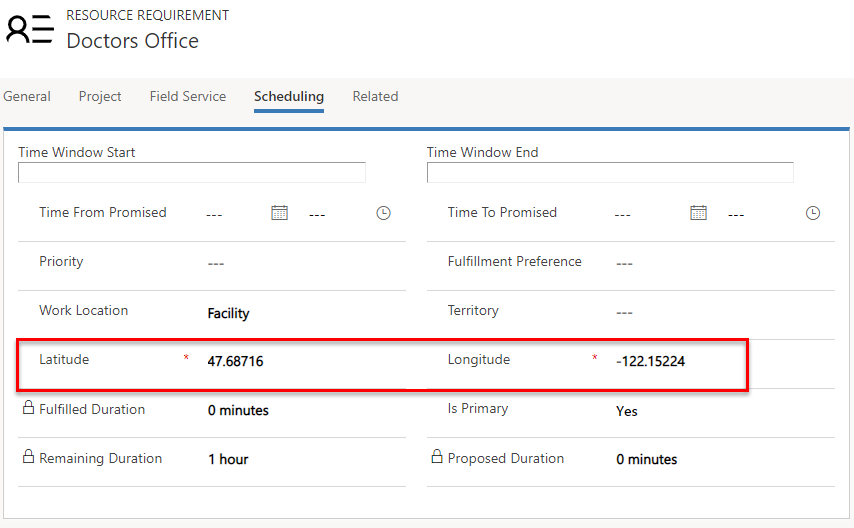
Cenário 3: Agendar uma instalação e o recurso relacionado
Neste cenário, os agendadores querem agendar um consultório médico e um médico relacionado na mesma instalação durante o mesmo no intervalo de horas.
Este cenário é configurado pela criação de um recurso instalação, criando um recurso médico (um recurso com tipo de recurso = usuário/contato/conta), associando o recurso médico ao recurso instalação e, em seguida, criando um grupo de requisitos que exigem uma instalação e um médico.
Para agendar grupos de recursos para executarem juntos uma tarefa em uma instalação, recursos que não são da instalação podem ser associados aos recursos instalação/pool de instalações por meio da entidade Associações de recursos (msdyn_bookableresourceassociations).
Recursos como pessoas, equipamentos ou pool de recursos podem ser associados a uma instalação ou a um pool de instalações com data efetiva. Isso significa que os recursos executarão o trabalho no local da instalação durante o intervalo de datas expresso, e que não são qualificados para trabalho "no local", para o qual teriam de sair da instalação e se deslocar até o local de um cliente. Isso é importante, pois está relacionado ao uso da opção Mesma Árvore de Recursos.
1. Criar um recurso da instalação
Primeiro, crie um recurso para representar o consultório médico. O tipo de recurso deve ser definido como Instalação. A captura de tela a seguir mostra um exemplo de um recurso instalação.
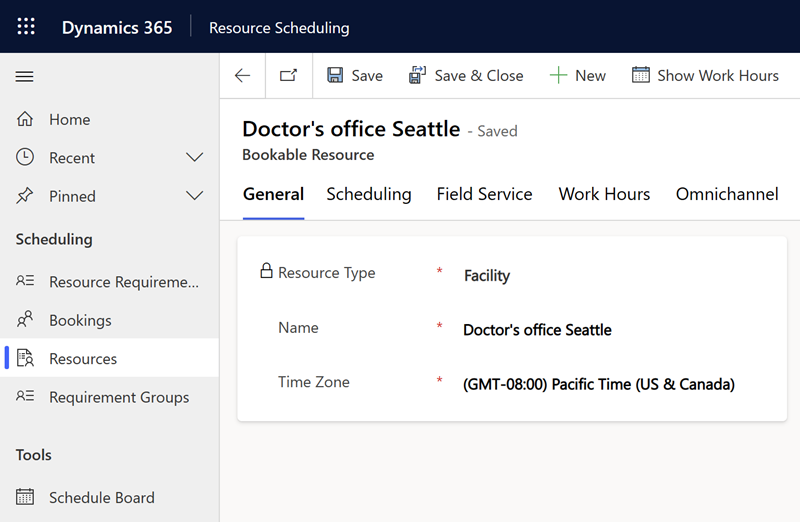
2. Criar um recurso médico
Crie um recurso para representar um médico. Defina o tipo de recurso como Usuário, Conta ou Contato, com base nas necessidades de negócios.
Nota
O tipo de recurso usuário é geralmente designado para funcionários que acessam os dados do Dynamics 365; os tipos de recurso contato e conta são geralmente para prestadores de serviços que precisam ser agendados mas que não acessam dados.
Local inicial/final deve ser definido como Endereço da unidade organizacional, e a unidade organizacional deve ser definida como a mesma unidade organizacional do recurso instalação (nesse caso, o consultório médico.) Isso é recomendado, mas não obrigatório.
3. Associar o recurso médico ao recurso de instalação
Do recurso instalação, navegue até Relacionado > Associação de recurso reservável (Recurso 2). A entidade relacionada é chamada Associações de recursos (msdyn_bookableresourceassociations).
Daqui, associe o recurso que representa o médico.
Na captura de tela a seguir, Abraham McCormick representa um médico e está associado ao "Doctors Office North Seattle", que representa o consultório.
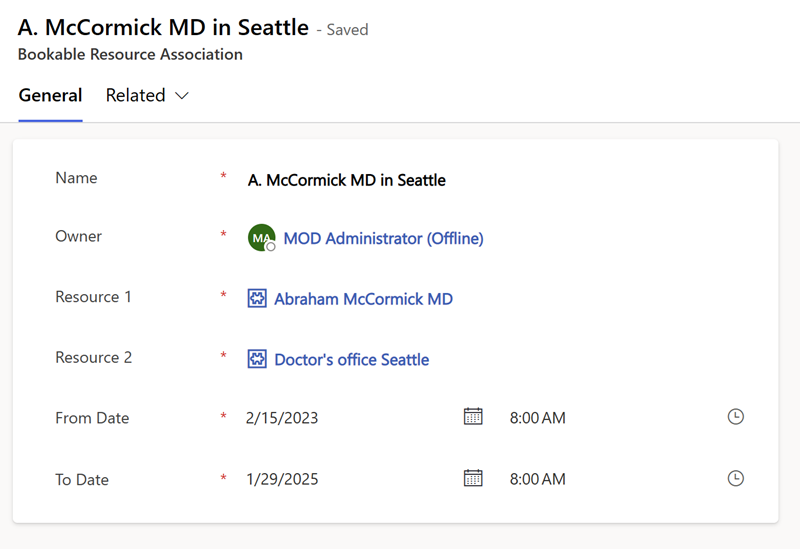
4. Criar um grupo de requisitos
Em seguida, crie um grupo de requisitos com um requisito que exija um consultório médico (Tipo de recurso = Instalação), e outro requisito que exija um médico (Tipo de recurso = Usuário/Contato/Conta).
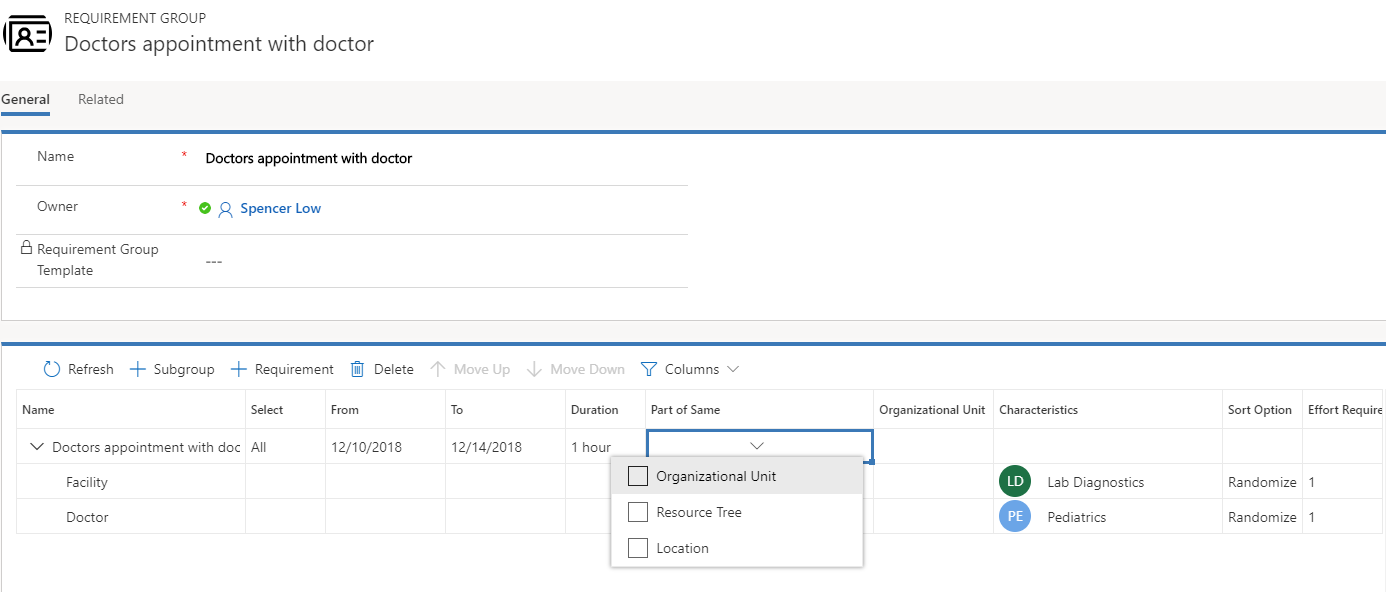
Defina Local de Trabalho em cada requisito como Instalação, indicando o trabalho ocorre no consultório médico.
Observação
Usar a opção Selecionar > Tudo no grupo de requisitos significa que os dois requisitos deverão ser atendidos.
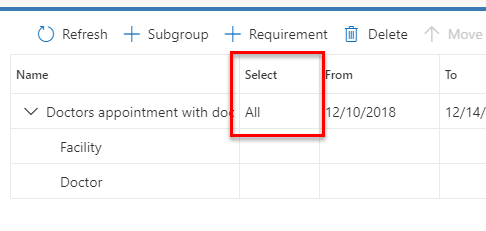
Defina Parte do mesmo como Árvore de recursos. Isso garante que os recursos de diferentes locais não sejam recomendados para o trabalho que acontece em uma instalação. Como exemplo, um médico associado à Instalação B não deve ser combinado com a Instalação A. Confira mais detalhes sobre essa configuração na seção Considerações sobre configuração deste artigo.
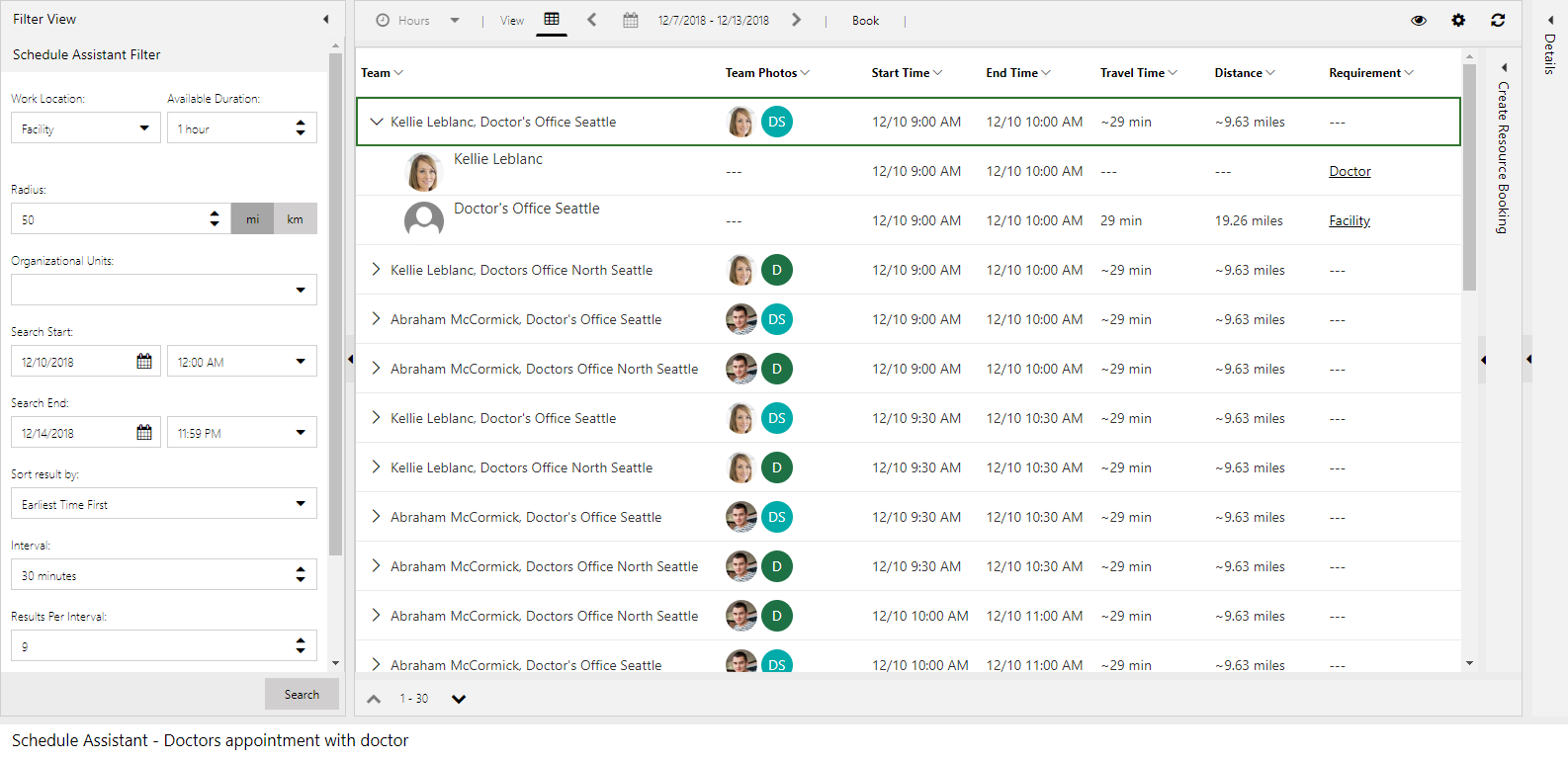
Agendar o grupo de requisitos cria uma reserva para o recurso instalação e o recurso médico.
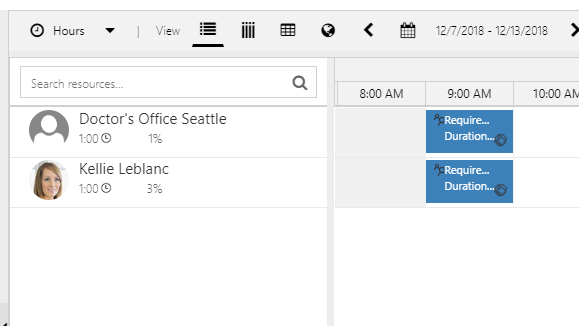
Observação
Como no cenário 1, o tempo de viagem e a distância são calculados como o tempo e a distância para o cliente se deslocar até a instalação. Não há cálculo de viagem considerado para o recurso médico, pois se assume que ele estará na instalação na hora exigida.
Cenário 4: Agendar uma instalação com 5 salas específicas
Neste cenário, os agendadores querem rastrear todas as salas do consultório médico e agendar cada sala individual para os pacientes.
Este cenário é configurado pela criação de um pool de instalações para representar o consultório médico e cada sala individual.
1. Criar um recurso do pool de instalações
Primeiro, crie um recurso para representar o consultório médico global Tipo de recurso = Pool e Tipo de pool = Instalação.
Neste exemplo, estamos chamando de "Health Clinic", conforme a captura de tela a seguir.
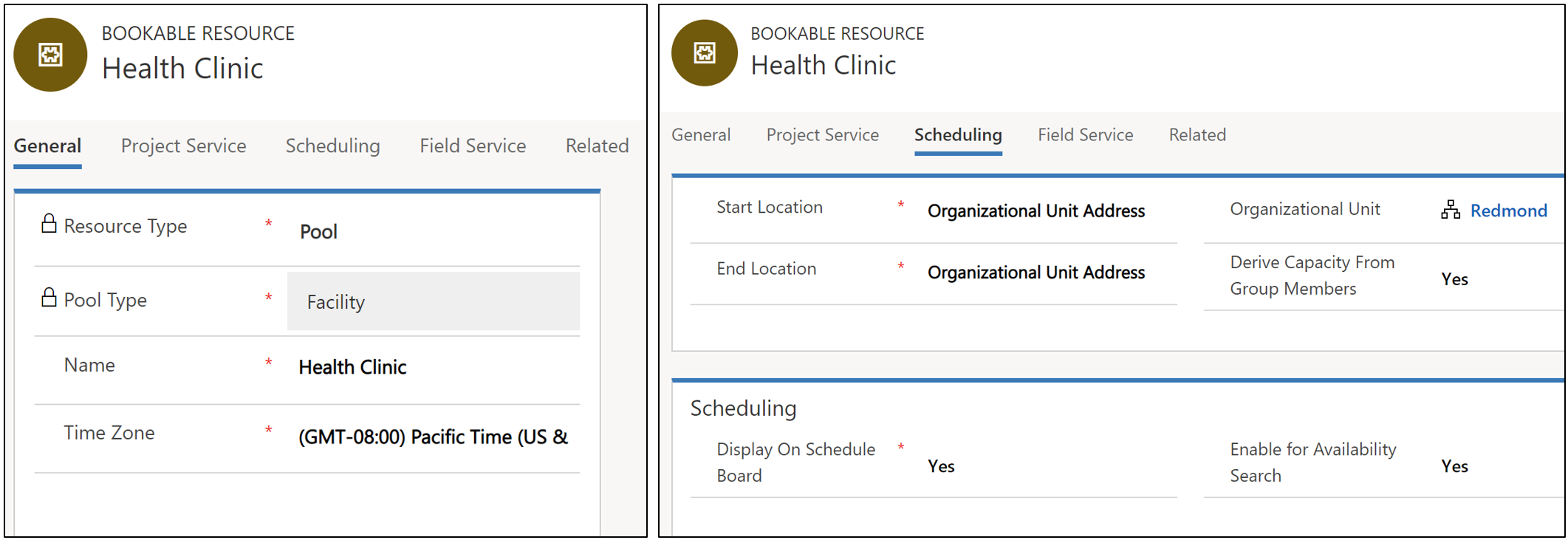
2. Criar recursos de instalação para representar cada sala
Em seguida, crie vários recursos instalação para representar cada sala.
Defina Tipo de recurso como Instalação em cada recurso.
Defina o Local inicial/final como Endereço da unidade organizacional e selecione uma unidade organizacional para representar o local das salas.
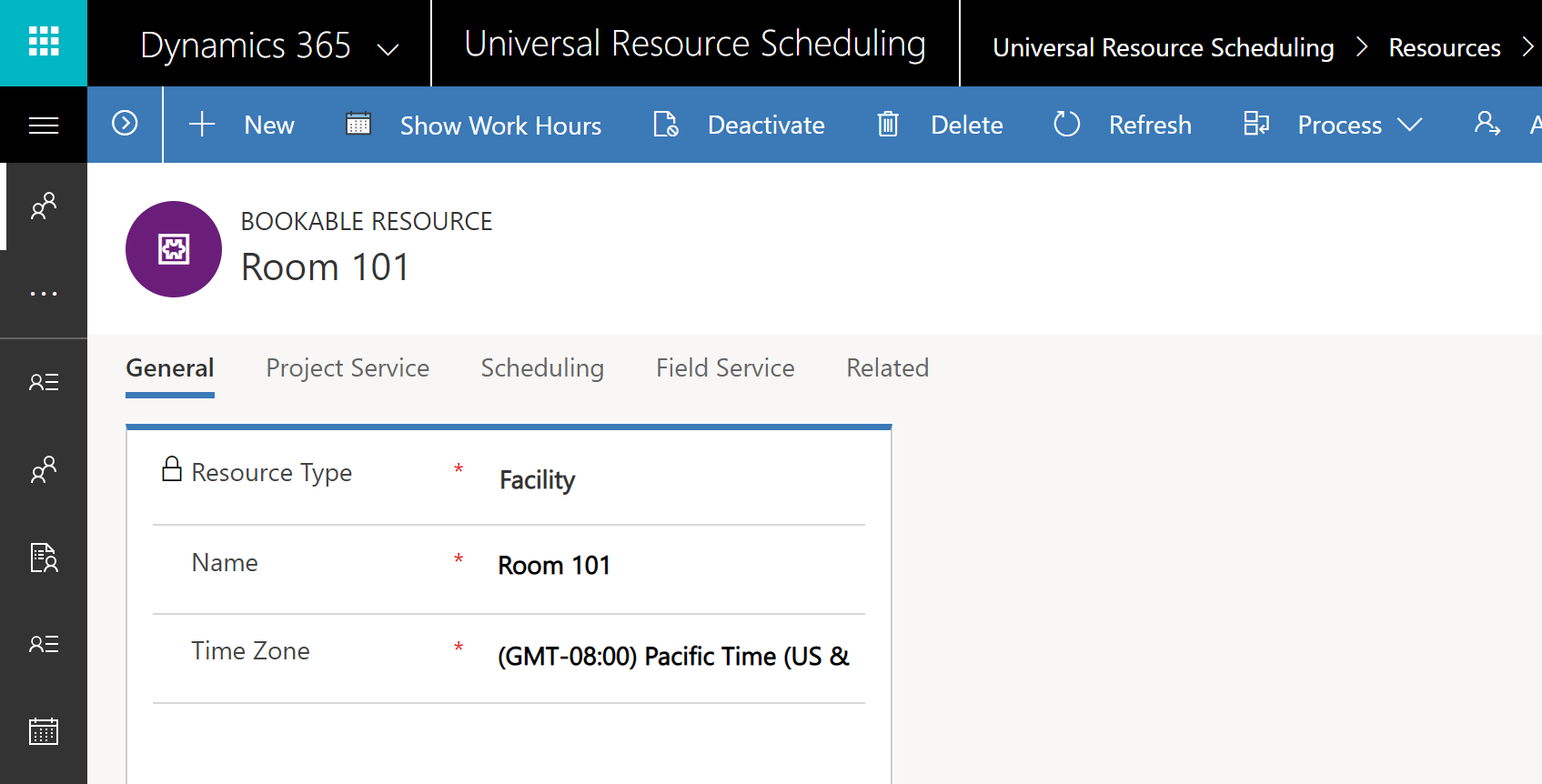
3. Adicionar cada recurso da sala como um recurso secundário ao pool de recursos de consultório médico
Navegue até o recurso pool de instalações consultório médico e vá para Relacionado > Recurso secundário.
Adicione cada recurso sala como um registro secundário ao pool de instalações primário (clínica de saúde), como visto na captura de tela a seguir.
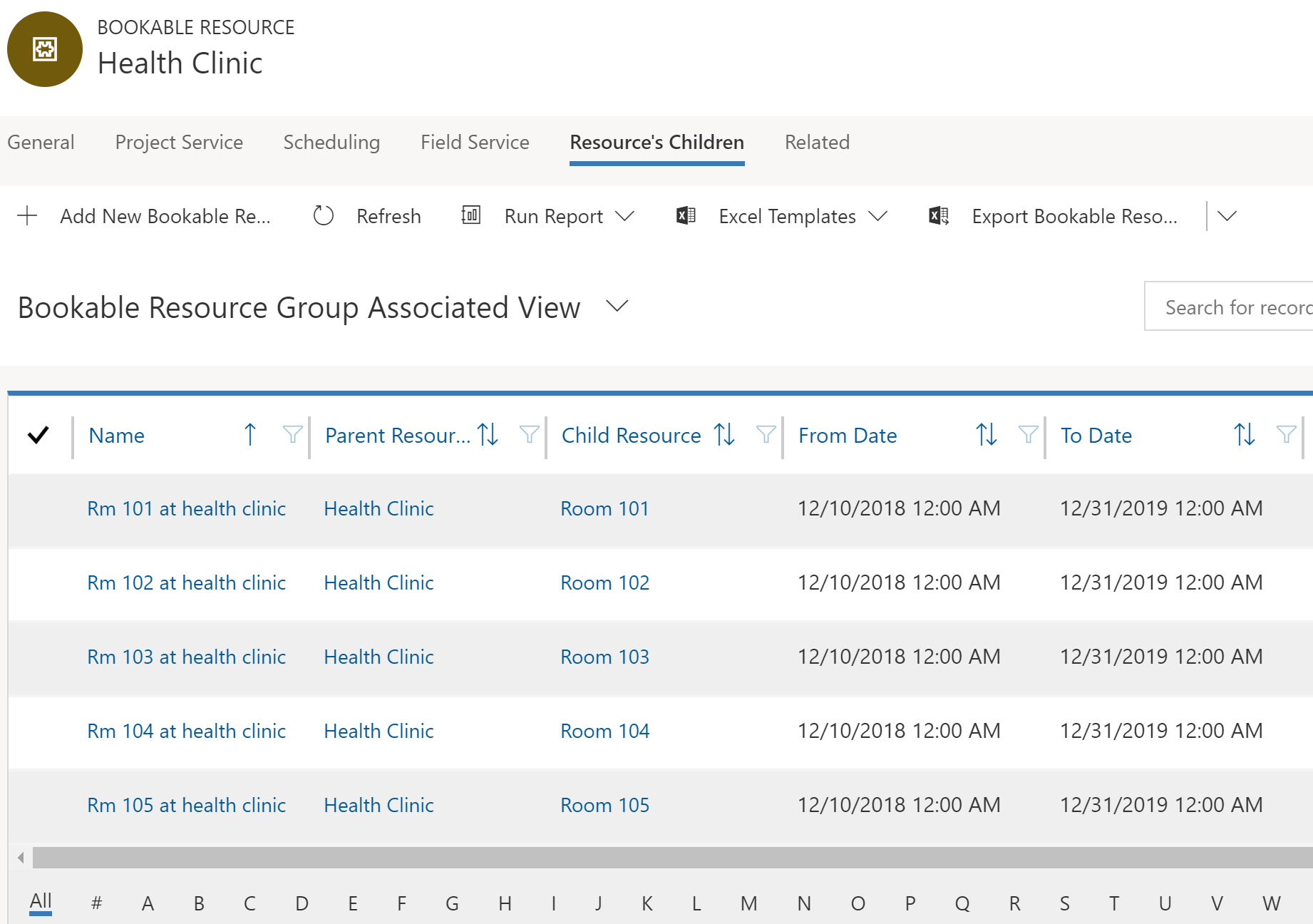
4. Criar um grupo de requisitos
Criar um requisito que exige uma ou mais instalações. Neste exemplo, estamos procurando 2 salas específicas no mesmo consultório médico (clínica de saúde).
Defina Parte do mesmo como Mesmo local para garantir que cada sala esteja no mesmo endereço físico.
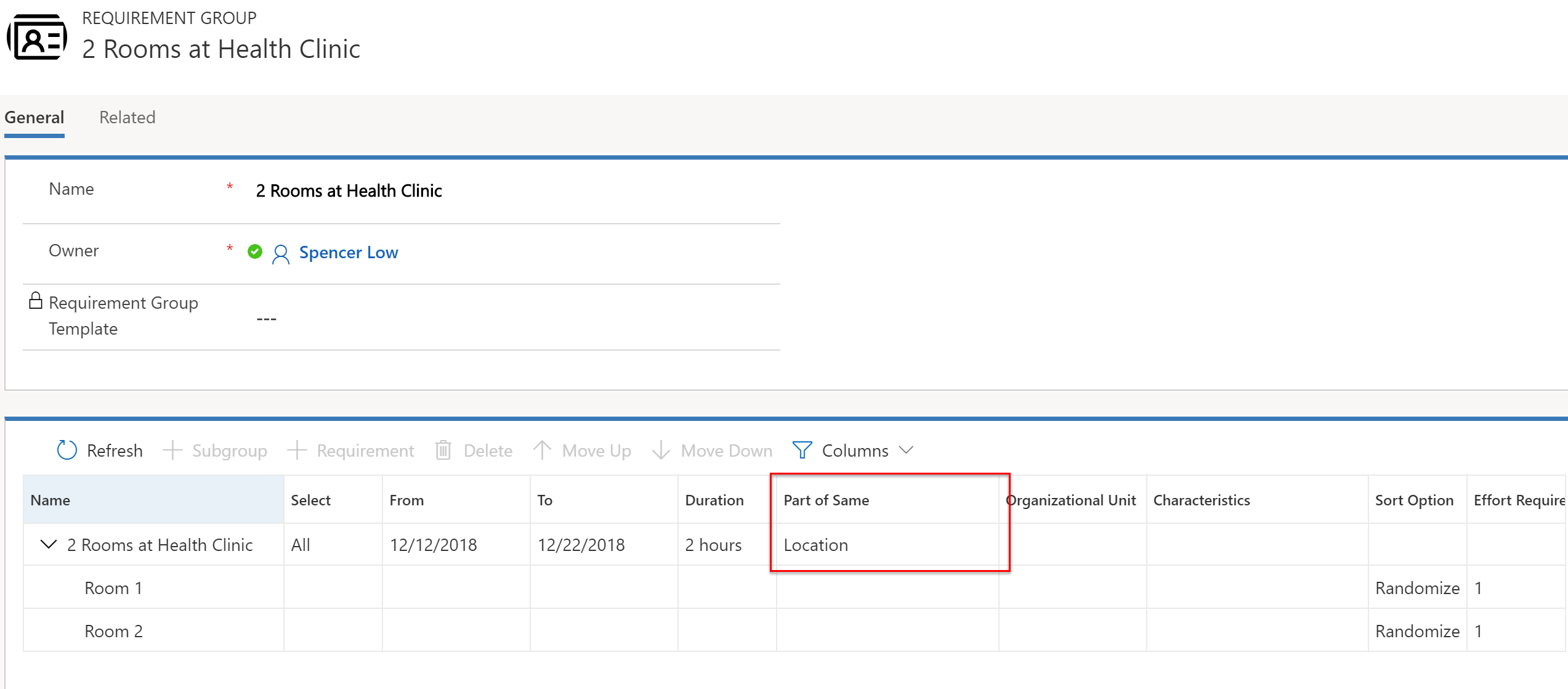
Cada requisito deve exigir tipos de recurso instalação, como visto na captura de tela a seguir.
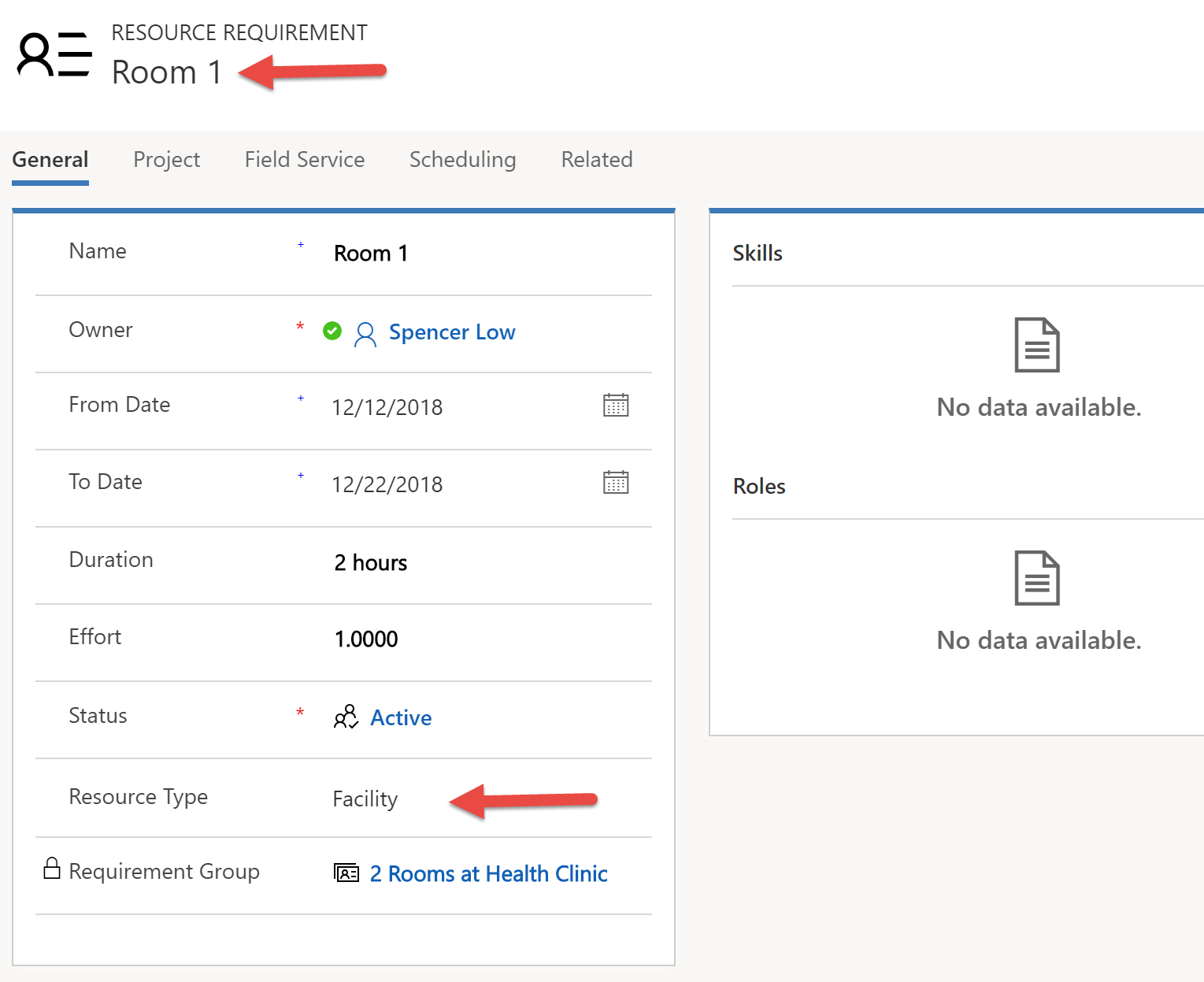
Novamente, o Local de trabalho de cada requisito deve ser definido como Instalação e os campos de latitude e longitude dos requisitos devem coincidir com o local do cliente (ou paciente).
Nota
Os campos latitude e longitude de todos os requisitos de um grupo devem ser iguais; a atualização dos valores de um requisito atualizará os outros.
5. Reservar o grupo de requisitos
Selecione Reservar no grupo de requisitos para acionar o assistente de agendamento.
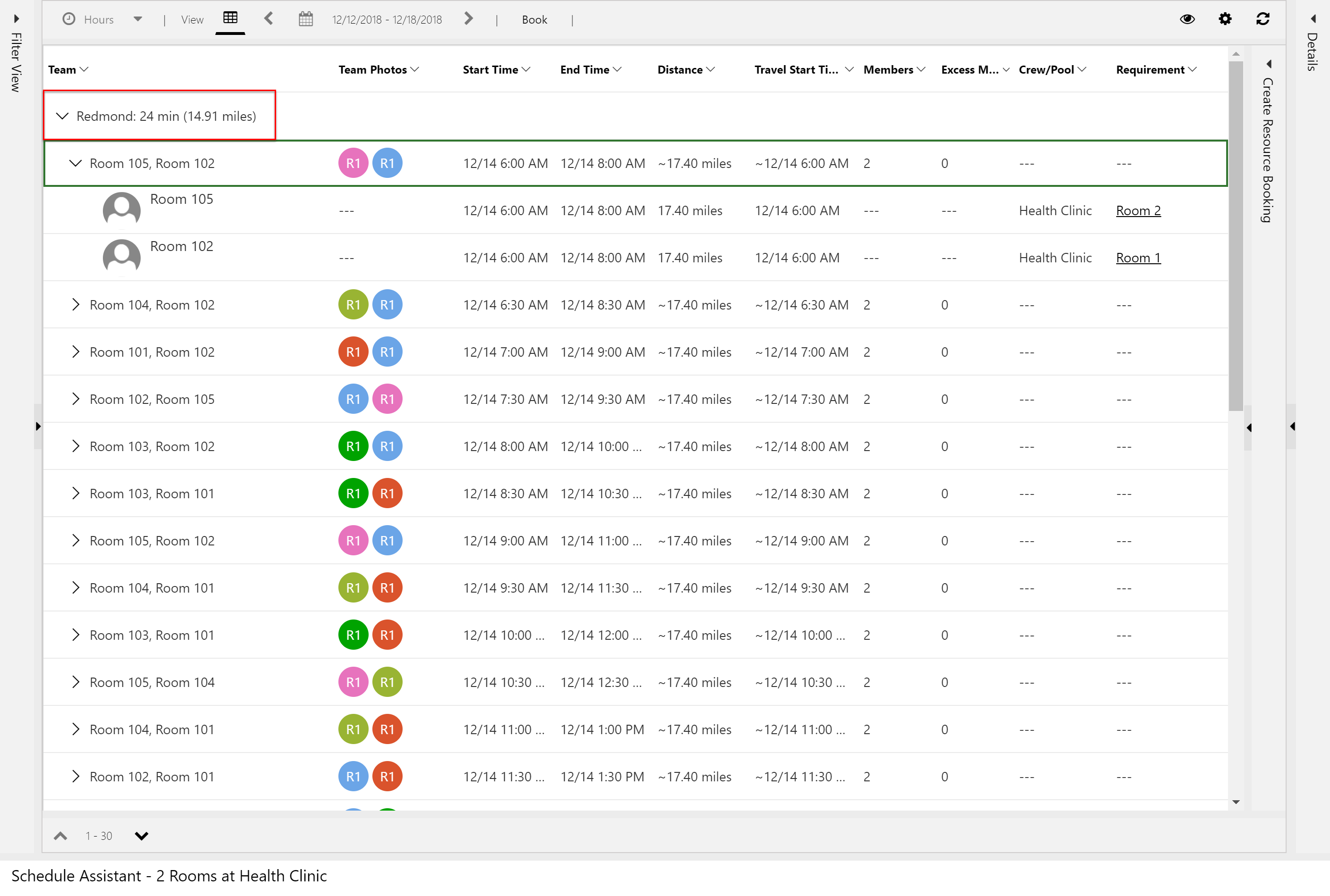
Nos resultados da captura de tela anterior, duas salas específicas são recomendadas no mesmo local. O tempo de viagem e a distância são calculados do local do cliente (valores de latitude e longitude nos registros do requisito) e o local dos recursos instalação (unidades organizacionais do recurso secundário).
Cenário 5: Agendar uma instalação com 5 salas específicas e 5 recursos relacionados
Neste cenário, os agendadores querem agendar salas específicas em um consultório médico para um pool de médicos pediatras disponíveis que trabalham na clínica de saúde.
Esse cenário é configurado pela criação de um pool de instalações e um pool de médicos e pela associação deles com Associações de Recursos (msdyn_bookableresourceassociations).
1. Criar um pool de instalações
Usando o mesmo processo usado no cenário 4, crie um recurso pool de instalações para representar o consultório médico.
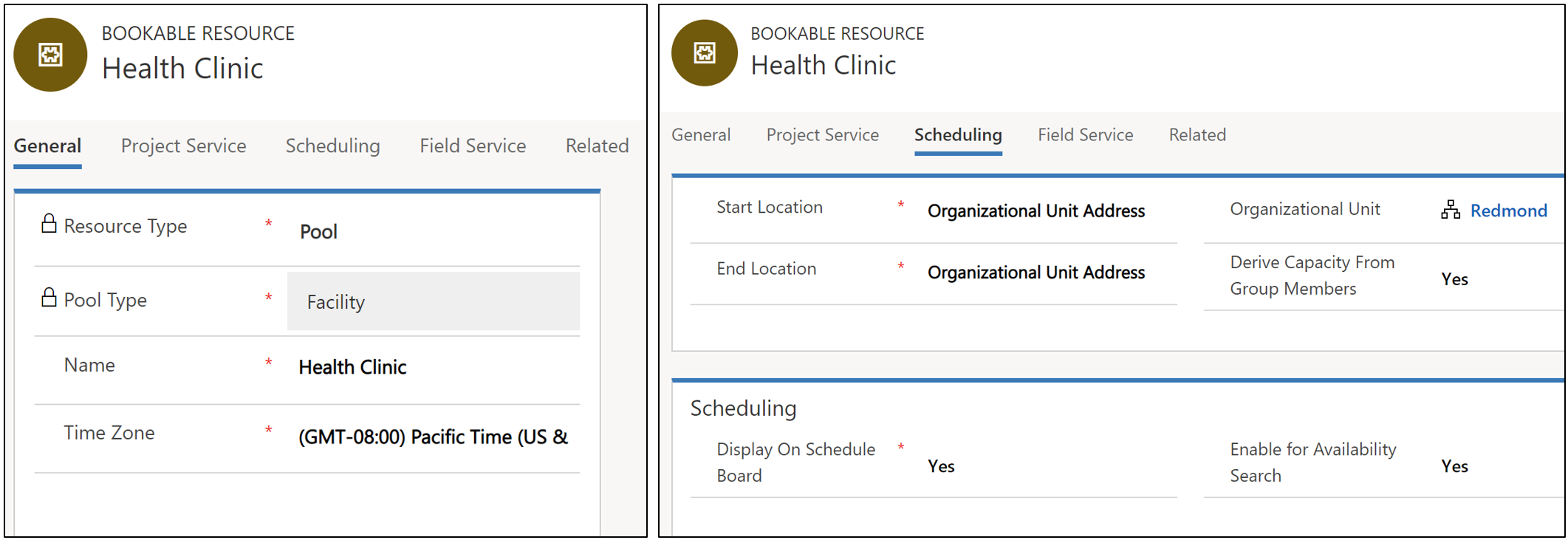
2. Criar recursos de instalação para cada sala
Em seguida, crie recursos instalação para representar cada sala no pool de instalações consultório médico.
Depois, adicione cada sala como um recurso secundário do recurso pool de instalações consultório médico (clínica de saúde). A unidade organizacional do pool de instalações consultório e das instalações sala devem ser o mesmo.
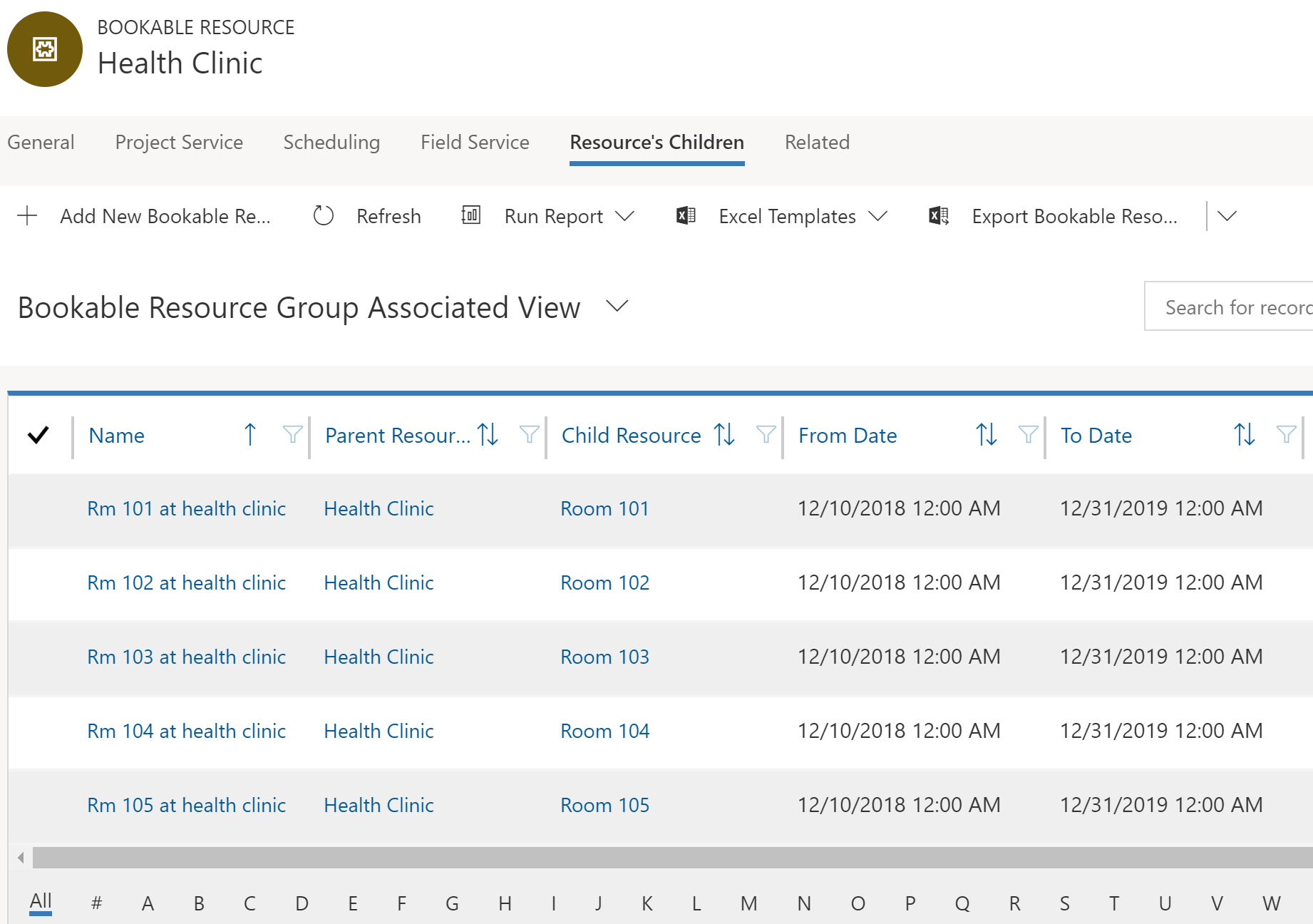
3. Criar um pool de médicos pediatras
Crie um novo pool de recursos para representar os médicos pediatras.
Defina o Tipo de recurso como Pool e o Tipo de pool como Contatos, Usuário, Contas, já que os médicos são funcionários.
Como ocorre com todos os registros de recursos, é possível adicionar características para definir e distinguir diferenças entre recursos. Neste exemplo, "pediatria" pode ser uma habilidade a ser adicionada a um recurso médico.
Defina Derivar capacidade dos membros do grupo como Sim. Isso significa que a capacidade do pool é baseada em quantos médicos estão associados a ele.
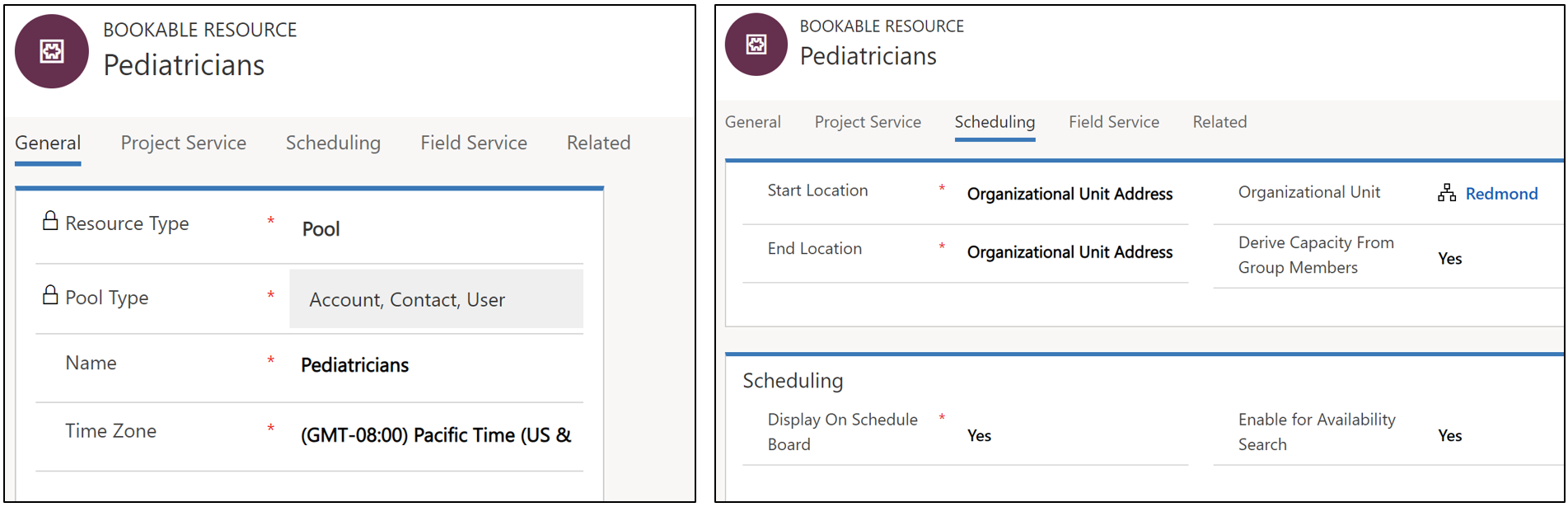
Crie recursos para representar médicos e adicioná-los como recursos secundários ao pool de médicos pediatras.
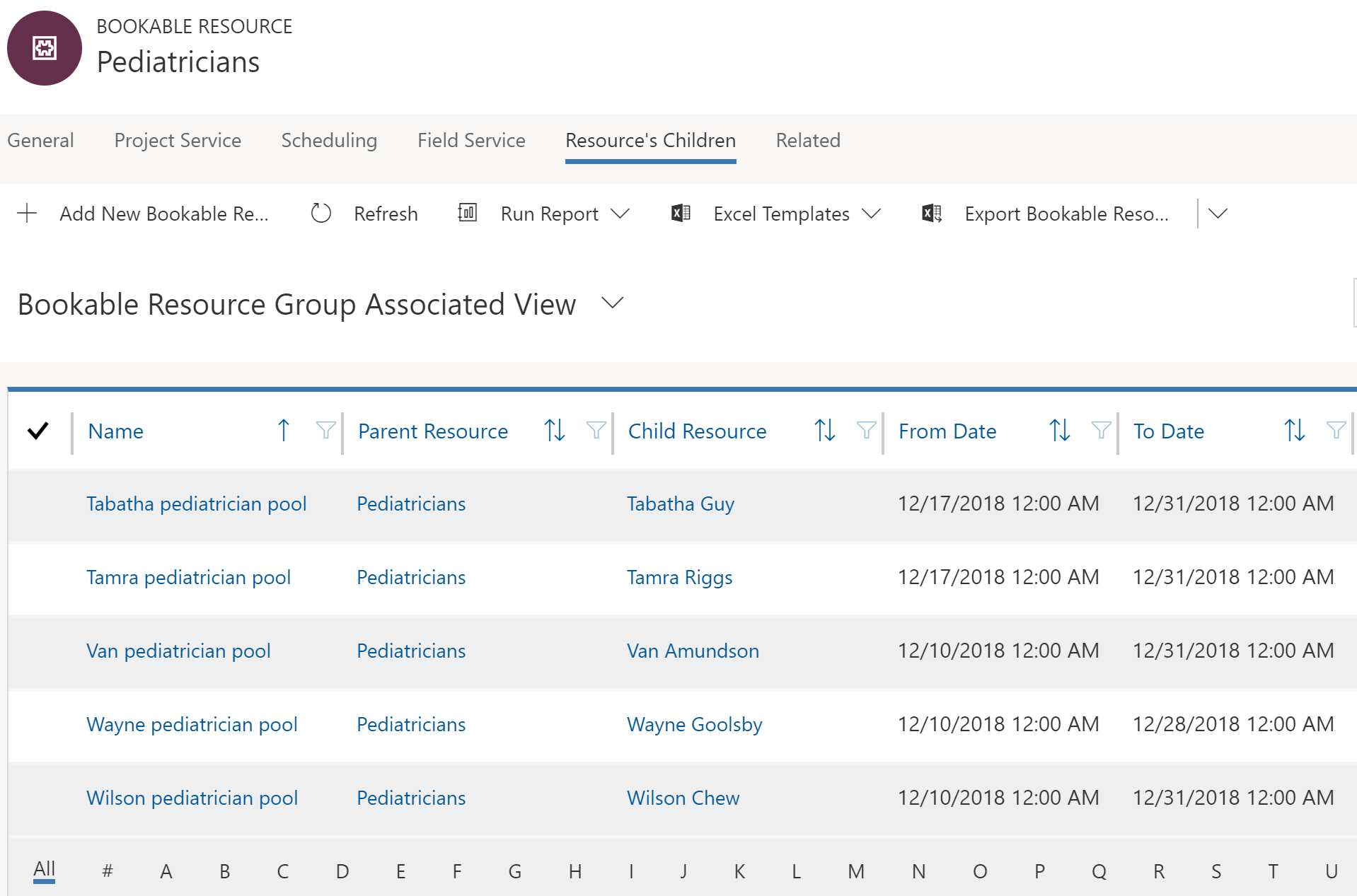
5. Associar o pool de médicos ao pool de instalações
Em seguida, navegue até o pool de instalações original (clínica de saúde), e vá para Relacionado > Associação de recursos reserváveis.
Defina o campo Recurso 2 como o recurso pool de médicos pediatras, como visto na captura de tela a seguir.
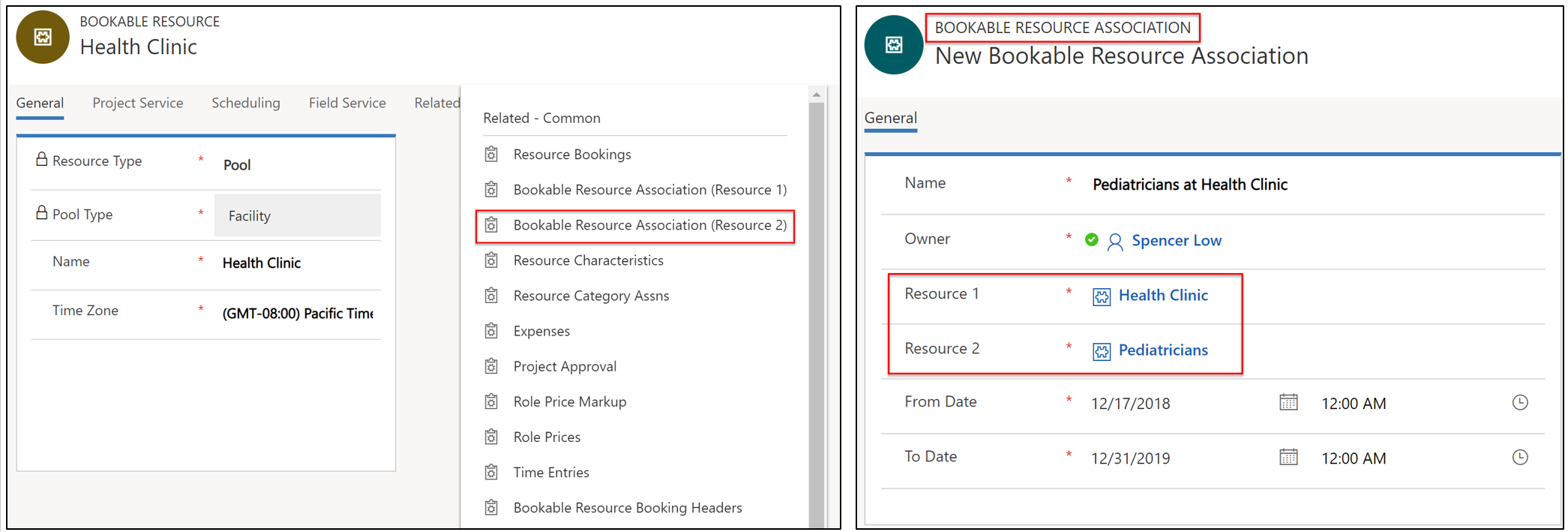
6. Criar um grupo de requisitos para salas e médicos
Navegue até Agendamento de Recursos Universal > Grupos de requisitos > +Novo.
Neste exemplo, criamos um grupo de requisitos que exige duas salas (instalações) e um médico pediatra.
Definir Parte do mesmo como Árvore de recursos garante que salas e pediatras sejam relacionados ao mesmo recurso instalação por meio de recursos secundários ou de associação de recursos.
Para cada requisito sala, defina o tipo de recurso como instalação.
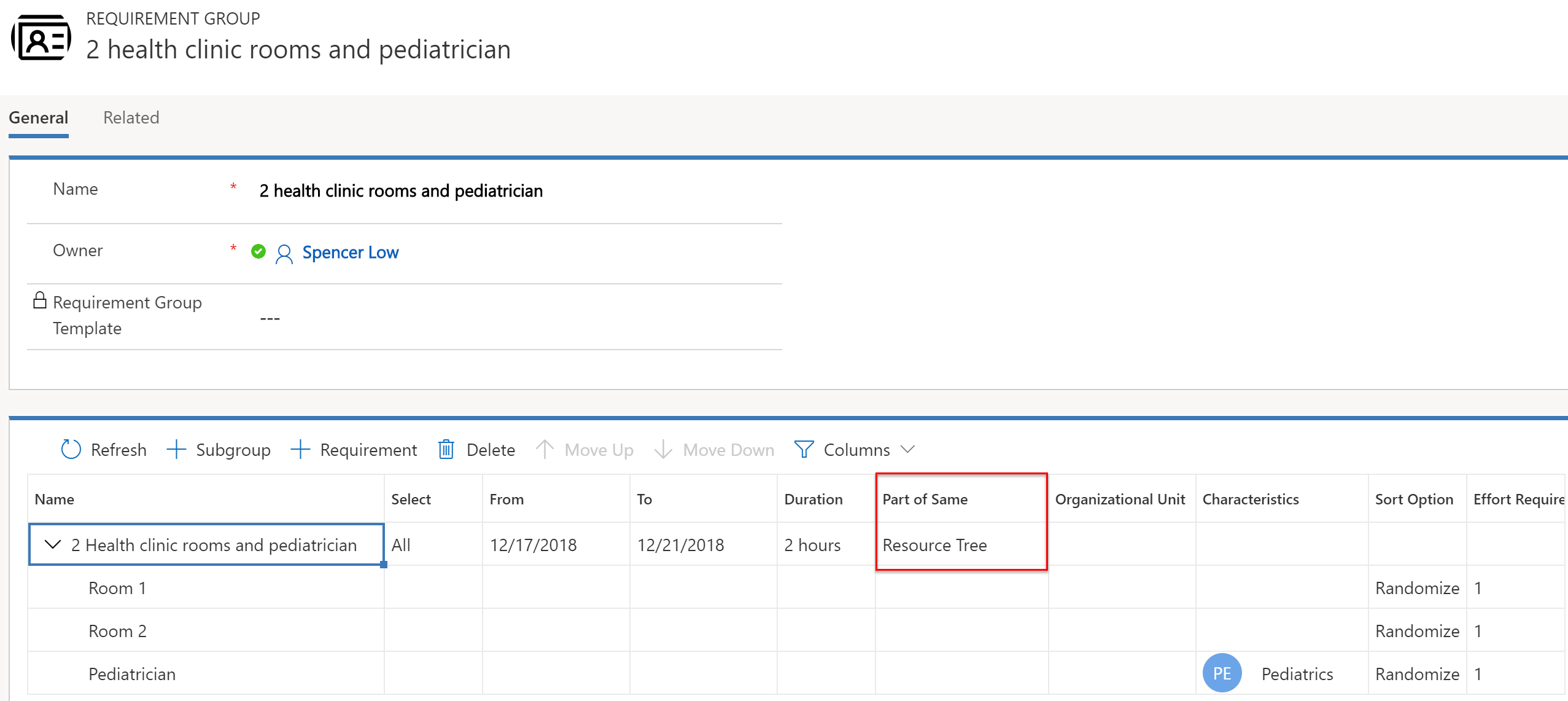
Os tipos de recurso selecionados para o requisito médico pediatra afetam os resultados do assistente de agendamento.
No requisito, se o Tipo de Recurso = Pool e Tipo de Pool = Usuários, Contas, Contatos, o recurso pool de pediatras será exibido nos resultados.
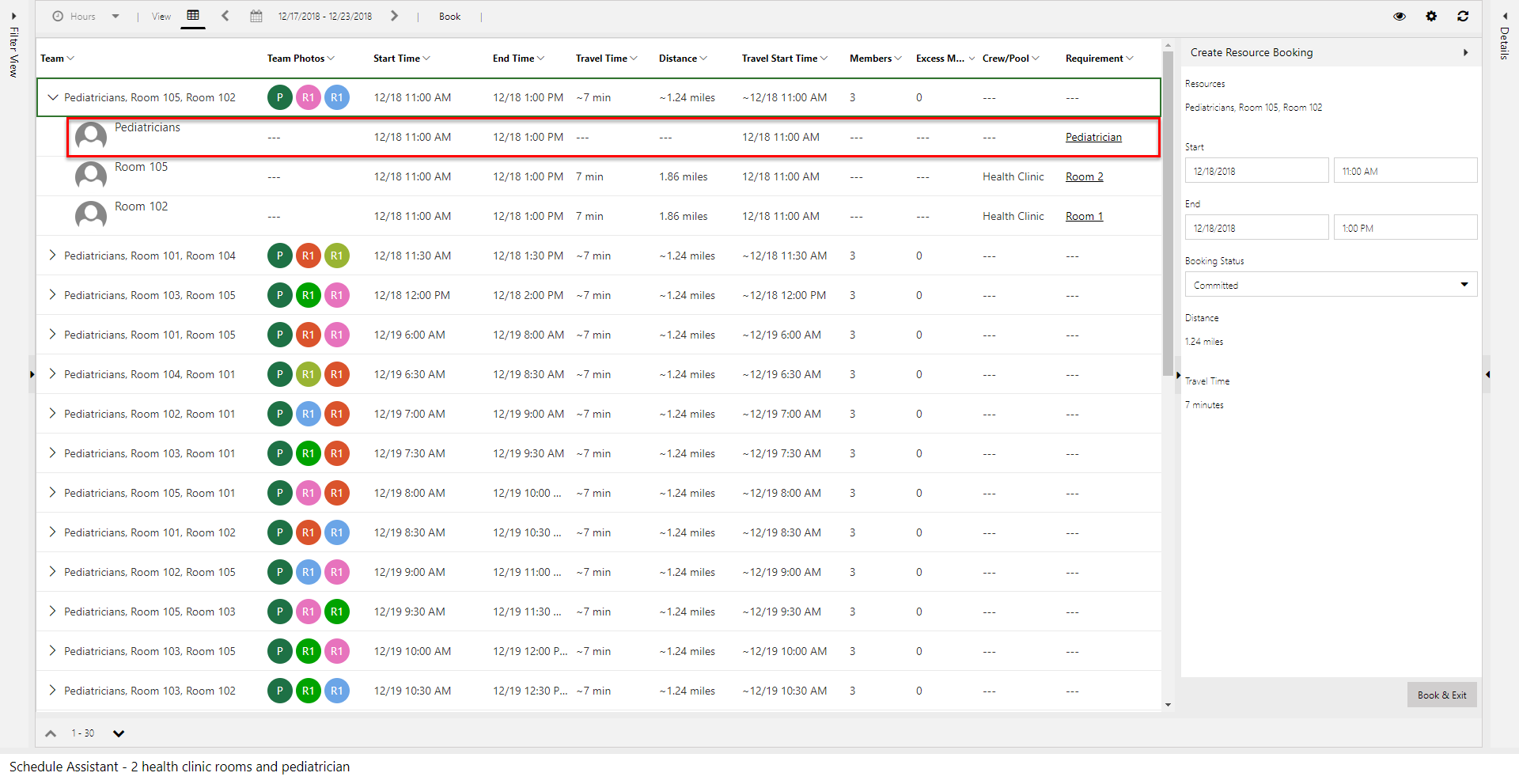
Isso permite que você reserve o pool de pediatras e atribua determinado médico pediatra mais tarde. A apresentação dos resultados pelos pediatras depende da capacidade (conforme derivada do número de médicos no grupo). O uso do pool permite que os agendadores reservem compromissos com base na capacidade sem ter de atribuir um médico específico no momento do agendamento.
No requisito, se Tipo de Recurso = Usuários, Contas, Contatos, (Não Pools), recursos médico específicos serão exibidos nos resultados, como visto na captura de tela a seguir.
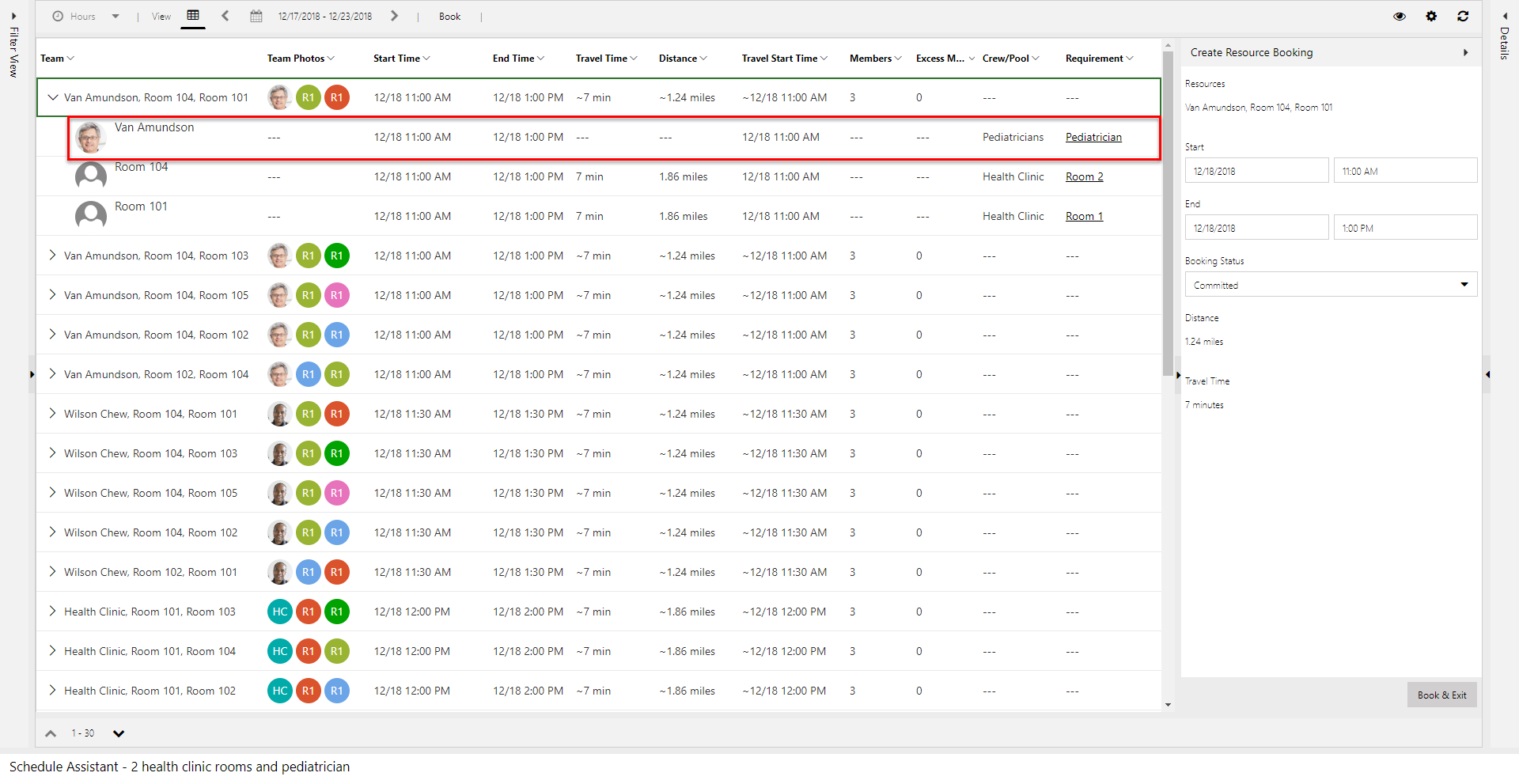
Observação
Use as preferências de atendimento para exibir os resultados do assistente de agendamento de hora em hora.
Considerações de configuração
Escolhendo o local de trabalho certo no requisitos
Vamos ver os seguintes tipos de local de trabalho:
- Instalação
- No local
- Independente de local
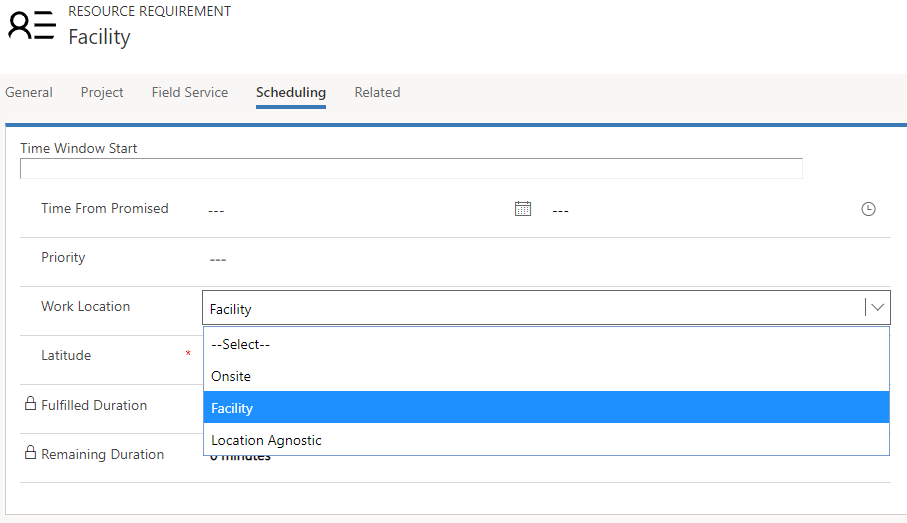
O local de trabalhoInstalação implica que a interação ocorra na instalação e o tempo de viagem é calculado como a distância entre o local do cliente e o local da instalação. Os campos de latitude e longitude do requisito são usados como o local do cliente. Significa também que deve retornar pelo menos uma instalação ou pool de instalações nos resultados de pesquisa do assistente de agendamento para que um recurso seja retornado.
O local de trabalhoNo local implica que a interação ocorre no local do cliente e o tempo de viagem é calculado como a distância entre o local do cliente e o local do recurso (normalmente técnico de campo), que é variável com base na agenda do recurso naquele dia. Os campos de latitude e longitude do requisito são usados como o local do cliente. Como resultado, os recursos da instalação e os pools da instalação são excluídos dos resultados.
O local de trabalho Independente de local implica que a interação ocorre remotamente e que nem o local do cliente nem o recurso serão considerados para agendamento. O tempo de viagem não é aplicável, nem calculado. Recursos instalação ainda podem ser retornados como parte da pesquisa do assistente de agendamento, mas o tempo de viagem não será exibido nem considerado na classificação.
As opções "Parte do mesmo" nos grupos de requisitos
Mesmo local: Mesmo local significa que apenas as equipes de recursos que trabalham no mesmo local serão retornadas. É usada a lógica expressa neste documento para determinar o local, usando as Associações de recursos (msdyn_bookableresourceassociations) e as entidades Grupo de recursos reserváveis (bookableresourcegroup). Com essa opção, independentemente de qual instalação específica ou pool de instalações outros recursos que não instalação podem estar associados, tudo o que importa é que os recursos estão no mesmo local físico (unidade organizacional).
Mesma árvore de recursos: Essa opção adiciona uma camada extra de restrição à pesquisa. Isso significa que as equipes montadas devem de fato ser associadas à mesma instalação ou pool de instalações para serem retornadas como uma equipe. Por exemplo, suponha que haja um local físico, Local A.
Há 2 instalações no local A: instalação 1 e instalação 2. Se o recurso 1 estiver associado à instalação 1, e "Mesma árvore de recursos" estiver selecionado, a única equipe que poderá ser montada será instalação 1 + recurso 1. Instalação 2 e recurso 1 não podem ser retornados. Entretanto, essa combinação seria retornada se "Mesmo local" fosse a única opção selecionada.
Funciona assim também com os pools de instalações. Vamos supor que haja um local físico, Local A. No local A há 2 instalações, instalação 1 e instalação 2 e um pool de instalações (pool de instalações 1). Se o recurso 1 estiver associado ao pool de instalações 1, e "Mesma árvore de recursos" estiver selecionado, a única equipe que poderá ser montada será pool de instalações 1 (ou uma das instalações secundárias) + recurso 1.
Nota
Se nenhuma dessas duas opções estiverem selecionadas no relacionamento do requisito (msdyn_requirementrelationship) e o local de trabalho estiver definido como instalação, a pesquisa do assistente de agendamento será executada como se a opção "Mesma Árvore de Recursos" estivesse selecionada.
Mesma Unidade Organizacional: Uma opção ainda mais restrita é a mesma unidade organizacional. Essa opção garante que a unidade organizacional principal dos recursos seja a mesma. Ela não verifica o grupo de recursos reserváveis, nem a entidade de associação de recursos reserváveis. Ela só verifica a unidade organizacional principal.
Se sua implementação usa requisitos que são independentes de local, essa opção pode ser usada sem qualquer uma das outras duas opções, no entanto, ela ignora completamente as duas entidades mencionadas anteriormente (associações e grupos). Isso pode funcionar em uma implementação simples em que os recursos são sempre designados para o mesmo local, e você não precisa da funcionalidade pesquisa avançada do local de trabalho "instalação".
Nota
O nome do esquema do campo Parte do mesmo é msdyn_requirementrelationship
Quando usar "instalação com capacidade", "várias instalações" e "pool de instalações".
Instalação com capacidade: Essa opção é definida pela adição de uma capacidade a uma única instalação. É útil principalmente quando os agendadores se preocupam mais em não fazer reservas excessivas e não precisam agendar instalações específicas ou podem gerenciar a coordenação em pessoa quando os clientes chegam na instalação.
Várias instalações: Essa opção é definida criando vários recursos instalação e os relacionando uns aos outros por meio de uma unidade organizacional. Essa opção faz mais sentido quando cada instalação precisa ser agendada individualmente.
Pool de instalações: Essa opção é definida criando um pool de instalações e adicionando instalações como membros do pool. Essa opção faz mais sentido quando os agendadores querem (1) utilizar o agendamento da capacidade aumentando e diminuindo a capacidade do pool de instalações conforme as instalações são adicionadas ou removidas e (2) utilizar o agendamento do local em que as reservas são atribuídas ao pool de instalações e, posteriormente, atribuídas a membros do pool. Exemplo: um hotel (pool de instalações) é agendado para um final de semana e os viajantes estão atribuídos a quartos específicos (membros do pool de instalações) em um data posterior à da chegada.
Ao atualizar-se para a versão v7.x do Field Service para a v8.x, talvez os recursos tipo da instalação não sejam exibidos nos resultados do assistente de agendamento por causa das configurações de filtro padrão. Para corrigir isso, vá para Field Service>Painel de Agendamento. Clique duas vezes em uma guia do painel de agendamento e depois em Abrir Configurações Padrão na parte superior direita. Role até Outras Configurações. Defina Recuperação da Consulta de Recursos como 3.0.0.0 conforme visto na captura de tela a seguir. As opções Layout de Filtro e Modelo da Célula de Recurso também devem ser definidas como 3.0.0.0.
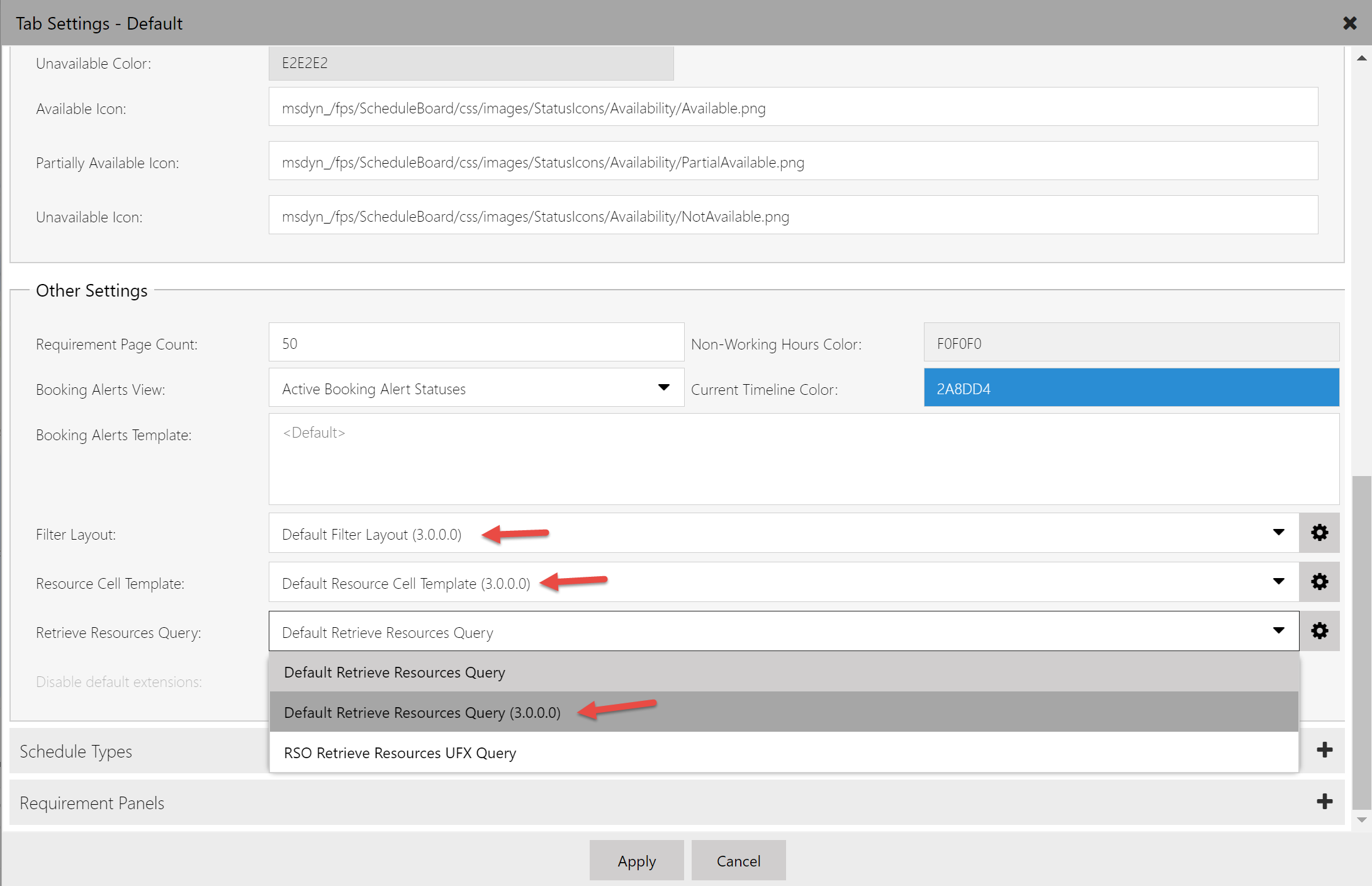
Observações adicionais
- Para os requisitos que não fazem parte de um novo grupo de requisitos, somente recursos instalação ou pool de instalações poderão retornar no assistente de agendamento, se o Local de Trabalho estiver definido como Instalação.
- Um recurso não pode estar relacionado a duas instalações (associação secundária) ao mesmo tempo.
- Atualmente não existe uma maneira específica para visualizar cada recurso relacionado a uma instalação no painel de agendamento. O modo mais próximo de conseguir isso é filtrar por unidades organizacionais.
- Agendar manualmente um único requisito para uma instalação não criará registros de todos os recursos relacionados à instalação.
Local do pool de instalações
O local de um pool de instalações é assumido da unidade organizacional principal. Se um recurso instalação é membro de um pool de instalações, o local da instalação é assumido do recurso pool. Por exemplo, se você criar uma instalação com um local/unidade organizacional do local A e adicionar essa instalação a um pool que está localizado no local B, a instalação é considerada como localizada no local B pelo tempo em que permanecer no pool.
Reservando um local
Quando uma equipe é selecionada e reservada, a latitude e a longitude do local da instalação/pool de instalações reservado serão armazenadas no registro da reserva. O local de trabalho também será definido com base no local de trabalho usado na reserva no assistente de agendamento. Nas seguintes condições, o local de trabalho, a latitude e a longitude ainda serão definidos na reserva:
- Se as reservas forem criadas sem o uso do assistente de agendamento
- Se o local de trabalho do requisito for definido como instalação
- Há valores de latitude e longitude no requisito