Observação
O acesso a essa página exige autorização. Você pode tentar entrar ou alterar diretórios.
O acesso a essa página exige autorização. Você pode tentar alterar os diretórios.
The Dynamics 365 Field Service app for Teams enables frontline workers to manage their work orders without disrupting their workflow. In a Viva Connections dashboard or directly in Teams, you can view and update work orders that are assigned to you on your mobile device.
Prerequisites
- You have completed Get started with Field Service in Teams.
View a work order
From your Viva dashboard, select See all under Work Orders.
From your Teams Field Service Home page, select All work orders, or select My work orders to view just the work orders that are assigned to you.
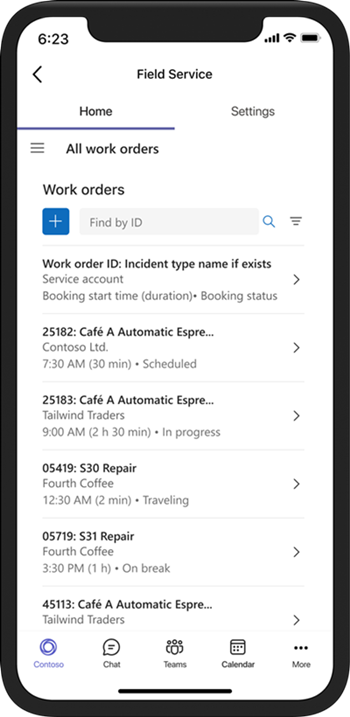
Find the work order you want to view:
Type the work order ID in the Find by ID box and select Search. Clear any filters first.
To filter the list by status or priority, select Filter, make your choice, and then select Apply.
To remove a filter, select Filter, clear each selection, and then select Apply.
Select the work order to view or edit it.
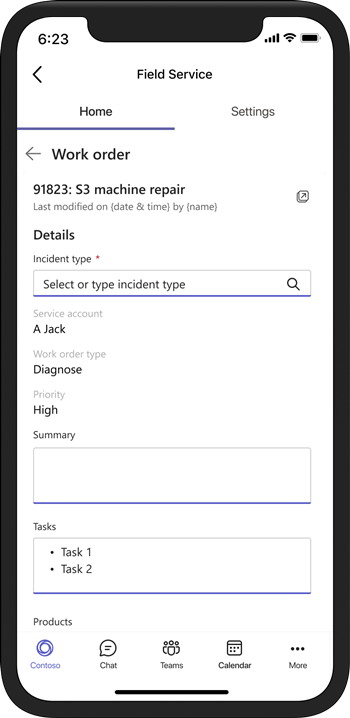
Manage your current work order
From the Teams Field Service Home page, select My work orders. Select your current work order for details.
In Viva, under Current Work Order, if you only need to update the booking status, select Update Status and then select the new status. Otherwise, select Details.
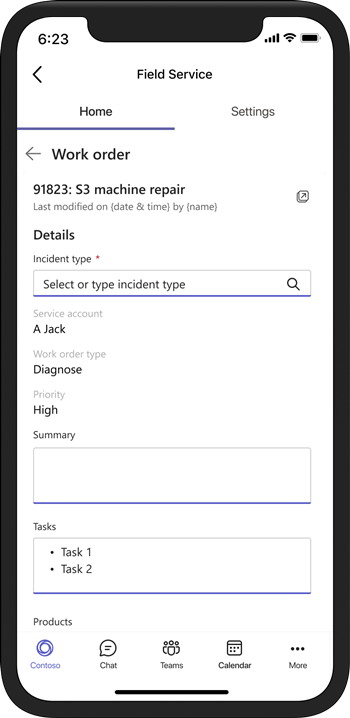
Within the details of the work order, you can:
Change any fields except Service account and Work order type.
Open a map to locate the service address. Select the Open in Bing Maps
 icon.
icon.Open the work order in Dynamics 365 Field Service. Select the open web app
 icon.
icon.View tasks and products in Field Service.
If you made changes, select Save.
Share work order information
You can share links to work orders that automatically expand to provide key details. Copy the work order link from the Field Service web app or select the Copy icon when viewing the work order in Teams.
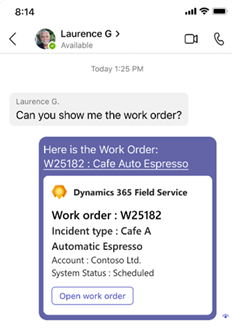
Call for remote collaboration through Remote Assist
You can quickly get assistance from a remote expert in three places in Teams:
In your Viva Connections dashboard, select Open on the Remote Assist tile.
In the Field Service app Home tab, select Launch website on the Remote Assist support tool tile.
When you have a work order in progress, select Launch Remote Assist in the work order details.
Search for and select the contact you want to call.
Select OK to allow Remote Assist to access your camera, and then select Launch call.
Learn more about Dynamics 365 Remote Assist.
Enable the Microsoft Copilot for Field Service work orders
Once an admin sets up the Field Service Plugin for Microsoft Copilot, any user can quickly enable the plugin in Teams.
At the bottom of your Teams window, select the Plugin
 icon.
icon.Select Dynamics 365 Field Service.
The Microsoft Copilot for Field Service work orders is available to chat.
Switch environments
If you have permissions to work in multiple environments, you can easily switch between them without having to sign out and sign in each time.
In the Field Service app, select Switch environments on the Signed in to Dynamics 365 tile in either the Home or Settings tabs. On a mobile device, select the Settings tab.
Select your Field Service environment.
After the environment is validated, select the Home tab to go to the Teams Home page or select Open Viva Connections to go to your Viva Connections dashboard.
Your dashboard might look different, depending on your role in the new environment. For example, if you're a frontline manager in one environment and a frontline worker in the environment you switched to, the new environment shows your frontline worker dashboard.