Instalar e configurar o Connected Field Service para Hub IoT do Azure
Siga as etapas deste artigo para configurar o Connected Field Service a ser usado com o Hub IoT do Azure.
- Etapa 1: implantar os recursos do Connected Field Service e do Azure usando um modelo do ARM
- Etapa 2: criar uma nova instância do provedor de IoT
- Etapa 3: configurar um ponto de extremidade de IoT
- Etapa 4: autorizar a conexão do Azure App
- Etapa 5: atualizar devicerules.json
- Etapa 6: iniciar os trabalhos do Azure Stream Analytics
Importante
O gráfico de leituras do dispositivo depende do Azure Time Series Insights, cuja desativação estava inicialmente planejada para março de 2025. No entanto, o serviço será desativado em 7 de julho de 2024, e o gráfico não estará mais disponível após essa data. Saiba mais: O serviço Time Series Insights será descontinuado em 7 de julho de 2024.
Pré-requisitos
Você tem os direitos de acesso Administrador do Sistema e Administrador do IoT.
Você tem uma assinatura do Azure ativa com privilégios para criar recursos e serviços.
Você criou um registro de aplicativo para o Azure Time Series Insights no portal do Azure e tem a ID do aplicativo (cliente) e a ID do objeto. Adicione um segredo do cliente e registre o valor. Você precisa desses valores várias vezes nesse procedimento.
Dica
As imagens que incluem um ícone com esta aparência:  podem ser expandidas para mostrar mais detalhes. Selecione a imagem para expandi-la. Para fechá-la, pressione a tecla Esc.
podem ser expandidas para mostrar mais detalhes. Selecione a imagem para expandi-la. Para fechá-la, pressione a tecla Esc.
Implantar os recursos do Connected Field Service e do Azure usando um modelo do ARM
Use um modelo de gerenciamento dos recursos do Azure (Azure Resource Manager) para implantar o Hub IoT do Azure e conectá-lo ao ambiente do Field Service.
Selecione Implantar no Azure na página https://github.com/microsoft/Dynamics-365-Connected-Field-Service-Deployment.
Selecione sua assinatura do Azure.
Selecione um grupo de recursos ou crie um.
Defina a região como a mesma região do seu ambiente do Field Service.
Insira o nome exclusivo da organização e a URL da organização do ambiente do Field Service.
Selecione os recursos opcionais que deseja implantar.
- Selecione Implantar SQL Server para Power BI (opcional) e insira o servidor SQL e as credenciais para criar os próprios relatórios no Power BI.
Selecione Revisar +criar.
Verifique se a implantação está completa antes de continuar.
Criar uma instância do provedor de IoT
Entre no Dynamics 365 e abra o aplicativo Connected Field Service.
No Connected Field Service, vá para a área Configurações.
Selecione Provedores e Novo.
Insira as seguintes informações:
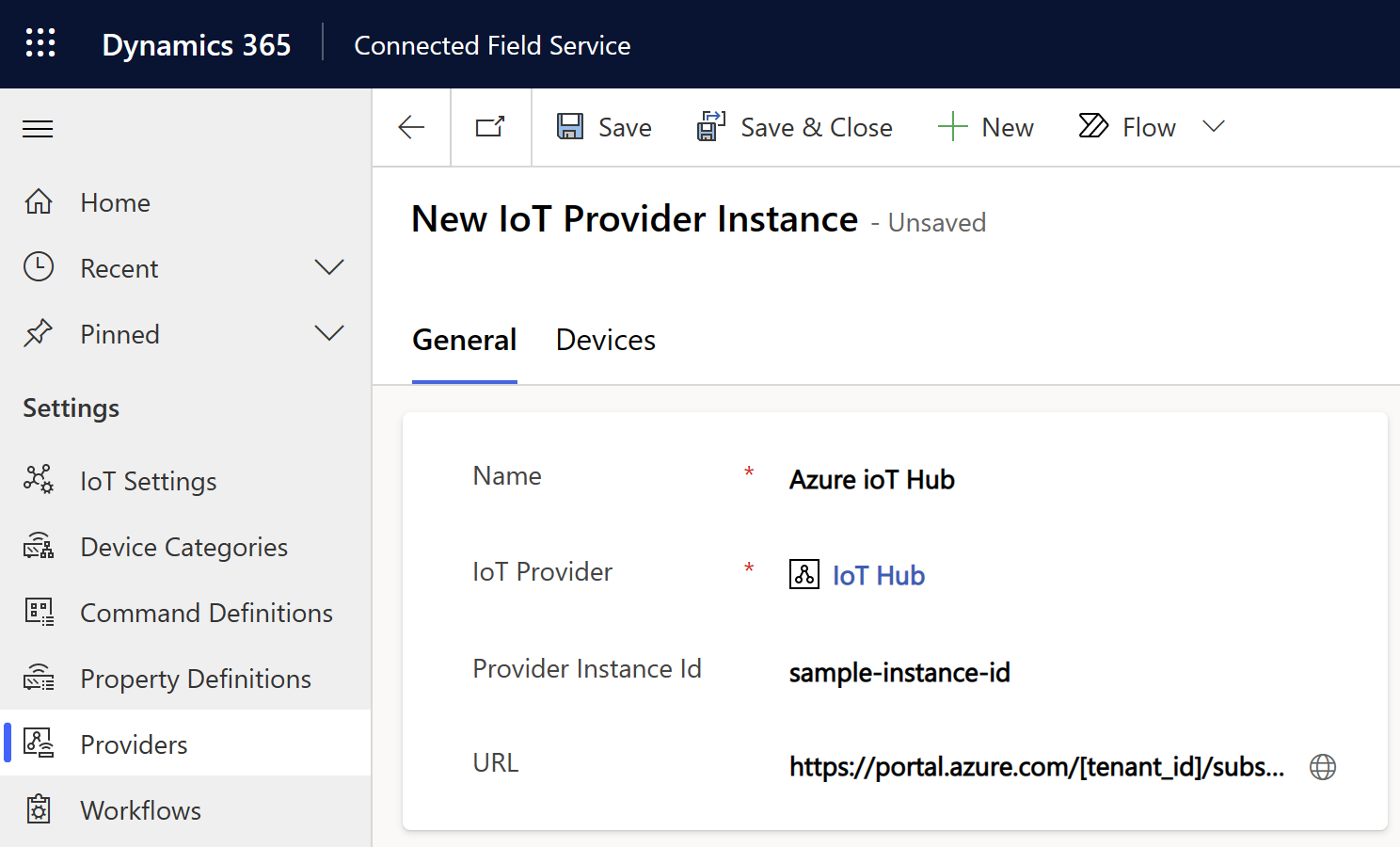
- Nome: o nome do grupo de recursos no Azure no qual você implantou recursos de IoT
- Provedor de IoT: o provedor de IoT para Hub IoT
- ID da instância do provedor: o nome do recurso do Hub IoT implantado por você no grupo de recursos no Azure
-
URL: a URL da visão geral do grupo de recursos no portal do Azure; por exemplo,
https://portal.azure.com/[tenant_id]/subscriptions/[subscription_id]/resourceGroups/[resource_group_name]/overview.
Selecione Salvar.
Agora você precisa atualizar as configurações da nova instância do provedor.
Na área Definições, selecione Configurações de IoT>Configurações do Provedor de IoT.
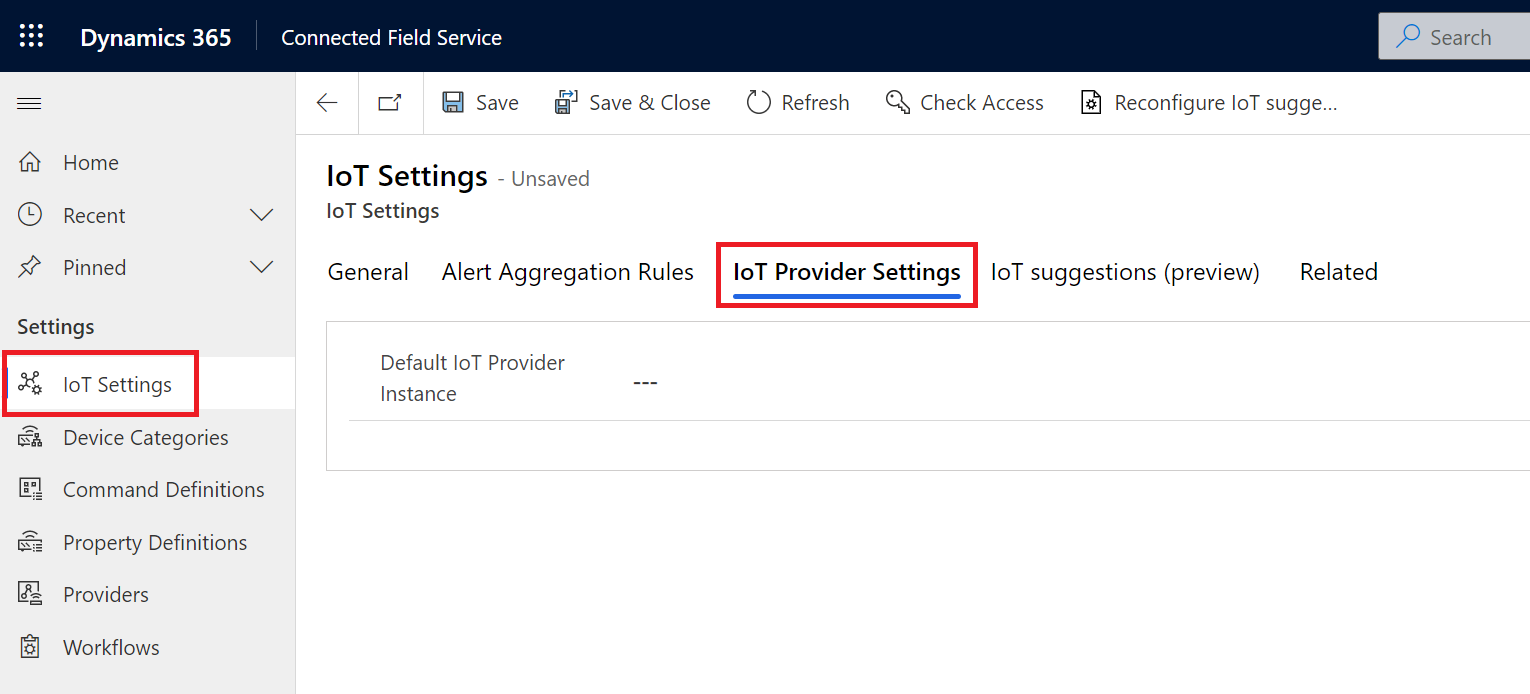
Em Provedor de IoT Padrão, selecione a instância do provedor de IoT criado por você.
Selecione Salvar e Fechar.
Para uma etapa posterior, encontre a linha Instância do Provedor de IoT na tabela
msdyn_iotproviderinstancee copie o GUID.
Configurar um ponto de extremidade de IoT
Nesta etapa, você precisa saber o nome do host do Namespace do Barramento de Serviço implantado no grupo de recursos.
Baixe a CLI do Power Platform e instale-a.
Abra a CLI e inicie a Plugin Registration Tool (PRT)usando o comando
pac tool prt.Na janela PRT, selecione Criar Nova Conexão.
Na Lista de exibição das organizações disponíveis, selecione Office 365.
Selecione Lista de exibição das organizações disponíveis e Mostrar Avançado.
Selecione a região do ambiente do Field Service, insira as credenciais do Field Service e selecione Logon.
Se tiver acesso a várias organizações do Dynamics 365, selecione o nome da organização com a qual você deseja trabalhar.
Agora você precisa atualizar o ponto de extremidade de serviço Mensagem de IoT.
Depois que você se conectar à organização, encontre e selecione o ponto de extremidade de serviço Mensagem de IoT.
Selecione Atualizar.
Em Endereço do Namespace, insira o nome do host do Namespace do Barramento de Serviço na Ferramenta de Registro do Plug-in, prefixado por
sb://; por exemplo,sb://myServiceBusNamespace.servicebus.windows.net.No recurso Namespace do Barramento de Serviço, vá para Filas e encontre a fila com um nome que termina em
-crm. Copie o nome completo e insira-o como o Nome do Tópico na Ferramenta de Registro de Plug-in.Para Formato da Mensagem, escolha XML.
No recurso Namespace do Barramento de Serviço, vá para Políticas de acesso compartilhado>RootManageSharedAccessKey.
Copie e cole o nome em Nome da Chave SaS.
Copie e cole a chave primária na Chave SAS.
Selecione Salvar.
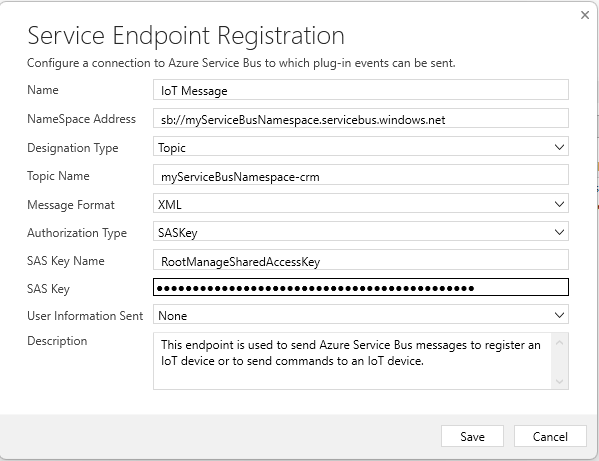
Autorizar a conexão do Azure App
Entre na conta do Azure e vá até o portal do Azure.
Vá até Grupos de Recursos e encontre o grupo de recursos implantado por você no Hub IoT.
Selecione e edite o recurso Conexão de API commondataservice.
Em Geral, selecione Editar Conexão de API e Autorizar.
Entre usando as credenciais do Dynamics 365 usadas por você no ambiente do Connected Field Service.
Elas podem ser diferentes das credenciais usadas para entrar no portal do Azure.
Selecione Salvar.
Atualizar devicerules.json
O trabalho do Stream Analytics implantado no grupo de recursos se refere a um arquivo chamado devicerules.json. Este arquivo define uma regra que cria alertas de IoT.
Para usar a regra, carregue o arquivo devicerules.json. Você deve reproduzir a estrutura exata do diretório para que o alerta de amostra funcione.
Baixe o arquivo
devicerules.jsondo repositório do GitHub.Abra o grupo de recursos no portal de administração do Azure e selecione a conta de armazenamento implantada em seu grupo de recursos.
Selecione Contêineres e crie um contêiner chamado
devicerules.Abra o novo contêiner
devicerulese selecione Carregar.Procure e selecione
devicerules.json.Expanda a seção Avançado. No campo Carregar na pasta, insira 2016-05-30 e selecione Carregar.
Abra a nova pasta
2016-05-30e selecione Carregar.Procure e selecione
devicerules.json.Expanda a seção Avançado. No campo Carregar na pasta, insira 22-40 e selecione Carregar.
Iniciar os trabalhos do Azure Stream Analytics
No portal do Azure, vá até Grupos de recursos e encontre o grupo de recursos implantado por você no Hub IoT.
Selecione cada trabalho do Stream Analytics e, na guia Visão geral, selecione Iniciar.
Parabéns! Agora você está pronto para transmitir os dados entre o Hub IoT do Azure e o Dynamics 365 para usar o Connected Field Service.
