Configurar os parâmetros de um formato ER de acordo com a entidade legal
Pré-requisitos
Para concluir estas etapas, primeiro você deve concluir as etapas em Configurar formatos ER para usar parâmetros especificados de acordo com a entidade legal.
Para concluir os exemplos deste artigo, é necessário ter acesso ao Microsoft Dynamics 365 Finance para uma das seguintes funções:
- Desenvolvedor de relatório eletrônico
- Consultor funcional de relatório eletrônico
- Administrador do sistema
Importar configurações ER
Para importar configurações ER, siga estas etapas:
Entre no seu ambiente.
No painel padrão, selecione Relatório eletrônico.
Selecione Configurações de relatórios.
Na instância atual do Finance, importe as configurações que você exportou do Regulatory Configuration Services (RCS) enquanto estava concluindo as etapas em Configurar formatos ER para usar parâmetros especificados de acordo com a entidade legal. Siga estas etapas para cada configuração de Relatório eletrônico (ER) nesta ordem: modelo de dados, mapeamento de modelos e formatos.
- Selecione Troca > Carregar de um arquivo XML.
- Selecione Procurar para selecionar o arquivo para a configuração ER necessária no formato XML.
- Selecione OK.
A ilustração a seguir mostra as configurações que você deve ter quando terminar.
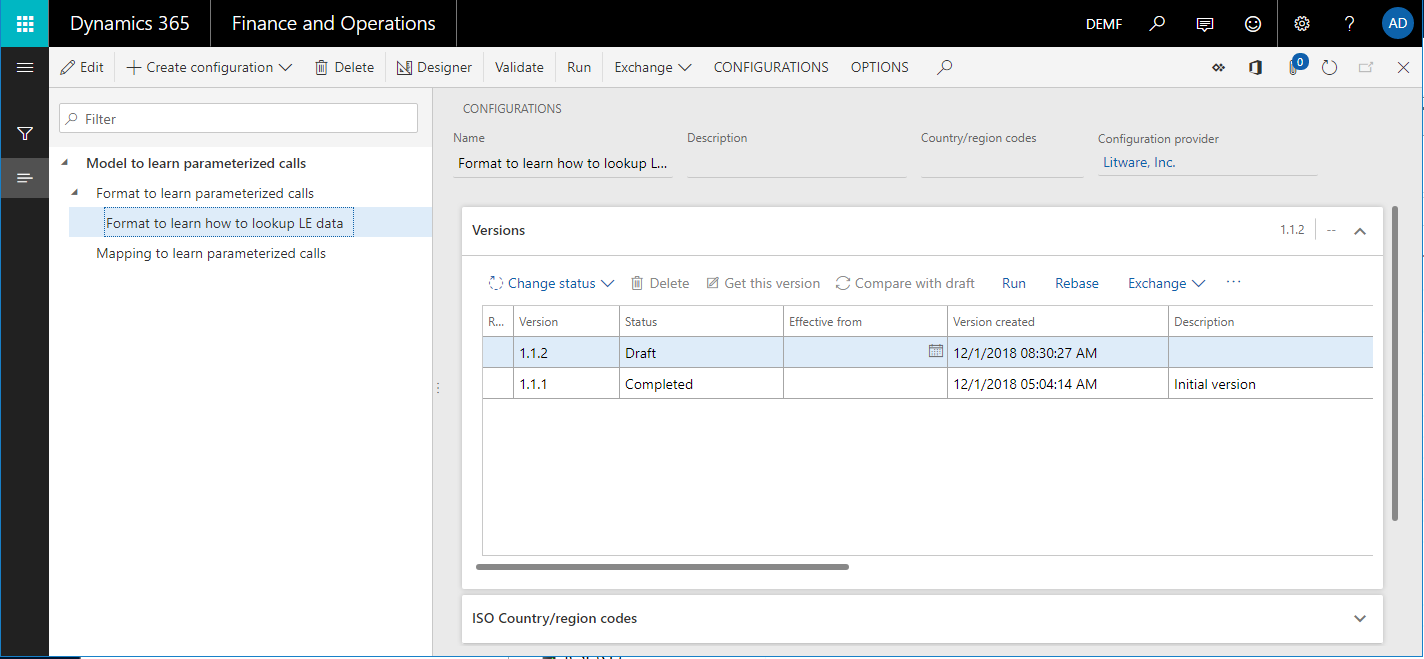
Configurar parâmetros para a empresa DEMF
Você pode usar a estrutura de ER para configurar parâmetros específicos do aplicativo para um formato de ER.
Selecione a entidade legal DEMF.
Na árvore de configurações, selecione o formato Formato para saber como pesquisar dados de LE.
No Painel de Ação, na guia Configurações, no grupo Parâmetros específicos do aplicativo, selecione Configuração.

Na página Parâmetros específicos do aplicativo, você pode configurar as regras para a fonte de dados Seletor do formato Formato para saber como pesquisar dados de LE.
Se o formato de ER de base contiver várias fontes de dados do tipo Pesquisa, selecione a fonte de dados desejada na guia rápida Pesquisas antes de começar a configurar o conjunto de regras para a fonte de dados.
Para cada fonte de dados, você pode configurar regras separadas para cada versão do formato de ER selecionado.
O conjunto de regras inteiro para todas as fontes de dados de pesquisa que estão disponíveis na versão selecionada do formato de ER de base compõe os parâmetros específicos do aplicativo para o formato de ER.
Selecione a versão 1.1.1 do formato de ER.
Na guia rápida Condições, selecione Adicionar.
No campo Código do novo registro, selecione a seta suspensa para abrir a pesquisa.
A pesquisa apresenta a lista de códigos de imposto para seleção. Essa lista é retornada pela fonte de dados Model.Data.Tax configurada no formato de ER de base. Como essa fonte dados contém o campo Nome, o nome de cada código de imposto aparece na pesquisa.
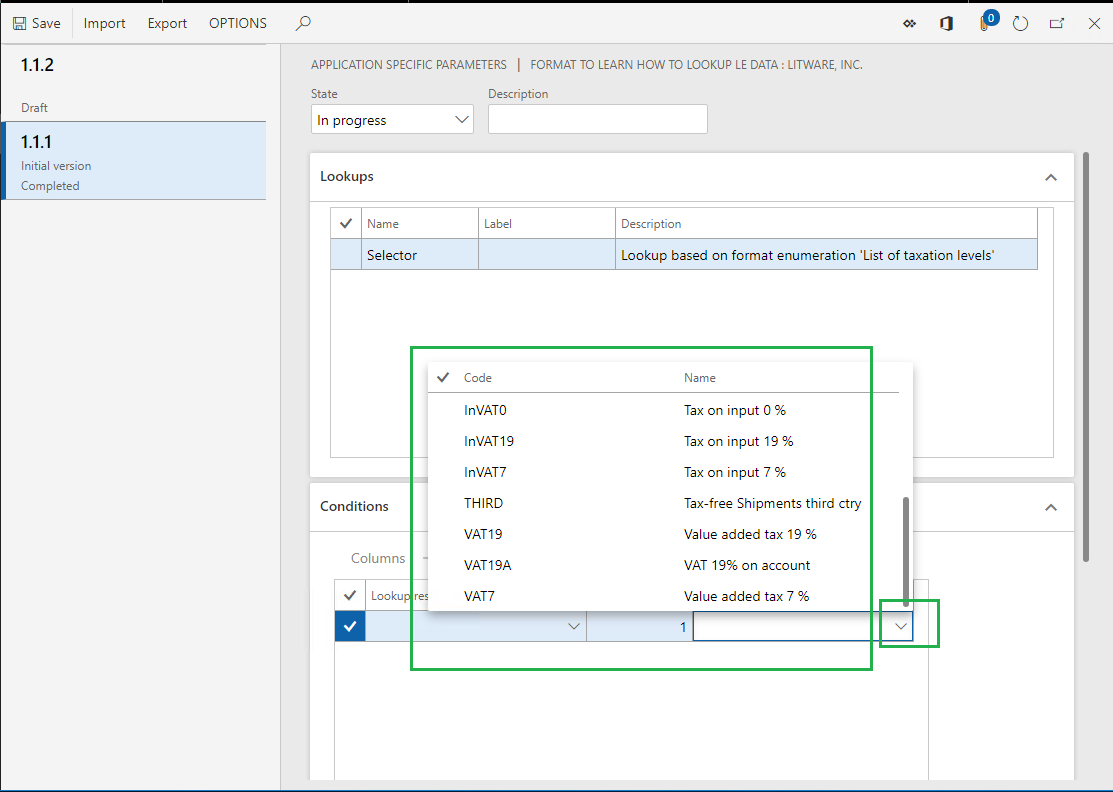
Selecione o código de imposto VAT19.
No campo Resultado da pesquisa do novo registro, selecione a seta suspensa para abrir a pesquisa. A pesquisa apresenta a lista de valores para a enumeração de formato TaxationLevel para seleção.
Observe que, se você selecionou alemão como o idioma preferencial para o usuário conectado, as etiquetas dos valores na pesquisa estarão em alemão, desde que tenham sido traduzidas no formato ER de base. Além disso, se a etiqueta de uma fonte de dados da pesquisa foi traduzida, será exibida no idioma preferencial do usuário na guia Pesquisas.
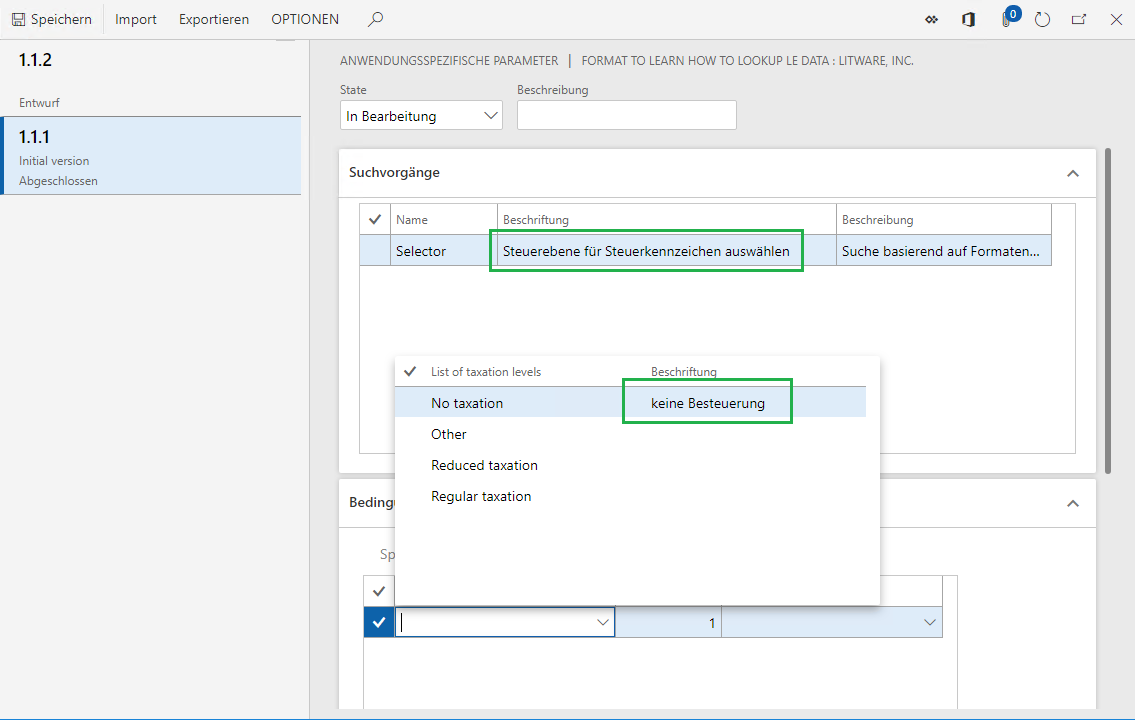
Selecione o valor Tributação normal.
Ao adicionar esse registro, você define a seguinte regra: quando a fonte de dados de pesquisa Seletor for solicitada e o código de imposto VAT19 for passado como argumento, Tributação normal será retornado como o nível de tributação solicitado.
Selecione Adicionar e siga estas etapas:
- No campo Código, selecione o código de imposto InVAT19.
- No campo Resultado da pesquisa, selecione o valor Tributação normal.
Selecione Adicionar e siga estas etapas:
- No campo Código, selecione o código de imposto VAT7.
- No campo Resultado da pesquisa, selecione o valor Tributação reduzida.
Selecione Adicionar e siga estas etapas:
- No campo Código, selecione o código de imposto InVAT7.
- No campo Resultado da pesquisa, selecione o valor Tributação reduzida.
Selecione Adicionar e siga estas etapas:
- No campo Código, selecione o código de imposto THIRD.
- No campo Resultado da pesquisa, selecione o valor Sem tributação.
Selecione Adicionar e siga estas etapas:
- No campo Código, selecione o código de imposto InVAT0.
- No campo Resultado da pesquisa, selecione o valor Sem tributação.
Selecione Adicionar e siga estas etapas:
- No campo Código, selecione a opção *Não vazio*.
- No campo Resultado da pesquisa, selecione o valor Outro.
Ao adicionar esse último registro, você define a seguinte regra: quando o código de imposto que é passado como argumento não atender a nenhuma das regras anteriores, a fonte de dados de pesquisa retornará Outro como o nível de tributação solicitado.
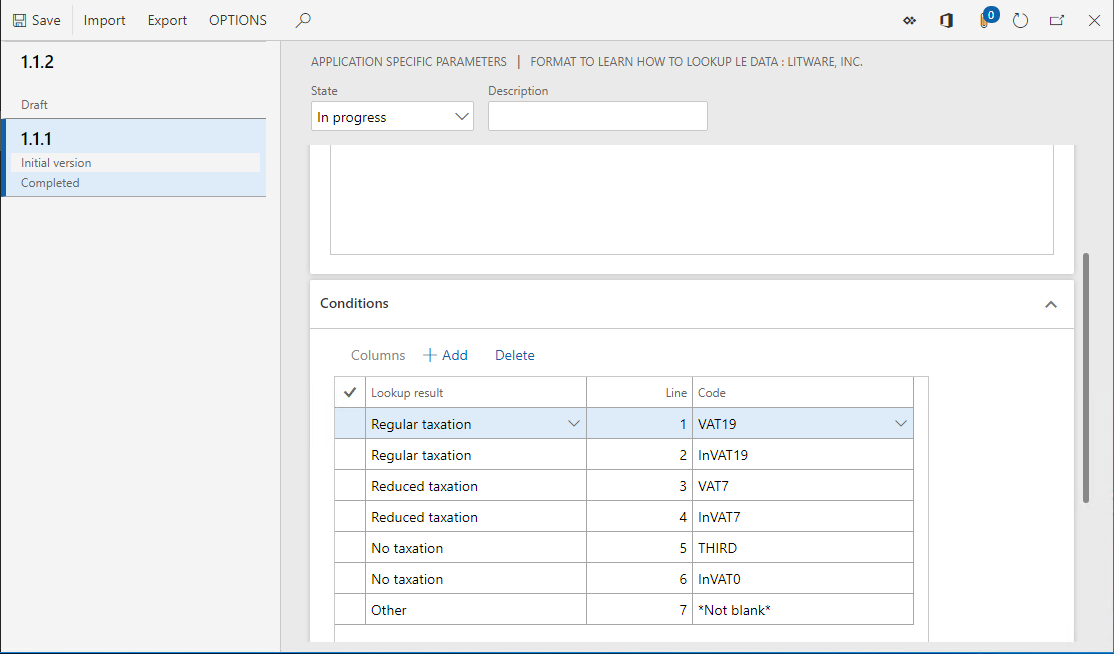
No campo Estado, selecione Concluído.
Quando você executa uma versão de formato de ER que tem o status Concluído ou Compartilhado, esse conjunto de regras deve estar no estado Concluído. Do contrário, a execução do formato de ER de base será interrompida quando o formato tentar carregar dados desse conjunto de regras enquanto a fonte de dados de pesquisa Seletor estiver sendo executada.
Quando você executa uma versão do formato de ER com o status Rascunho, o formato de ER de base pode acessar esse conjunto de regras, independentemente do estado.
Selecione Salvar.
Feche a página Parâmetros específicos do aplicativo.
Executar o formato de ER na empresa DEMF
Para executar o formato ER na empresa DEMF, siga estas etapas:
Na árvore de configurações, selecione o formato Formato para saber como pesquisar dados de LE.
No Painel de Ação, selecione Executar.
Na caixa de diálogo exibida, selecione OK.
Baixe o demonstrativo que é gerado e armazene-o localmente.
No demonstrativo gerado, observe que o resumo do código de imposto InVAT7 está no nível Reduzido e os resumos dos códigos de imposto VAT19 e InVA19 estão no nível Normal. Esse comportamento é determinado pela configuração no conjunto de regras dependente da entidade legal.
Acesse Imposto > Impostos indiretos > Impostos > Códigos de imposto.
Selecione o código de imposto InVAT7.
No Painel de Ação, na guia Código de imposto, no grupo Consultas, selecione Imposto lançado para exibir informações sobre o valor de impostos e as taxas de impostos aplicadas por código de imposto.
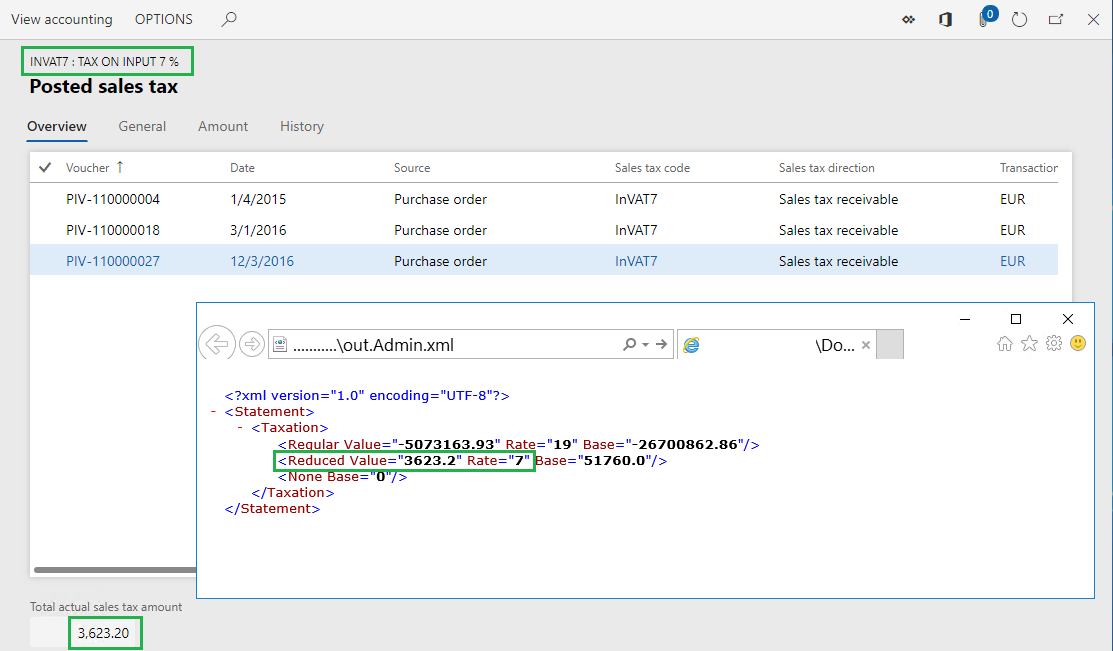
Feche a página Imposto lançado.
Configurar parâmetros para a empresa USMF
Para configurar parâmetros para a empresa USMF, conclua as seguintes etapas:
Selecione a entidade legal USMF.
Acesse Administração da organização > Relatório eletrônico > Configurações.
Na árvore de configurações, expanda o item Modelo para conhecer chamadas parametrizadas, expanda o item Formato para conhecer chamadas parametrizadas e selecione o formato Formato para saber como pesquisar dados de LE.
No Painel de Ação, na guia Configurações, no grupo Parâmetros específicos do aplicativo, selecione Configuração.
Selecione a versão 1.1.1 do formato de ER selecionado.
Na guia rápida Condições, selecione Adicionar.
No campo Código do novo registro, selecione a seta suspensa para abrir a pesquisa.
Agora a pesquisa apresenta a lista de códigos de imposto para o imposto da empresa USMF para seleção.
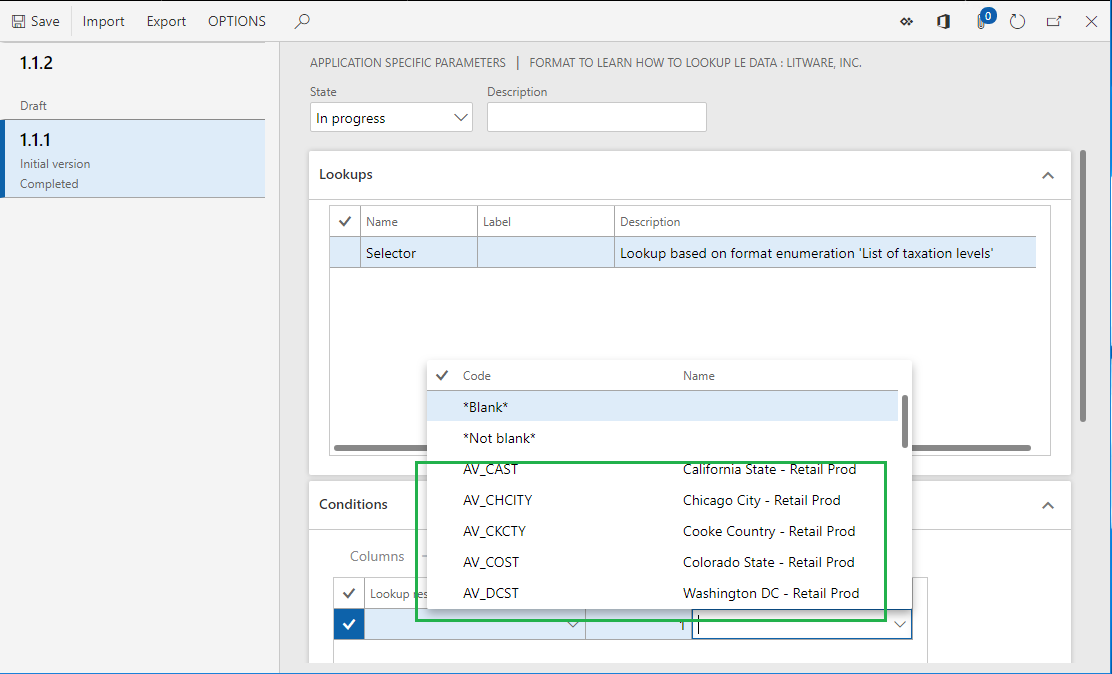
Selecione o código de imposto ISENTO.
No campo Resultado da pesquisa do novo registro, selecione o valor Sem tributação.
Selecione Adicionar.
No campo Código do novo registro, selecione a opção *Não vazio*.
No campo Resultado da pesquisa do novo registro, selecione o valor Tributação normal.
No campo Estado, selecione Concluído.
Selecione Salvar.
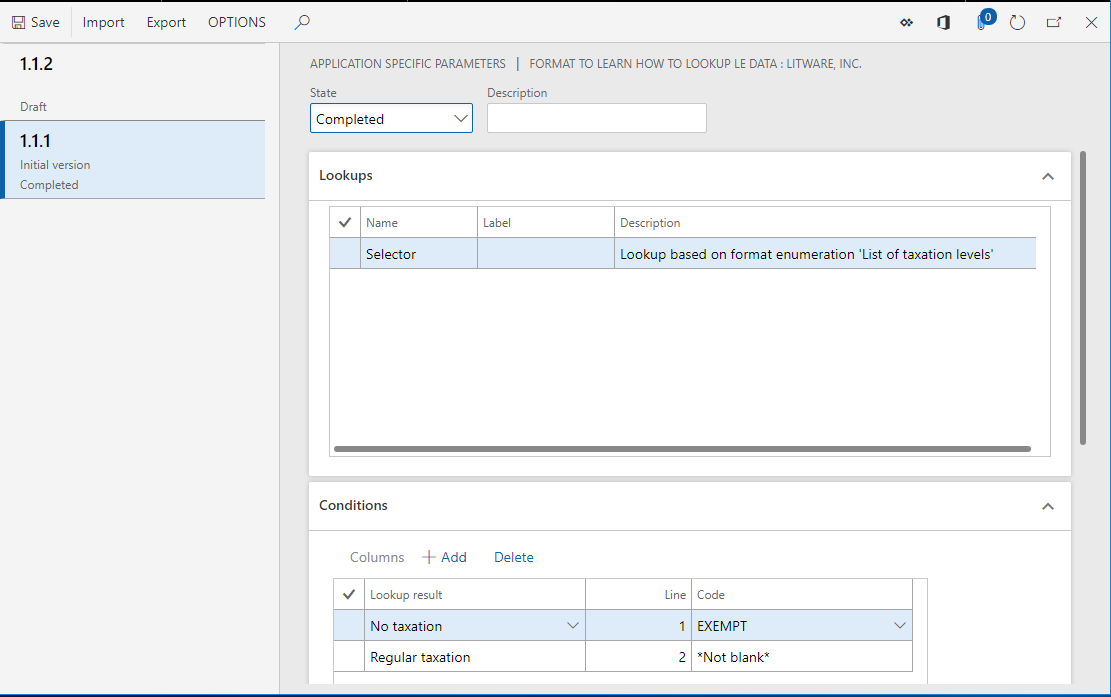
Feche a página Parâmetros específicos do aplicativo.
Executar o formato de ER na empresa USMF
Para executar o formato ER na empresa USMF, conclua as seguintes etapas:
Na árvore de configurações, selecione o formato Formato para saber como pesquisar dados de LE.
No Painel de Ação, selecione Executar.
Na caixa de diálogo exibida, selecione OK.
Baixe o demonstrativo que é gerado e armazene-o localmente.
No demonstrativo gerado, observe que agora você reutilizou o mesmo formato de ER para outra entidade legal, mas sem fazer quaisquer ajustes ao formato de ER.
Reutilizar parâmetros dependentes da entidade legal
Duplicar parâmetros existentes
Exportar parâmetros
Para exportar parâmetros, conclua as seguintes etapas:
Ir para Administração da organização > Espaços de trabalho > Relatório eletrônico.
Selecione Configurações de relatórios.
Na árvore de configurações, selecione o formato Formato para saber como pesquisar dados de LE.
No Painel de Ação, na guia Configurações, no grupo Parâmetros específicos do aplicativo, selecione Configuração.
Selecione a versão 1.1.1 do formato de ER.
No Painel de Ações, selecione Exportar.
Baixe o arquivo que é gerado e armazene-o localmente.
Agora o conjunto configurado de parâmetros específicos do aplicativo foi exportado como arquivo XML.
Importar parâmetros
Para importar parâmetros, conclua as seguintes etapas:
Selecione a versão 1.1.2 do formato de ER.
No Painel de Ações, selecione Importar.
Selecione Sim para confirmar que você quer substituir os parâmetros específicos do aplicativo existentes para esta versão de formato.
Selecione Procurar para localizar o arquivo contendo os parâmetros específicos do aplicativo exportados da versão 1.1.1.
Selecione OK.
Agora a versão 1.1.2 do formato de ER tem os mesmos parâmetros específicos do aplicativo que você configurou originalmente para a versão 1.1.1.
Considerações de aplicabilidade
Os parâmetros específicos do aplicativo de um formato ER são dependentes da entidade legal. Para reutilizar os parâmetros específicos do aplicativo que foram configurados para uma entidade legal em outra entidade legal, você deve exportá-los quando estiver conectado à primeira entidade legal. Em seguida, conecte-se à outra entidade legal e importe-os.
Você também pode usar esta abordagem exportar-importar para transferir parâmetros específicos do aplicativo relacionados ao formato ER que foram configurados originalmente em uma instância do Finance para outra instância do Finance.
Se você configurar parâmetros específicos do aplicativo para uma versão de um formato ER e importar uma versão mais recente do mesmo formato para a instância atual do Finance, os parâmetros específicos do aplicativo existentes não serão aplicados à versão importada, a menos que você use o recurso Usar parâmetros específicos do aplicativo das versões anteriores de formatos ER. Para obter mais informações, consulte a seção Reutilizar parâmetros existentes posteriormente neste artigo.
Quando você seleciona um arquivo para importação, a estrutura dos parâmetros específicos do aplicativo nesse arquivo é comparada com a estrutura das fontes de dados correspondentes do tipo Pesquisa no formato ER selecionado para importação. Por padrão, a importação é concluída somente se a estrutura de cada parâmetro específico do aplicativo corresponder à estrutura da fonte de dados correspondente no formato ER selecionado para importação. Se as estruturas não corresponderem, uma mensagem de aviso informará que não é possível concluir a importação. Se você forçar a importação, os parâmetros específicos do aplicativo existentes para o formato ER selecionado serão eliminados e você deverá configurá-los desde o início.
A partir do Finance versão 10.0.24, você pode alterar o comportamento padrão e evitar receber uma mensagem de aviso habilitando o recurso Alinhar parâmetros específicos do aplicativo ER durante a importação no espaço de trabalho Gerenciamento de recursos. Quando esse recurso está habilitado, se a estrutura dos parâmetros específicos do aplicativo importados for diferente da estrutura das fontes de dados correspondentes no formato ER de destino selecionado para importação, a importação será realizada nos seguintes casos:
- A estrutura do formato ER de destino foi alterada adicionando novas colunas de condição a qualquer fonte de dados existente do tipo Pesquisa. Quando a importação é concluída, os parâmetros específicos do aplicativo são atualizados. Em todos os registros importados de parâmetros específicos do aplicativo, os valores em cada coluna de condição adicionada são inicializados com o valor padrão para o tipo de dados dessa coluna.
- A estrutura do formato ER de destino foi alterada removendo algumas colunas de condição de qualquer fonte de dados existente do tipo Pesquisa. Quando a importação é concluída, os parâmetros específicos do aplicativo são atualizados. Em todos os registros importados de parâmetros específicos do aplicativo, os valores em cada coluna de condição removida são excluídos.
- A estrutura do formato ER de destino foi alterada adicionando novas fontes de dados do tipo Pesquisa. Quando a importação é concluída, as pesquisas adicionadas são acrescentadas aos parâmetros específicos do aplicativo.
- A estrutura do formato ER de destino foi alterada removendo algumas fontes de dados existentes do tipo Pesquisa. Quando a importação é concluída, todos os artefatos relacionados às fontes de dados do tipo Pesquisa que foram removidas do formato ER de destino são excluídos dos parâmetros específicos do aplicativo importados.
Quando a importação é concluída, além das alterações descritas, o estado dos parâmetros específicos do aplicativo importados é alterado para Em andamento. Uma mensagem de aviso informa que os parâmetros específicos do aplicativo ajustados automaticamente devem ser editados manualmente.
Replicar os parâmetros
A partir do Finance versão 10.0.27, você pode copiar os parâmetros configurados em uma empresa para outras empresas ao mesmo tempo.
Para copiar os parâmetros, conclua as etapas a seguir.
Acesse Administração da organização>Espaços de trabalho>Relatório eletrônico.
Selecione Configurações de relatórios.
Na árvore de configurações, selecione o formato Formato para saber como pesquisar dados de LE.
No Painel de Ação, na guia Configurações, no grupo Parâmetros específicos do aplicativo, selecione Configuração.
Selecione a versão 1.1.1 do formato de ER.
No Painel de Ações, selecione Replicar.
Na caixa de diálogo Replicar, na guia Empresas, selecione as empresas para as quais você deseja copiar parâmetros.
Observação
A lista de empresas de destino é fornecida somente a usuários que recebem uma função de segurança configurada para conceder acesso a todas as organizações.
Selecione OK.
Observação
A caixa de diálogo de confirmação informa se algumas empresas de destino contêm parâmetros configurados anteriormente para a versão selecionada de um formato ER. Selecione Sim para substituir os parâmetros copiando-os da empresa atual.
O conjunto configurado de parâmetros específicos do aplicativo é copiado para as empresas selecionadas.
Reutilizar parâmetros existentes
A partir do Finance versão 10.0.23, você pode reutilizar parâmetros específicos do aplicativo que foram configurados para uma versão de um formato ER ao executar uma versão superior do mesmo formato. Para reutilizar os parâmetros existentes, habilite o recurso Usar parâmetros específicos do aplicativo das versões anteriores de formatos ER no espaço de trabalho Gerenciamento de recursos. Quando este recurso é habilitado e você executa uma versão de um formato ER que está tentando ler parâmetros específicos do aplicativo, o ER tenta encontrar parâmetros específicos do aplicativo que foram configurados para a versão em execução do formato. Se eles não estiverem disponíveis, o ER tentará encontrá-los para a versão inferior mais próxima do formato.
Observação
Você pode reutilizar parâmetros específicos do aplicativo somente no escopo da entidade legal atual.
Um erro é exibido no runtime quando você executa uma versão posterior de um formato ER que está tentando reutilizar parâmetros específicos do aplicativo que foram configurados para uma versão anterior do mesmo formato e a estrutura de pelo menos uma fonte de dados do tipo Pesquisa na versão de formato posterior foi alterada.
Relacionamento entre parâmetros específicos do aplicativo e um formato de ER
O relacionamento entre um formato de ER e seus parâmetros específicos do aplicativo é estabelecido pelo código de identificação exclusivo e independente da instância do formato de ER. Portanto, quando você remove um formato de ER do Finance, os parâmetros específicos do aplicativo configurados para o formato de ER são mantidos na instância atual do Finance. Eles podem ser acessados quando o formato ER de base é reimportado para esta instância do Finance.
Acessar parâmetros específicos do aplicativo usando a estrutura de ER
No exemplo anterior, você acessou parâmetros específicos do aplicativo de um formato de ER usando a estrutura de ER. Esta abordagem não permite restringir o acesso aos parâmetros específicos do aplicativo de um determinado formato de ER. Se você tiver que aplicar essas limitações, siga estas etapas.
Reutilize um item de menu ERSolutionAppSpecificParametersDesigner existente ou implemente seu próprio item de menu ERSolutionAppSpecificParametersDesigner.
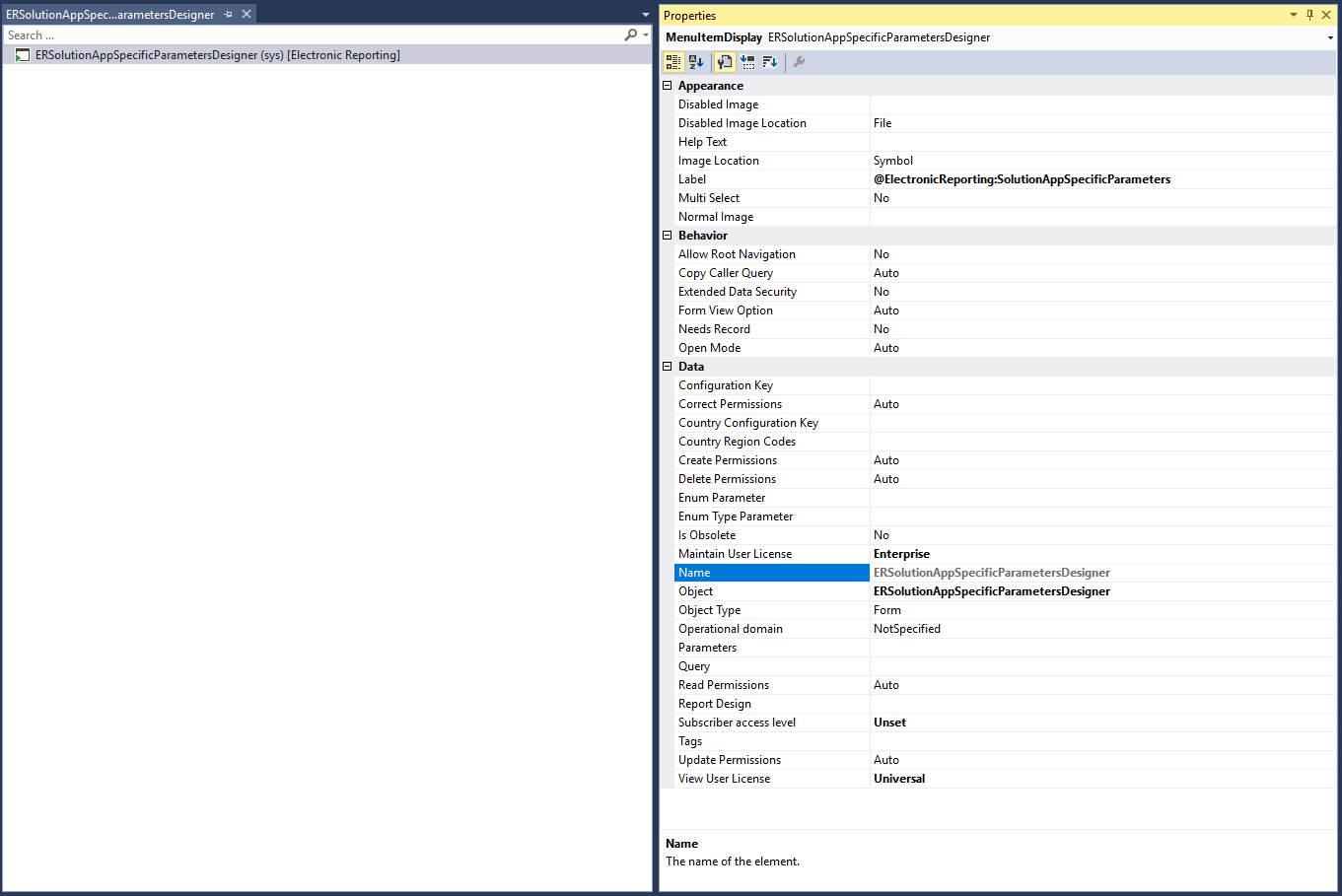
Siga uma destas etapas:
Crie um novo botão de item de menu e vincule-o ao registro correspondente da tabela ERSolutionTable definindo a propriedade Fonte de dados como ERSolutionTable.
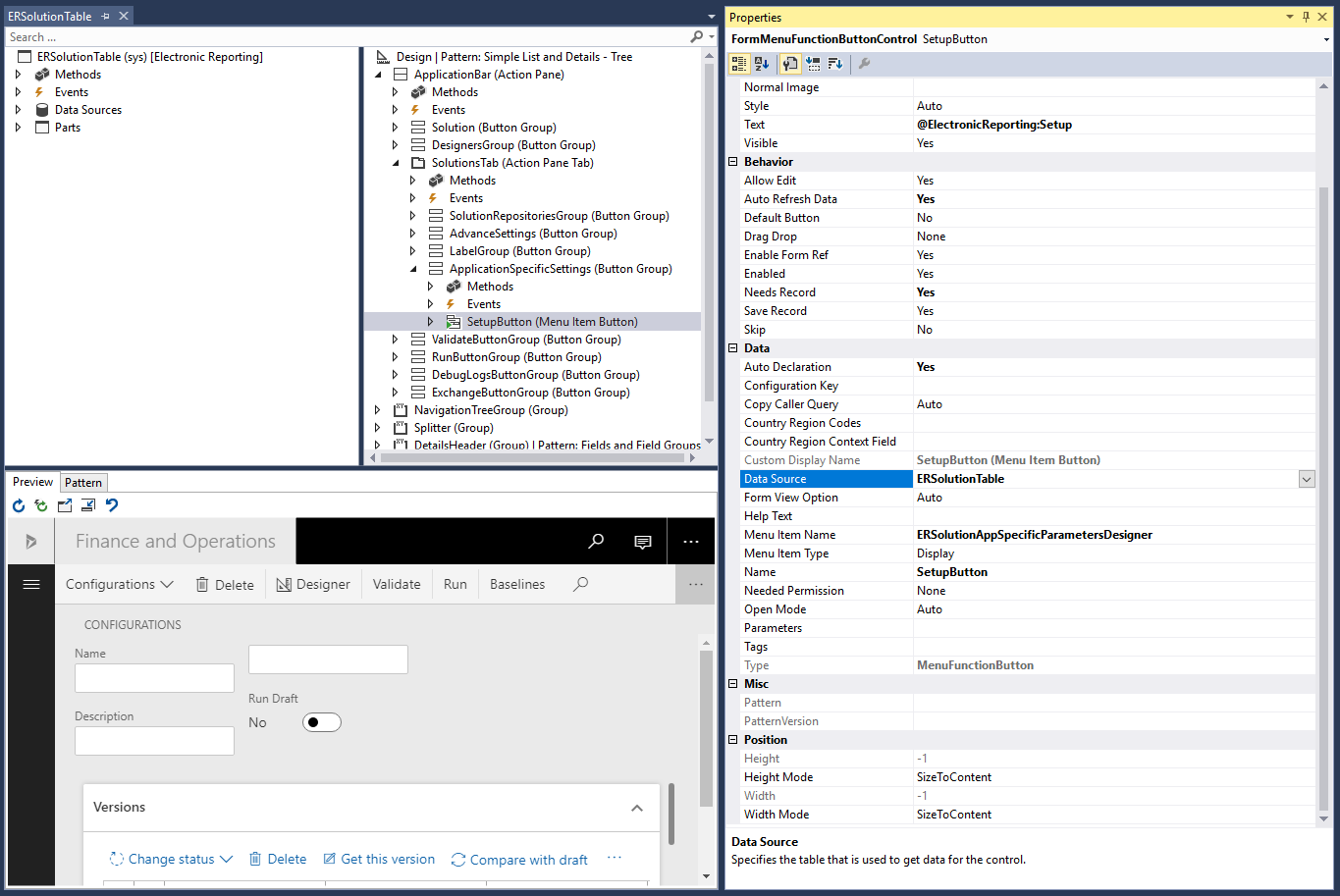
Crie um botão simples e substitua o método Clicked conforme mostrado no exemplo a seguir.
Usando esta abordagem, você pode especificar um ID de solução exclusivo (definido por meio do valor GUID) para permitir acesso aos parâmetros específicos do aplicativo de apenas um determinado formato de ER e às cópias descendentes que são derivadas dele.
public void clicked() { super(); ERSolutionTable solutionTableRecord = ERSolutionTable::findByGUID(str2Guid('ADACCB2F-EFD1-4C90-877D-7E1E5D1AEE92')); Args args = new Args(); args.record(solutionTableRecord); args.caller(this); new MenuFunction(menuItemDisplayStr(ERSolutionAppSpecificParametersDesigner), MenuItemType::Display) .run(args); }
Recursos adicionais
Designer de fórmulas no Relatório eletrônico
Configurar formatos de ER para usar parâmetros especificados por entidade legal
Comentários
Em breve: Ao longo de 2024, eliminaremos os problemas do GitHub como o mecanismo de comentários para conteúdo e o substituiremos por um novo sistema de comentários. Para obter mais informações, consulte https://aka.ms/ContentUserFeedback.
Enviar e exibir comentários de