Usar fontes de dados de Códigos de Barras para gerar imagens de código de barras
Use a estrutura do Relatório Eletrônico (ER) para projetar componentes de formato de ER que você pode executar para gerar os documentos de saída eletrônicos e para impressão necessários. Para gerar um documento de saída no formato do Microsoft Office, você deverá especificar o layout do relatório usando um documento do Microsoft Excel ou um documento do Microsoft Word como modelo de relatório. O designer de Operações de ER permite anexar um documento do Excel ou do Word como um modelo para um formato de ER. Os seguintes elementos nomeados no modelo anexado estão associados aos elementos do componente de formato configurado:
- Controles de conteúdo no Word
- Planilhas, intervalos, células, formas e imagens nomeados no Excel
Esses elementos nomeados são usados como espaços reservados para dados inseridos em um documento gerado quando um formato de ER é executado. Os elementos do formato de ER são limitados a fontes de dados. Essas fontes de dados especificam os dados que serão inseridos nos documentos gerados em runtime. Para obter mais informações, consulte Inserir imagens e formas em documentos que você gerar usando ER.
Agora, o ER oferece suporte ao tipo de fonte de dados Código de Barras. Portanto, agora é possível gerar uma imagem que representa o código de barras para o texto especificado. Ao configurar um formato de ER, você pode especificar fontes de dados do tipo Código de Barras para gerar imagens de códigos de barras. Em seguida, você poderá adicionar essas imagens a documentos comerciais gerados, como ordens, faturas, guias de remessa e recebimentos. Você também pode adicioná-los a vários tipos de etiquetas, como etiquetas para produtos e prateleiras e etiquetas de embalagem e remessa.
Os espaços reservados a seguir podem ser usados em modelos de relatório para inserir imagens de código de barras:
Usando uma fonte de dados do tipo Código de Barras, você pode gerar códigos de barras nos seguintes formatos:
Códigos de barras unidimensionais:
- Codabar
- Code 39
- Code 93
- Code 128
- EAN-8
- EAN-13
- ITF-14
- Intelligent Mail
- MSI
- Plessey
- PDF417
- UPC-A
- UPC-E
Códigos de barras bidimensionais:
- Aztec
- Data Matrix
- Código QR
Ao configurar uma fonte de dados de Código de barras, você poderá definir parâmetros de renderização específicos que são usados para gerar uma imagem:
- Largura – especifique a largura do código de barras em pixels. Um valor 0 (zero) indica que a largura padrão é usada. O significado pode variar para diferentes formatos.
- Altura – especifique a altura do código de barras em pixels. Um valor 0 (zero) indica que a altura padrão é usada. O significado pode variar para diferentes formatos.
- Margem – especifique o tamanho da margem do código de barras em pixels. A margem é a área em cada lado de um código de barras que deve ser mantida limpa (zona silenciosa). Um valor 0 (zero) indica que a margem padrão é usada. O significado pode variar para diferentes formatos.
- Conteúdo de saída – defina o valor como Sim para gerar uma imagem de código de barras que contém as informações codificadas como texto. O valor padrão é Não.
- Codificação – especifique o tipo de caracteres que são codificados na imagem de código de barras gerada. Por padrão, a codificação UTF-8 é usada.
Importante
Ao adicionar uma nova fonte de dados de Código de Barras, você deve colocá-la em outro item (contêiner) como um elemento aninhado.
Ao associar uma fonte de dados de Código de Barras a um elemento de célula em um formato, e o elemento de célula representa um controle de conteúdo do Word ou uma imagem do Excel, a fonte de dados é apresentada na associação como uma função que tem um único parâmetro do tipo Cadeia de Caracteres. Você deve usar esse parâmetro para especificar o texto que deve ser transformado em uma imagem de código de barras e ler quando um código de barras gerado é verificado.
Para obter mais informações sobre esse recurso, conclua os exemplos neste artigo.
Exemplo: gerar um cheque de pagamento que contenha um código de barras que codifique o valor a pagar
Este exemplo mostra como um usuário na função Administrador do sistema ou Consultor eletrônico funcional de relatório eletrônico pode configurar um formato de ER que contém um modelo usado para gerar um documento de saída no formato Excel que contém um código de barras. Esta é uma visão geral das etapas envolvidas.
Neste exemplo, você usará a solução de ER fornecida que foi configurada para gerar cheques de pagamento. Essa solução gera cheques de pagamento nos quais o valor a pagar é gravado como um número e como texto. Você modificará essa solução de ER para que o cheque também inclua um código de barras gerado no qual o valor a pagar é codificado e possa ser lido usando um scanner de código de barras.
As etapas podem ser concluídas na empresa USMF no Microsoft Dynamics 365 Finance.
Concluir os pré-requisitos
Para concluir este exemplo, você deve ter acesso à empresa USMF no Finance para uma das seguintes funções:
- Consultor funcional de relatório eletrônico
- Administrador do sistema
Se você ainda não tiver concluído o exemplo no artigo Inserir imagens e formas em documentos gerados usando o ER, baixe as configurações a seguir do exemplo da solução ER.
| Descrição do conteúdo | Nome do arquivo |
|---|---|
| Configuração do modelo de dados de ER | Modelo para cheques.xml |
| Configuração de formato ER | Formato de impressão de cheques.xml |
Além disso, baixe o seguinte arquivo do Excel que contém o modelo modificado para a solução de ER fornecida.
| Descrição do conteúdo | Nome do arquivo |
|---|---|
| Modelo de relatório | Modelo de cheque do Excel.xlsx |
Ativar um provedor de configuração
- Acesse Administração da organização>Espaços de trabalho>Relatório eletrônico.
- Na página Configurações de localização, na seção Provedores de configuração, verifique se o provedor de configuração para a empresa de exemplo Litware, Inc. está listado e marcado como ativo. Se esse provedor de configuração não estiver listado, ou se ele não estiver marcado como ativo, siga as etapas no artigo Criar um provedor de configuração e marcá-lo como ativo.
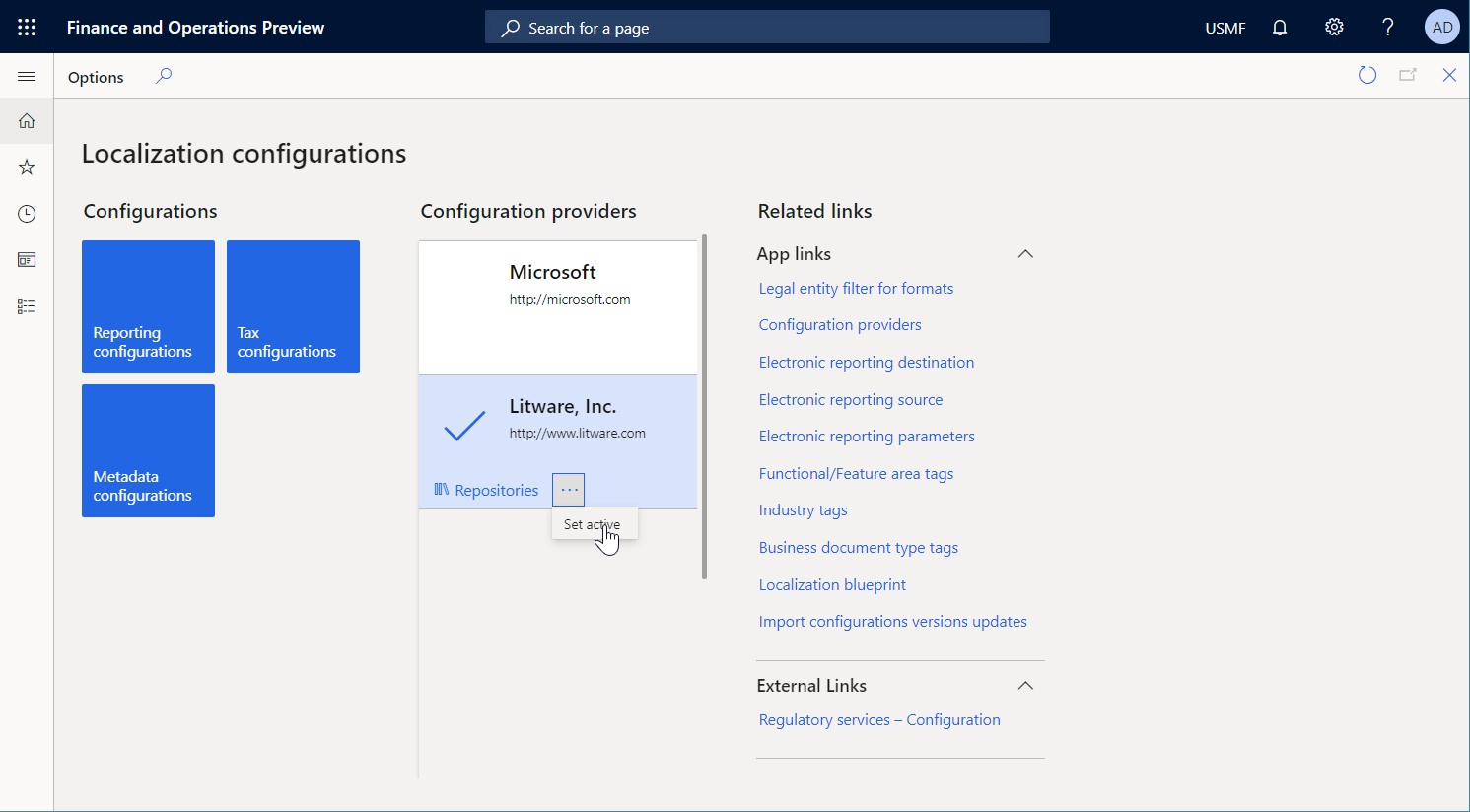
Importar a solução de ER fornecida
Acesse Administração da organização>Espaços de trabalho>Relatório eletrônico.
Na página Configurações de localização, na seção Configurações, selecione o título Configurações de relatórios.
Na página Configurações, se a configuração Modelo para cheques não estiver disponível na árvore de configuração, siga estas etapas para importar a configuração do modelo de dados de ER:
- No Painel de Ações, selecione Troca>Carregar de um arquivo XML.
- Na caixa de diálogo, selecione Procurar, localize e selecione o arquivo Modelo para cheques.xml e selecione OK.
Na configuração Formato de impressão de cheques não está disponível na árvore de configuração, siga estas etapas para importar a configuração do formato de ER:
- No Painel de Ações, selecione Troca>Carregar de um arquivo XML.
- Na caixa de diálogo, selecione Procurar, localize e selecione o arquivo Formato de impressão de cheques.xml e selecione OK.
Na árvore de configuração, expanda o Modelo para cheques.
Revise a lista de configurações de ER importadas na árvore de configuração.
Gerar um cheque de pagamento
Acesse Gerenciamento de caixa e bancos>Contas bancárias>Contas bancárias.
Na página Contas bancárias, selecione a conta USMF OPER.
Na página de detalhes da conta bancária, no Painel de Ação, na guia Configurar, no grupo Layout, selecione Cheque.
Na página Layout do cheque, selecione Editar.
Na Guia Rápida Geral, defina a opção Formato de exportação eletrônico genérico como Sim.
No campo Configuração de formato de exportação, selecione o formato de ER Formato de impressão de cheques que você importou anteriormente.
No Painel de Ação, selecione Teste de impressão.
Na caixa de diálogo, defina a opção Formato de cheque negociável como Sim e, em seguida, selecione OK.
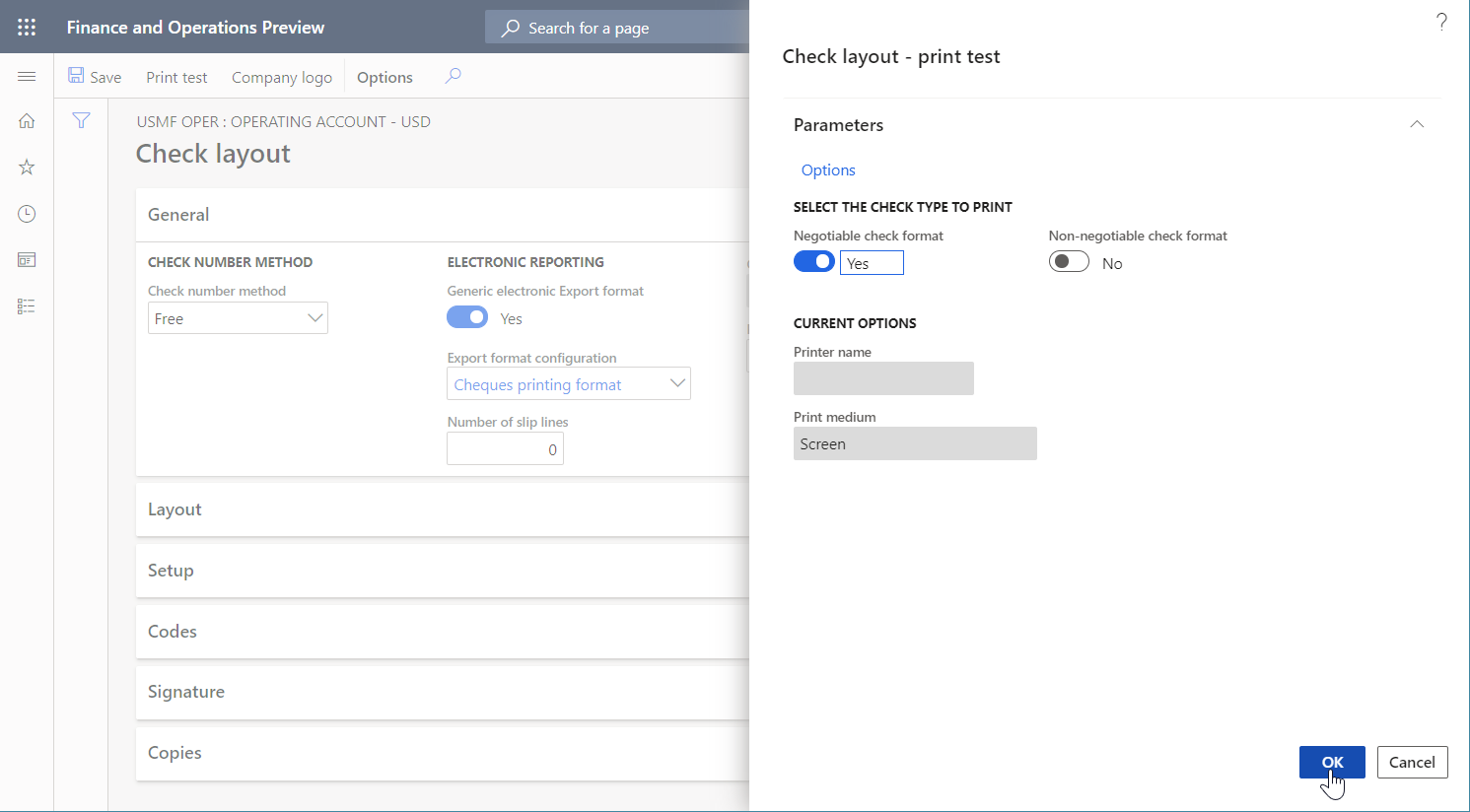
Analisar o cheque de pagamento gerado
- Abra o cheque gerado no Excel.
Analise o cheque gerado.
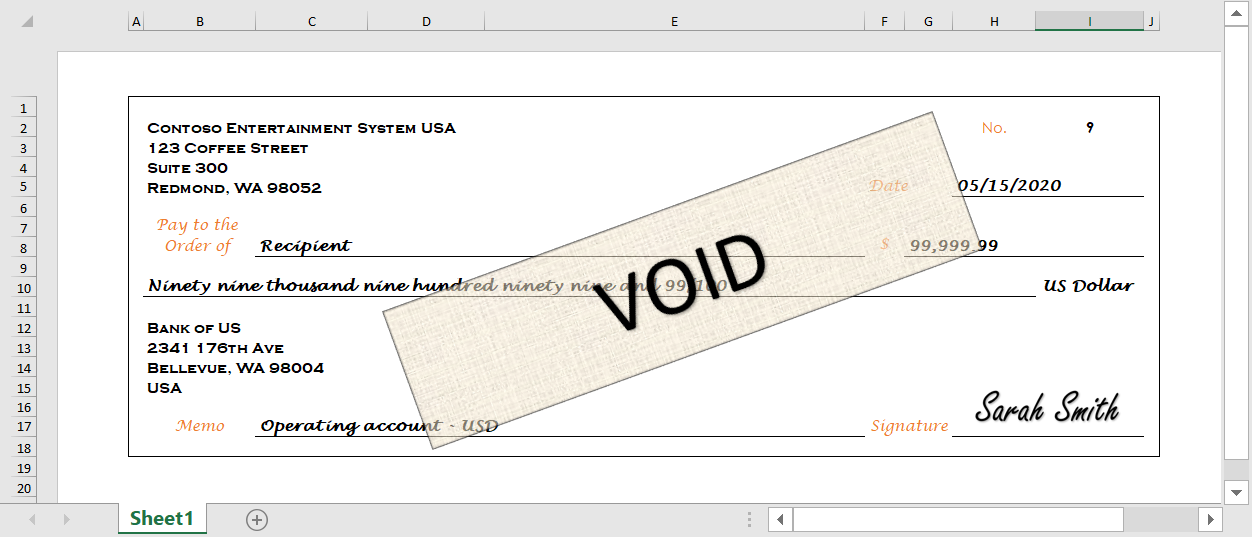
Modificar o formato da solução de ER fornecida
Aplicar um novo modelo de cheque
Você pode usar o aplicativo de área de trabalho do Excel para abrir o arquivo Modelo de cheque do Excel.xlsx que você importou anteriormente. Observe que esse modelo é diferente do modelo que você usou para gerar um cheque de pagamento na solução de ER fornecida. Além disso, inclui um elemento AmountBarcode para a imagem de código de barras.
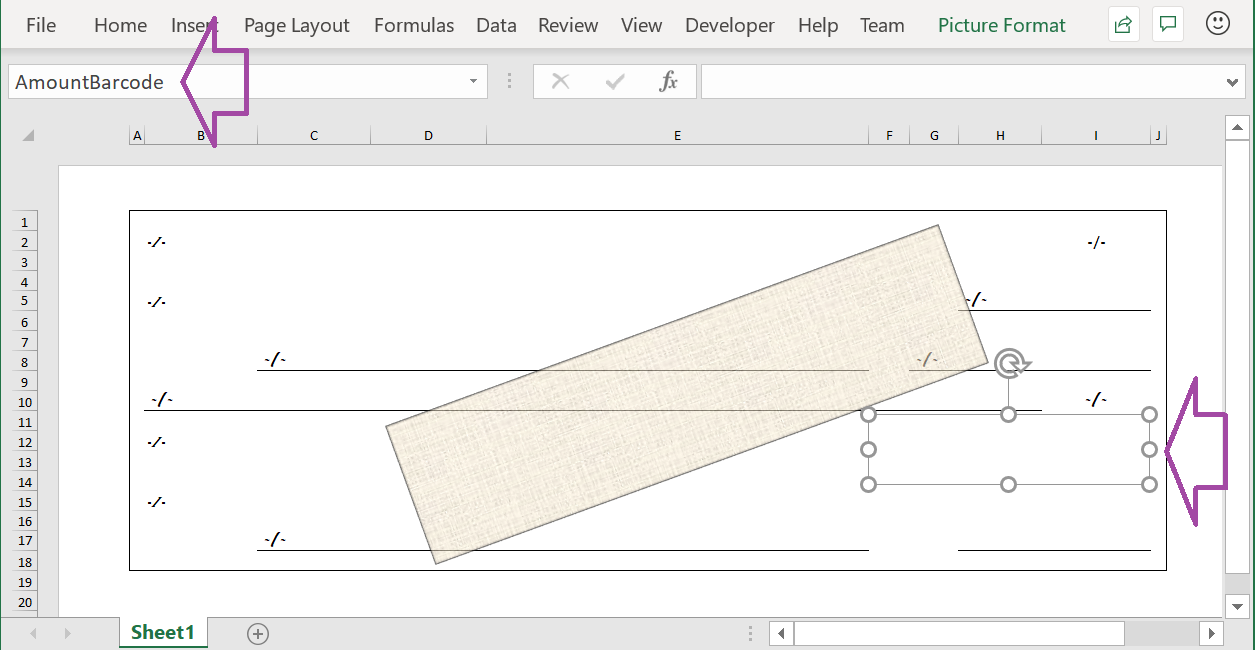
Agora, você deve modificar a solução de ER e reaplicar o modelo modificado.
Acesse Administração da organização>Espaços de trabalho>Relatório eletrônico.
Na página Configurações de localização, na seção Configurações, selecione Configurações de relatórios.
Na página Configurações, na árvore de configuração, expanda Modelo para cheques e selecione Formato de impressão de cheques.
No Painel de Ação, selecione Designer.
No designer de Operação do ER, selecione a guia Mapeamento, no lado direito da página e, em seguida, no painel de árvore de formatos à esquerda, selecione Expandir/recolher.
Observe que todos os elementos de formato de célula estão associados às fontes de dados apropriadas.
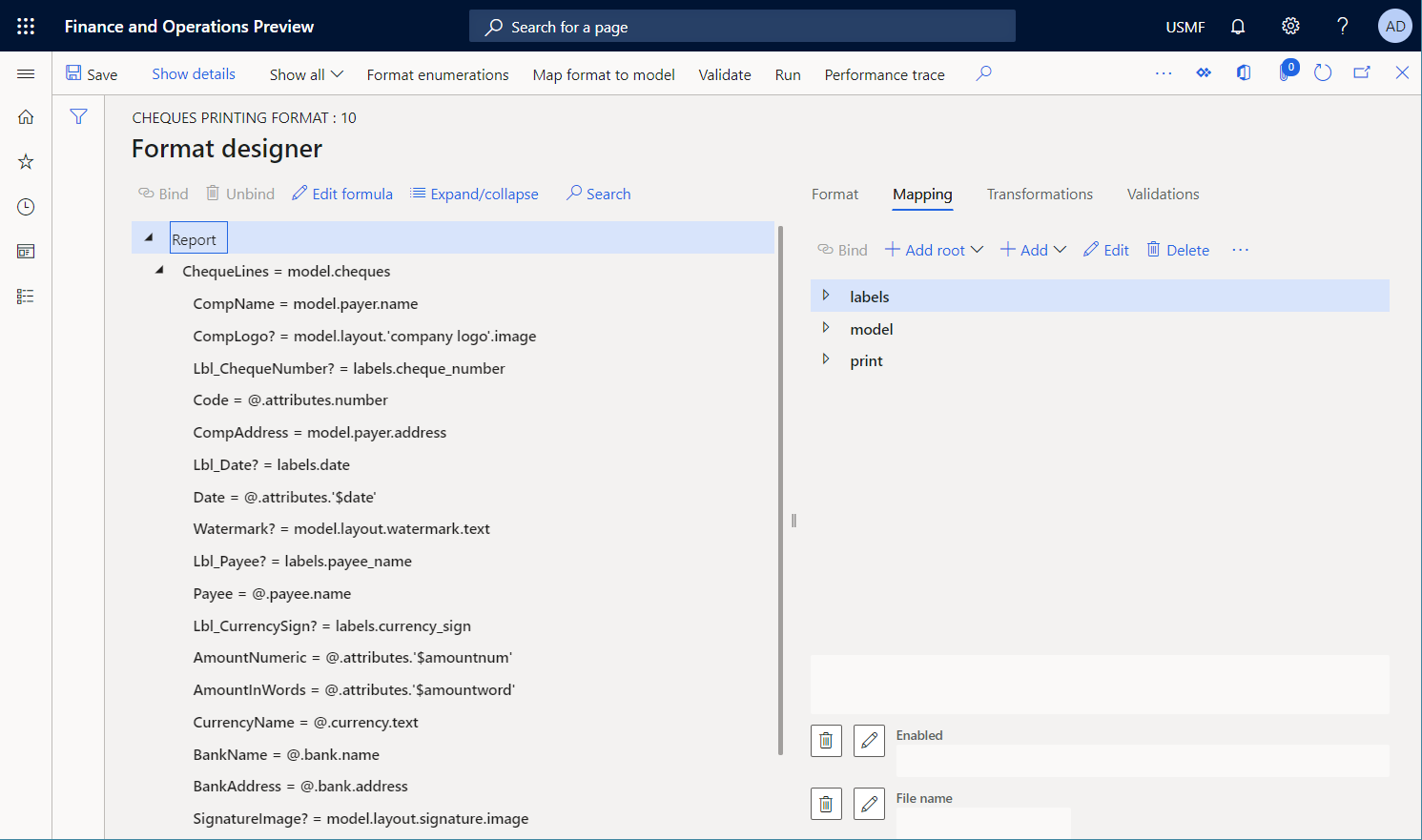
Selecione a guia Formato, no lado direito da página.
No Painel de Ação, selecione as reticências (...) e, em seguida, selecione Importar.
No grupo Importar , selecione Atualizar do Excel e, em seguida, selecione Atualizar modelo.
Na caixa de diálogo, navegue até o arquivo Modelo de cheque do Excel.xlsx salvo no computador, selecione-o e, em seguida, selecione OK para confirmar que o modelo selecionado deve ser aplicado.
Selecione a guia Mapeamento, no lado direito da página e, em seguida, no painel de árvore de formatos à esquerda, selecione Expandir/recolher.
Observe que o elemento de célula AmountBarcode foi adicionado ao formato. Esse elemento está associado ao elemento AmountBarcode que foi adicionado ao modelo modificado do Excel como um espaço reservado para uma imagem de código de barras.
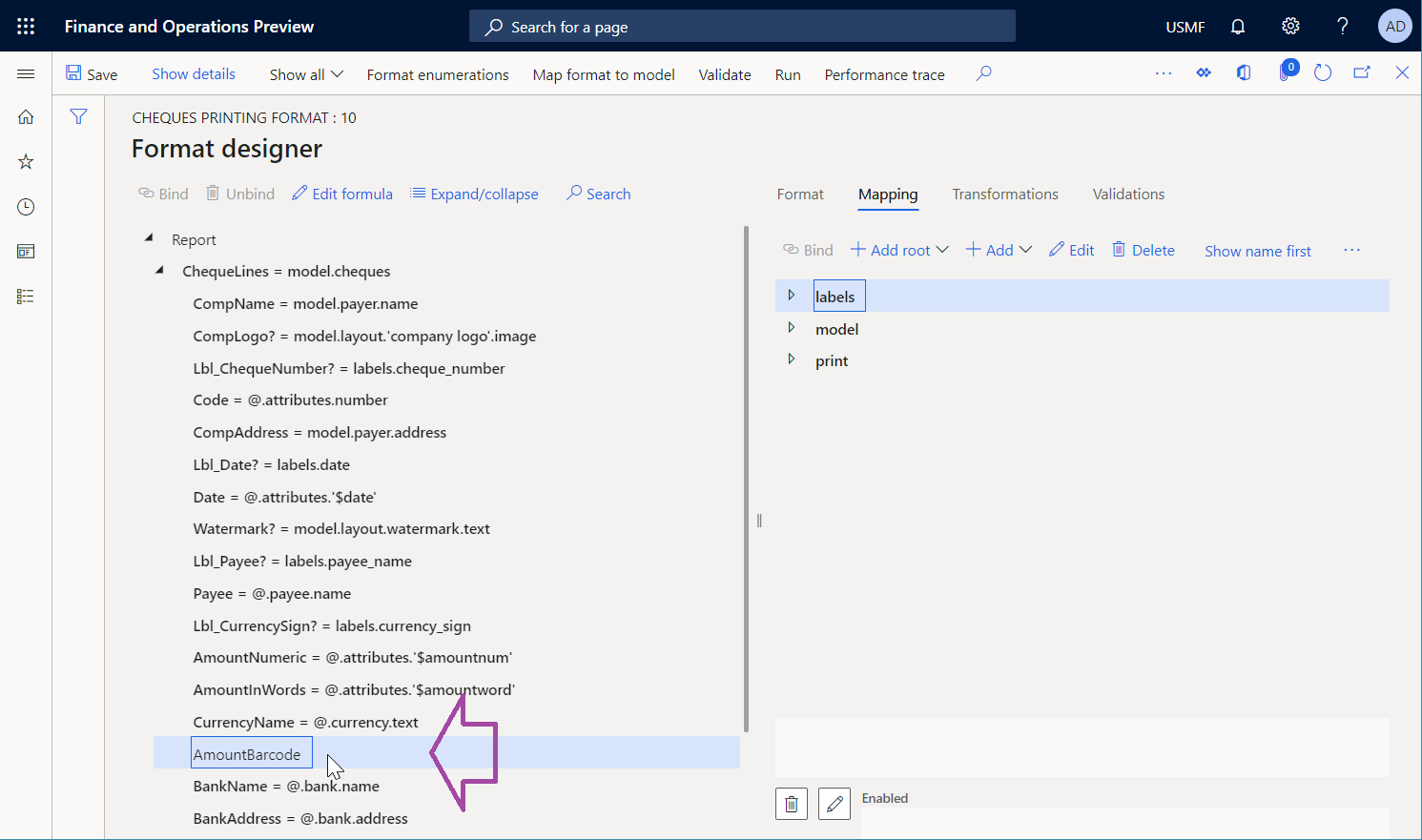
Adicionar uma nova fonte de dados Código de Barras
Em seguida, você deverá adicionar uma nova fonte de dados do tipo Código de Barras.
No designer de Operações do ER, na guia Mapeamento, no lado direito da página, selecione a fonte de dados de impressão.
Selecione Adicionar e, em seguida, no grupo Funções, selecione o tipo de fonte de dados Código de Barras.
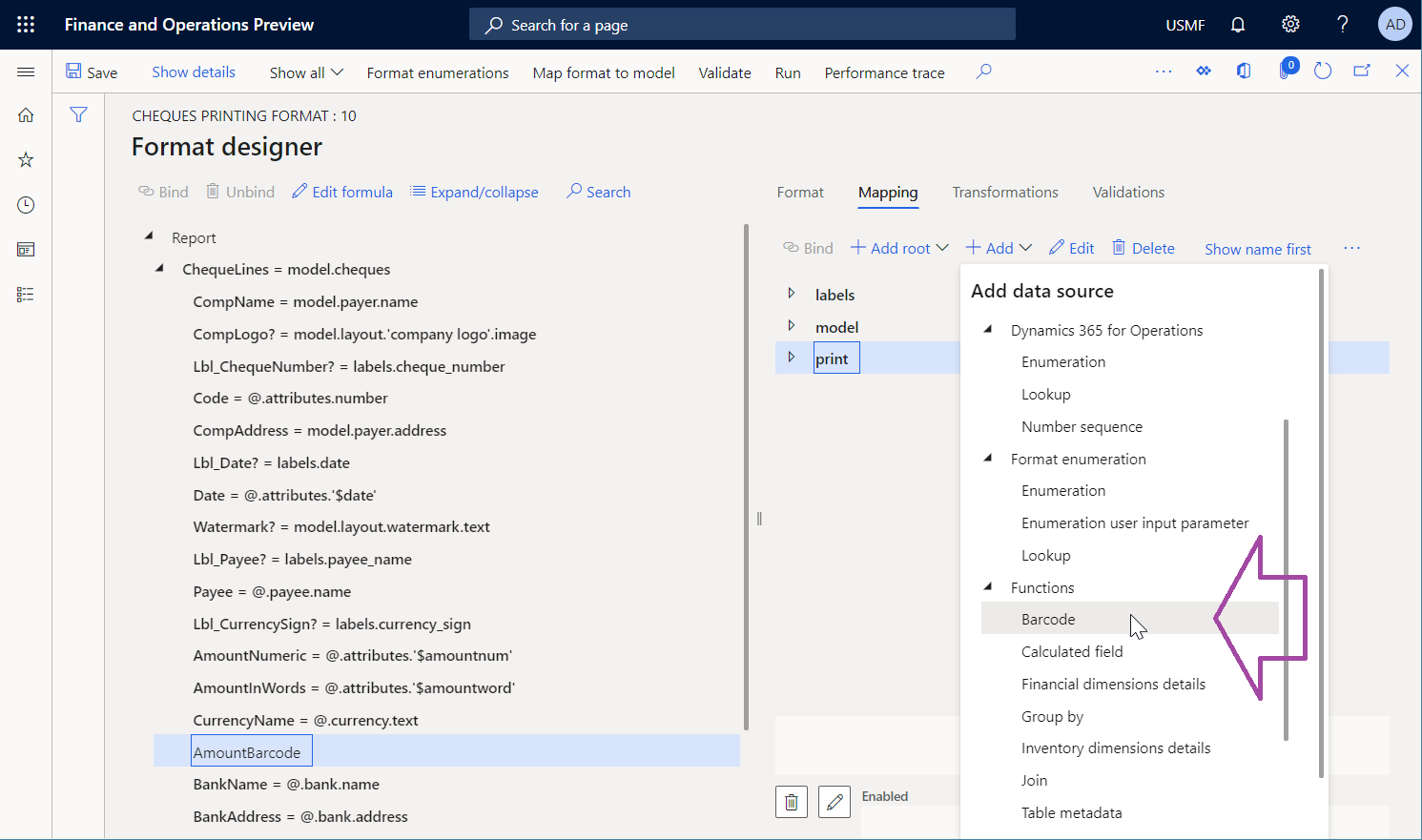
Na caixa de diálogo, no campo Nome , digite código de barras.
No Formato de código de barras, selecione Código 128.
No campo Largura, insira 500.
Selecione OK.
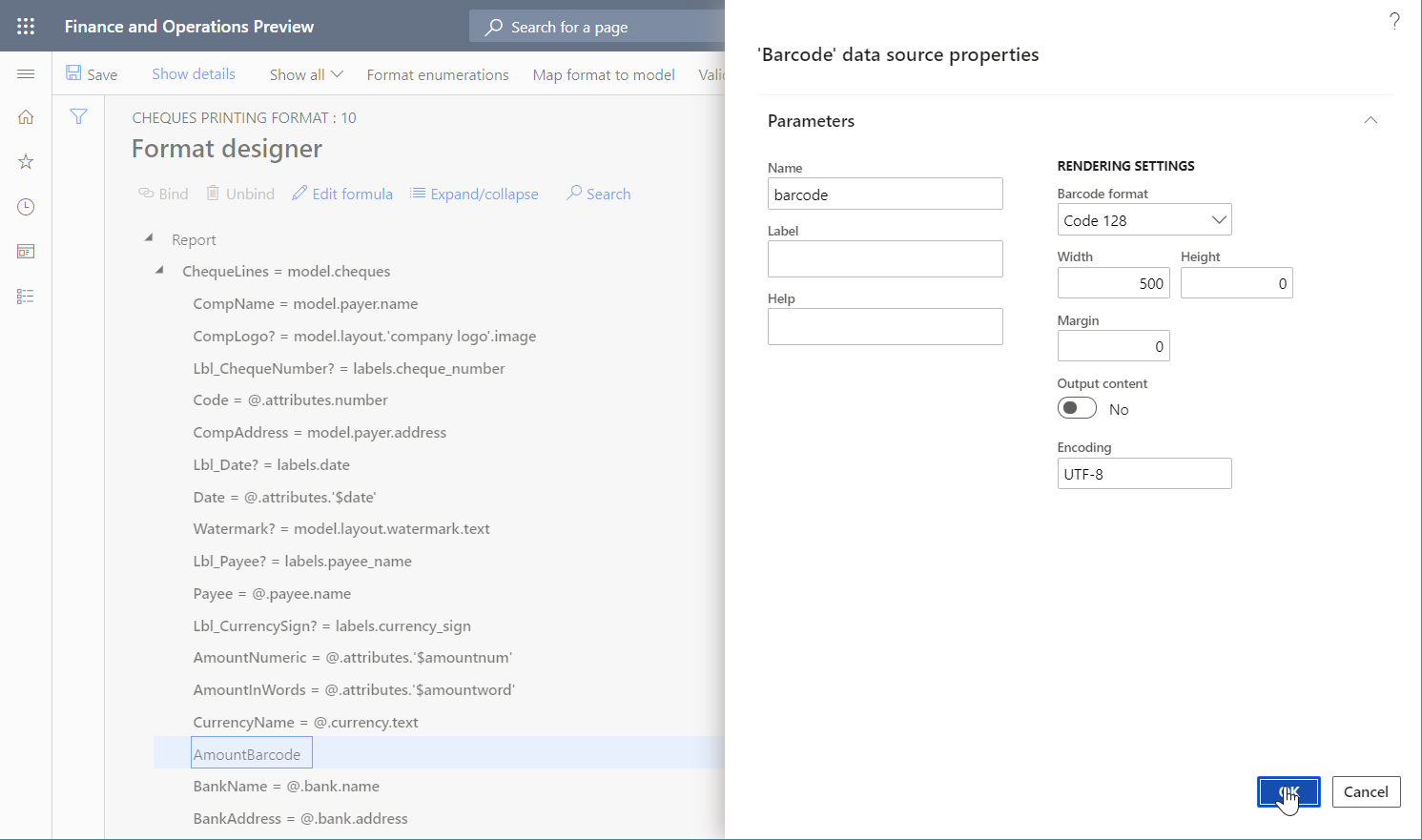
Associar um novo elemento de formato
Em seguida, você deve associar o novo elemento formato à fonte de dados que acabou de adicionar.
No designer de Operações do ER, na guia Mapeamento, no lado direito da página, selecione a fonte de dados print\barcode.
No painel de árvore de formatos à esquerda, selecione o elemento de célula AmountBarcode e selecione Associar.
No Painel de Ação, selecione Mostrar detalhes.
Observe que, como a fonte de dados Código de Barras é representada na associação como uma função que contém um único parâmetro, o nome do elemento de formato associado foi automaticamente levado como o argumento desse parâmetro.
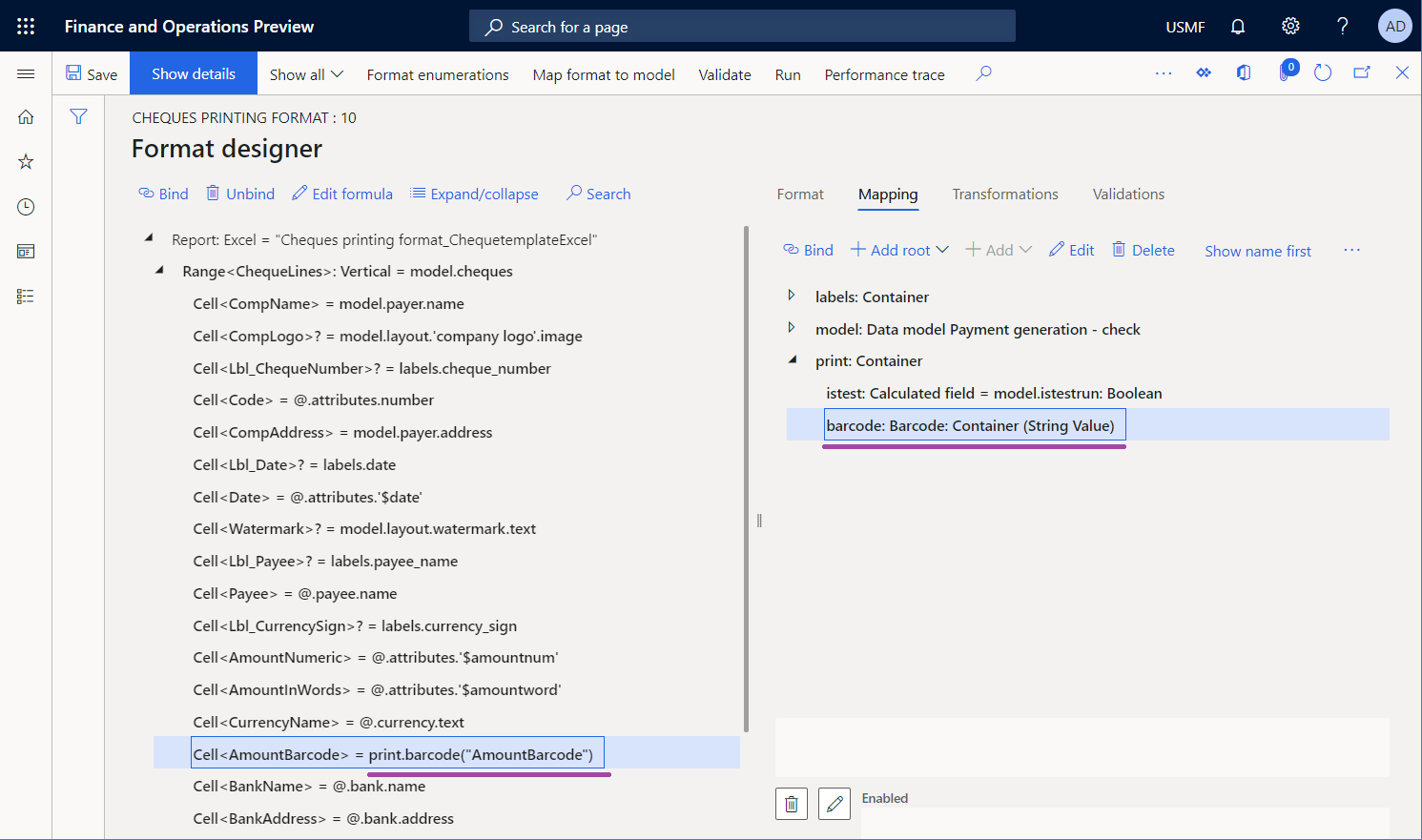
Selecione Editar fórmula para ajustar a associação.
Você não deseja que o nome do elemento da célula seja retornado. Portanto, você deve configurar uma expressão que retorne texto que contenha o valor a pagar do cheque atual. Porque o intervalo ChequeLines pai está associado à fonte de dados model.cheques, o valor a pagar do cheque atual está disponível no campo model.cheques.attributes.amount do tipo de dados Real.
No campo Fórmula , insira print.barcode(NUMBERFORMAT(@.attributes.amount, "F2")).
Selecione Salvar e então feche o designer de Fórmula do ER.
Observe que a associação foi ajustada.
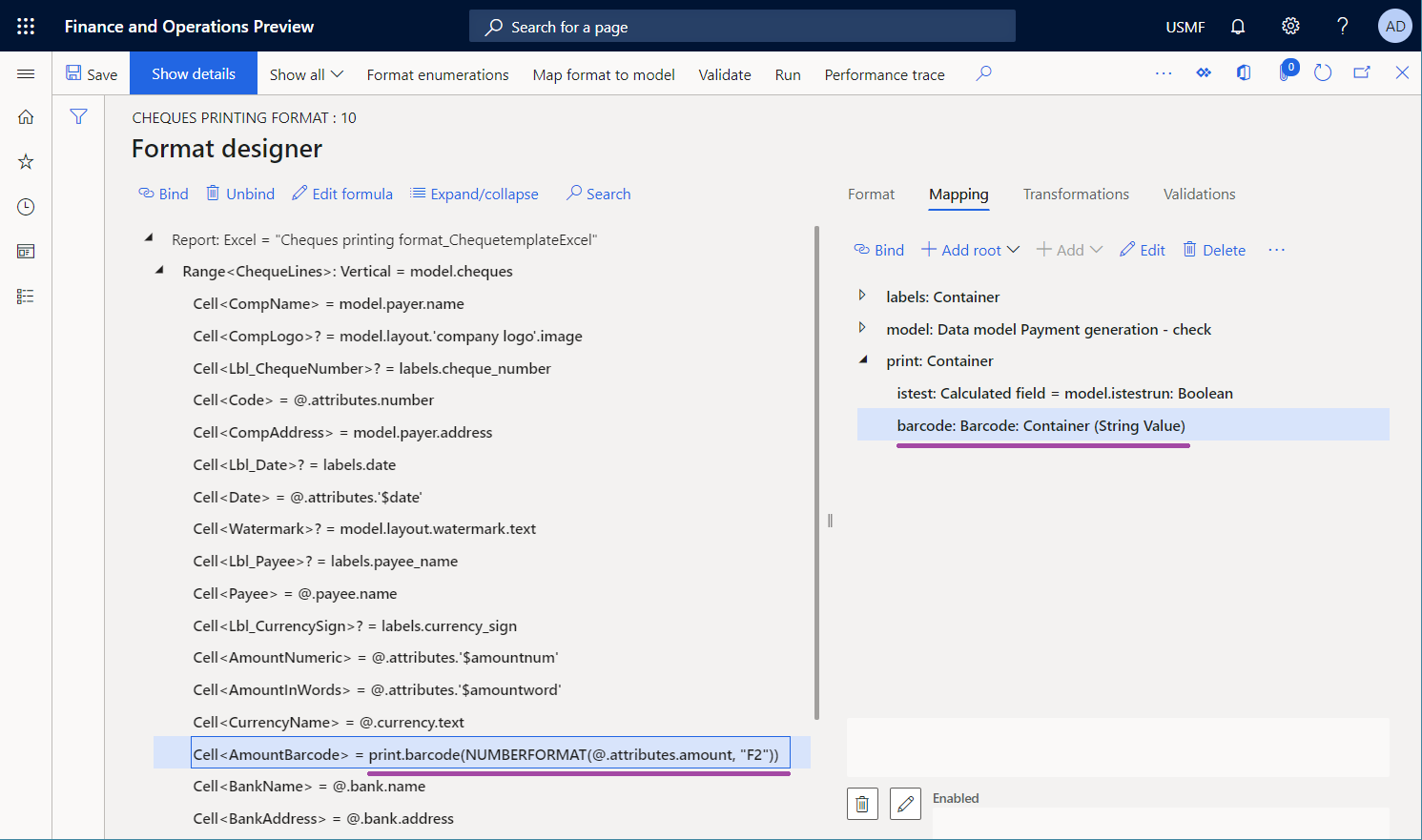
Selecione Salvar e então feche o designer de Operações do ER.
Disponibilizar a versão modificada para execuções de teste
Por padrão, as únicas versões que têm o status Concluído e Compartilhado são usadas quando você executa um formato de ER.
Se tiver finalizado suas alterações, você poderá concluir o trabalho com a versão de rascunho atual e disponibilizar suas alterações para uso. Para obter instruções, consulte a seção Concluir a versão do formato modificado a seguir.
Se você deseja continuar a trabalhar com a versão de rascunho atual, mas precisa usá-la para gerar cheques, especifique explicitamente que deseja usar a versão de rascunho do formato para execução. Para obter instruções, consulte a seção Disponibilizar a versão de rascunho para uso.
Concluir a versão de formato modificada
- Acesse Administração da organização>Espaços de trabalho>Relatório eletrônico.
- Na página Configurações de localização, na seção Configurações, selecione Configurações de relatórios.
- Na página Configurações, na árvore de configuração, expanda Modelo para cheques e selecione Formato de impressão de cheques.
- Na Guia Rápida Versões, selecione o registro com o status Concluído.
- Selecione Alterar status e selecione Concluir.
- Na caixa de diálogo , selecione OK.
O status da versão atual é alterado de Rascunho para Concluído, e uma nova versão com o status Rascunho é criada. Você pode usar essa nova versão de rascunho para aplicar alterações adicionais.
Disponibilizar a versão de rascunho para uso
- Acesse Administração da organização>Espaços de trabalho>Relatório eletrônico.
- Na página Configurações de localização, na seção Configurações, selecione Configurações de relatórios.
- Na página Configurações, no Painel Ação, na guia Configurações, no grupo Configurações avançadas, selecione Parâmetros de usuário.
- Na caixa de diálogo, defina a opção Executar configuração como Sim e, em seguida, selecione OK.
- Na árvore de configuração, expanda Modelo para cheques e selecione Formato de impressão de cheques.
- Defina a opção Executar rascunho como Sim.
- Selecione Salvar.
A versão de rascunho do formato selecionado é marcada como disponível para uso quando o formato selecionado é executado.
Gerar um cheque de pagamento
Acesse Gerenciamento de caixa e bancos>Contas bancárias>Contas bancárias.
Na página Contas bancárias, selecione a conta USMF OPER.
Na página de detalhes da conta bancária, no Painel de Ação, na guia Configurar, no grupo Layout, selecione Cheque.
Na página Layout do cheque, no Painel de Ação, selecione Imprimir teste.
Na caixa de diálogo, defina a opção Formato de cheque negociável como Sim.
Selecione OK.
Analise o cheque gerado. Observe que um código de barras foi gerado para codificar o valor a pagar do cheque.
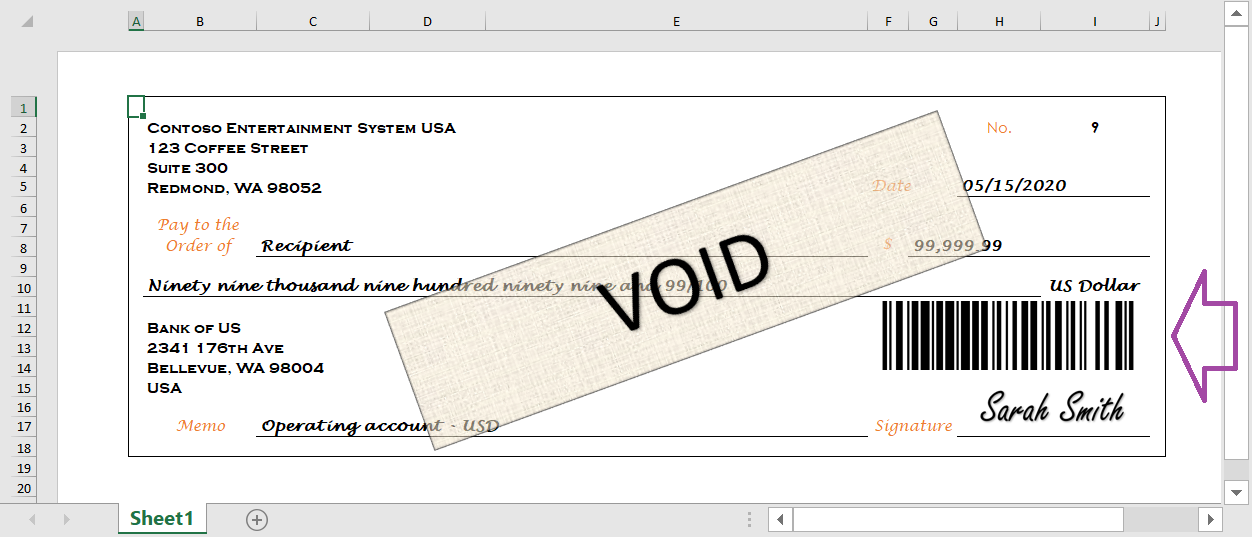
Importante
Uma exceção é lançada se o argumento de uma fonte de dados Código de Barras não estiver em conformidade com as necessidades apropriadas específicas ao formato do código de barras. Por exemplo, quando a fonte de dados Código de Barras é chamada para gerar um código de barras EAN-8 para o texto fornecido, uma exceção será lançada se o comprimento do texto exceder sete caracteres.
Converter o cheque gerado em um PDF
Conforme descrito no artigo Gerar formulários de impressão FTI, você pode usar uma fonte especial para produzir códigos de barras em um documento gerado. Nesse caso, as transformações adicionais do documento gerado podem depender da disponibilidade dessa fonte no ambiente de transformação. Por exemplo, se você tentar converter um documento em formato PDF ou visualizá-lo em um ambiente onde a fonte está faltando, os códigos de barras não serão renderizados corretamente.
No entanto, quando você usa a fonte de dado Código de Barras para produzir códigos de barras, a renderização desses códigos de barras não dependerá de nenhuma fonte. Portanto, você pode converter facilmente documentos que contêm os códigos de barras no formato PDF. A ilustração a seguir mostra a visualização de um cheque de pagamento gerado que foi convertido em PDF, com base na configuração do destino de ER configurado.
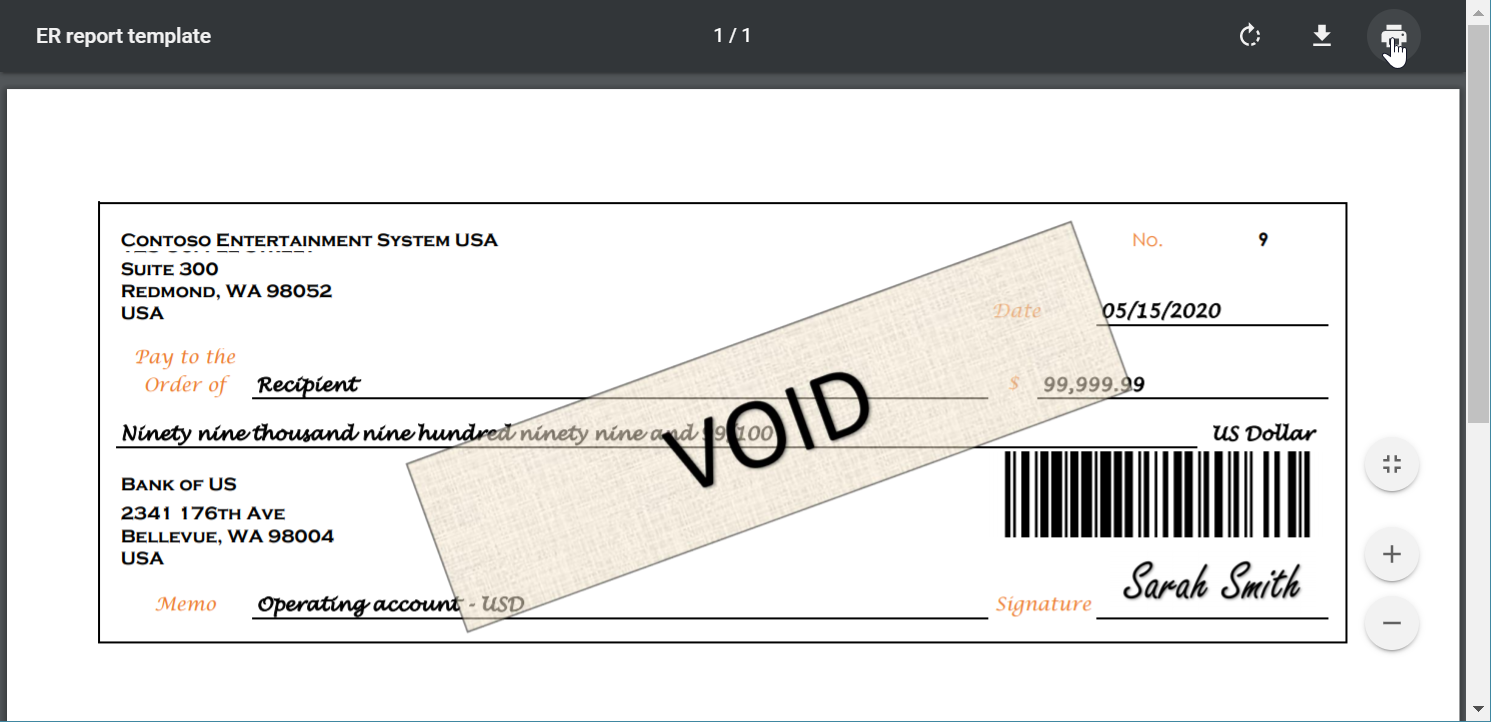
Limitações
Observação
Alguns tipos de códigos de barras gerados têm uma taxa de proporção fixa. Esse comportamento fará sentido se você tiver ativado o recurso Habilitar uso da biblioteca EPPlus na estrutura de Relatório eletrônico para trabalhar com documentos do Excel em ER. Nesse caso, uma imagem é inserida em um espaço reservado com uma taxa de proporção bloqueada. Portanto, quando as dimensões de um espaço reservado em um modelo correspondem à proporção de uma imagem inserida, uma imagem real em um documento gerado pode ser redimensionada para manter a taxa de proporção necessária. Para evitar o redimensionamento de imagem, use um espaço reservado com uma taxa de proporção esperada.
Recursos adicionais
Comentários
Em breve: Ao longo de 2024, eliminaremos os problemas do GitHub como o mecanismo de comentários para conteúdo e o substituiremos por um novo sistema de comentários. Para obter mais informações, consulte https://aka.ms/ContentUserFeedback.
Enviar e exibir comentários de