Criar documentação ou treinamento com o Gravador de tarefas
Importante
Clientes usando o Human Resources, a funcionalidade mencionada neste artigo está disponível no momento para o Dynamics 365 Human Resources autônomo e para a infraestrutura mesclada do Finance. A navegação pode ser diferente da observada enquanto as atualizações são feitas. Se precisar localizar uma página específica, você poderá usar a pesquisa.
Este artigo explica o que são o gravador de tarefas e os guias de tarefas, como criar gravações de tarefas e como personalizar guias de tarefas da Microsoft e incluí-los na sua Ajuda.
Importante
Você pode registrar seus próprios guias de tarefa para o Dynamics 365 Human Resources, mas não poderá salvá-los em uma biblioteca do Modelador de Processo de Negócios (BPM) ou abri-los no painel Ajuda. Você pode salvá-las localmente ou em um local da rede e, em seguida, abrir e repeti-las usando o Gravador de tarefas.
Aprender sobre o Gravador de tarefas
O gravador de tarefas é uma ferramenta que você pode usar para gravar ações que você leva na interface do usuário do produto (UI). Quando você utiliza o Gravador de tarefas, todos os eventos executados na interface do usuário executados em relação ao servidor — incluindo adicionar valores, alterar configurações, remover dados — são capturados. As etapas que você registra são chamadas coletivamente de gravação de tarefa. Gravações de tarefas podem ser utilizadas de diversas maneiras:
- Gravações de tarefas podem ser executadas como guias de tarefas - os guias de tarefas são parte integrante da experiência de Ajuda. Uma guia de tarefas é uma experiência controlada, guiada e interativa por meio de etapas de um processo de negócios. O usuário é instruído a concluir cada etapa por meio de um aviso pop-up, que é animado ao longo da interface do usuário e apontará para o elemento com o qual o usuário deve interagir. O aviso pop-up também fornece informação sobre como interagir com o elemento, como Clique aqui ou Neste campo, insira um valor. Um guia de tarefas é executado em relação ao conjunto atual de dados do usuário e os dados que são inseridos são salvos no ambiente do usuário.
- As gravações de tarefas podem ser salvas como documentos do Word – isso permite que você produza facilmente guias de treinamento imprimíveis.
Você pode criar suas próprias gravações de tarefas, executar gravações de tarefas disponibilizadas pela Microsoft ou modificá-las para refletir a sua configuração. Para obter mais informações sobre o Gravador de tarefas, consulte Gravador de tarefas.
Planejar sua gravação de tarefa
Se você estiver criando uma nova gravação de tarefa ou baseando sua gravação em um gravação de tarefa da Microsoft, mantenha as informações a seguir em mente.
- Planeje sua gravação como você faria com um vídeo.
- Percorra o processo comercial uma ou duas vezes sem gravá-lo para entender as etapas.
- Quando você percorrer o processo antes de gravá-lo, observe onde você utiliza teclas de atalho ou a tecla Enter, para que você possa evitar utilizá-las durante a gravação.
- Você deseja agrupar etapas na forma de subtarefas? As subtarefas separam visualmente as seções de um processo. Por exemplo, se estiver criando uma gravação para a criação e lançamento de um produto, você poderá querer agrupar as etapas necessárias para criar um produto, e depois agrupar as etapas necessárias para lançar o produto. As subtarefas fazem com que processos longos se tornem mais fáceis de ler.
- Deseja adicionar anotações? Consulte Entenda os diferentes tipos de anotações abaixo para obter mais informações.
- Quais valores são adicionados nos vários campos ao completar as etapas do processo empresarial?
Escreva sua descrição e suas anotações antecipadamente
- No início de cada gravação de tarefa, existe um campo de descrição para inserir uma introdução sobre a gravação. Escreva e salve a descrição antecipadamente em um documento separado para que você possa copiar e colar ela na gravação de tarefa durante a gravação. Cortar e colar o texto torna o processo de gravação mais ágil e suave.
- Para cada etapa em uma gravação de tarefa, você pode criar anotações. Durante a reprodução de um guia de tarefas, as anotações aparecem como observações acima ou abaixo do texto da etapa. Quando exibidas como texto no painel Ajuda, as anotações aparecem como texto embutido na etapa. Escreva e salve suas anotações em um documento separado. Quando você estiver gravando a gravação de tarefa, copie e cole as anotações daquele documento.
Compreenda os diferentes tipos de anotações Todas as anotações são opcionais. Adicione-as somente se forem fornecer informações úteis ao usuário.
- Título: uma anotação de título aparece antes do texto da etapa que o gravador de tarefas gera automaticamente. Na guia da tarefas, a nota de título aparece acima do texto gerado automaticamente. Use esse tipo de anotação para explicar por que o usuário está executando essa etapa ou para fornecer contexto.
Este é o painel de edição quando você adiciona uma anotação durante a criação da gravação. Insira uma nota de título na caixa Título.
[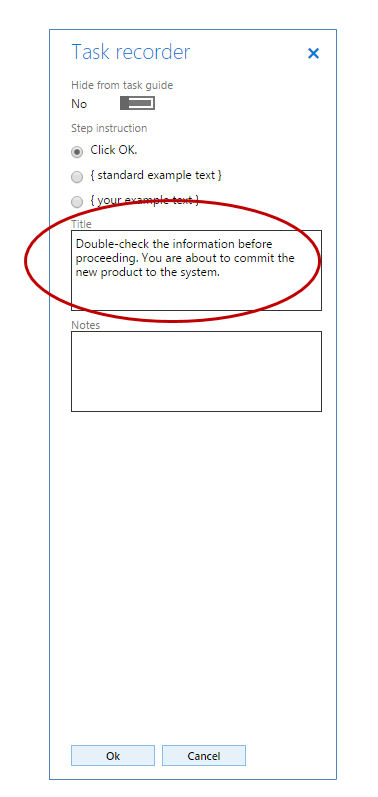 ]
]
Este é o título da anotação no guia de tarefas.
[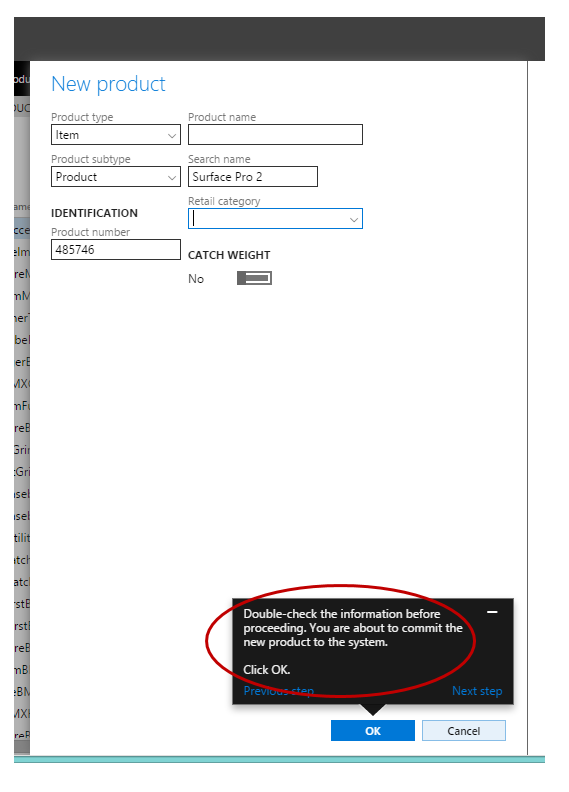 ]
]
- Observações: uma anotação de observação aparece depois do texto da etapa que o gravador de tarefas gera automaticamente. No guia de tarefas isso ficará visível somente se o usuário clicar no link Mostrar mais na bolha da guia de tarefas. Utilize este tipo de anotação para descrever qualquer coisa que um usuário precisa saber para concluir a etapa.
Este é o painel de edição que é exibido quando você adiciona uma anotação durante a criação da gravação. Insira notas de título na caixa Notas.
[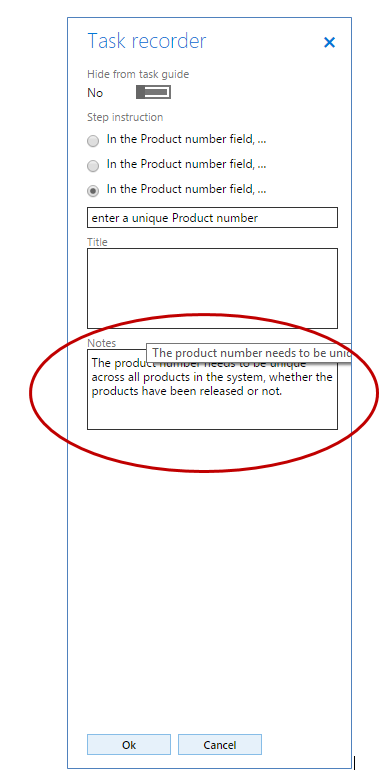 ]
]
Estas são as anotações de título no guia de tarefas.
[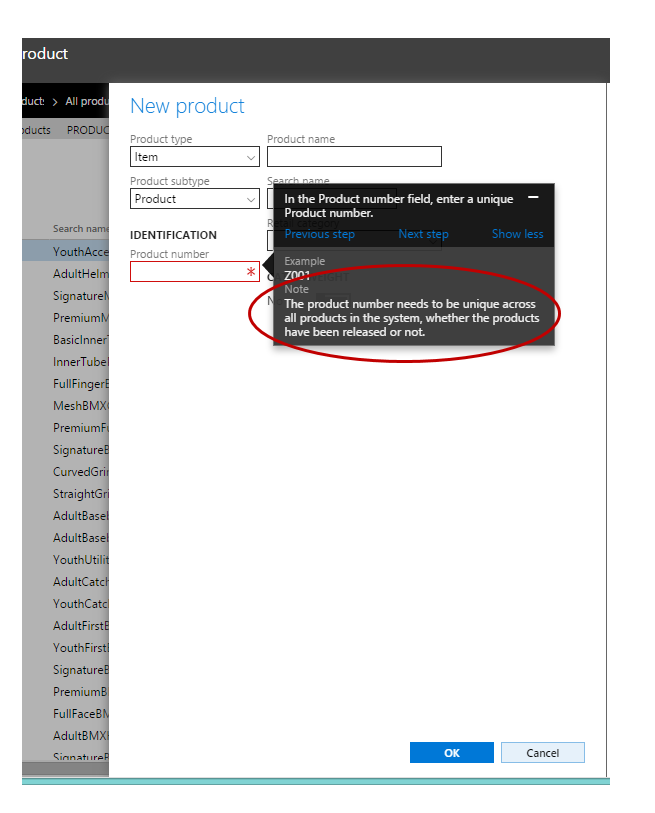 ]
]
- Etapa informativa: Essas anotações são criadas ao clicar com o botão direito do mouse em um controle ou em qualquer lugar de um formulário <Gravador de tarefas<Adicionar etapa informativa. Etapas informativas aparecem como uma etapa numerada no lugar e momento em que foram inseridas, mesmo que nenhuma ação tenha sido gravada na UI. Você pode adicionar uma etapa informativa de nível de formulário ou uma etapa informativa associada a um controle. Quando uma etapa informativa está associada a uma página, a bolha do guia de tarefas aparece em algum lugar da página, sem um ponteiro, quando o guia de tarefas é executado. Quando uma etapa informativa é associada a um controle, a bolha do guia de tarefas aponta para o controle quando o guia de tarefas é executado. No painel Ajuda, uma anotação de etapa informativa é exibida como uma etapa numerada com qualquer texto digitado. Utilize etapas informativas para preparar o usuário para as próximas etapas, para descrever etapas que devem ser feitas fora do aplicativo ou para fazer referência a outras gravações.
Determine o tempo para fazer a gravação
- Os usuários leem ou executam a gravação do início ao fim, portanto não agrupe etapas ou tarefas que são feitas melhores separadamente.
- Tente não gravar um cenário longo que realiza múltiplos subprocessos. Por exemplo, Operar balcão de atendimento ao cliente na loja é muito amplo. Desmembre-a em tarefas menores, como Aceitar devoluções e Adicionar ao cartão-presente.
- Se uma tarefa pode ser realizada como parte de vários processos comerciais diferentes, crie uma gravação separada para ela, e você pode fazer referência à ela nas outras gravações.
- Se o processo envolve várias tarefas que a pessoa provavelmente fará de uma só vez, você pode manter as tarefas em uma única gravação, por exemplo, Configurar e atribuir perfis de funcionalidade.
- Caso seja algo feito uma única vez (como configuração) e então outra tarefa que pode ser realizada logo na sequência mas que poderá ser feita repetidas vezes, e por conta própria, separe-as em duas gravações de tarefa.
Decida onde, na UI, para iniciar uma gravação A página em que você está quando inicia a gravação de uma tarefa afeta a página na qual o guia de tarefas é exibido. Por exemplo, se desejar que a gravação de tarefas seja listada no painel Ajuda quando um usuário clicar em Ajuda na página Parâmetros da contabilidade, você deverá iniciar a gravação na página Parâmetros da contabilidade. Salvar gravações como arquivos .axtr Quando você terminar de criar ou editar uma gravação de tarefas, existirão diversas opções para baixar ou salvar a gravação. Você pode baixar o arquivo como um pacote de gravação de tarefa (.axtr), baixar como um arquivo de gravação bruto (.xml), baixar como um documento de Word, ou salvar o arquivo a uma biblioteca do LCS. É uma boa ideia sempre salvar sua gravação de tarefas como um pacote de arquivos de gravação de tarefas (.axtr). Isso tornará a manutenção do arquivo mais fácil caso os procedimentos ou anotações precisem ser alterados posteriormente. Se você quiser baixar o arquivo como um documento de Word, salve-o também como um arquivo de pacote de gravação de tarefas.
Criar sua gravação de tarefa
Para obter as etapas detalhadas, consulte Recursos do Gravador de tarefas.
Copiar e personalizar gravações de tarefas da Microsoft
Você pode baixar e editar gravações de tarefas da Microsoft para utilizá-las em sua própria documentação de ajuda ou materiais de treinamento. Para baixar uma gravação de tarefa do Microsoft, siga as etapas abaixo:
- Abrir gravador de tarefas. O Gravador de tarefas está localizado no menu Configurações.
- No painel do Gravador de tarefas, clique em Manter uma gravação.
- Em Onde está a gravação, clique em Está em uma biblioteca do LCS.
- Clique em Selecionar a biblioteca do LCS.
- Selecione a biblioteca global Microsoft.
- Na árvore, selecione o nó da biblioteca de processo comercial ao qual a gravação de tarefa está associada.
- Clique em OK.
- Clique em Iniciar.
- Nesse ponto, percorra a gravação, alterando as etapas à medida que for regravando. Observação: se só precisar alterar o texto de uma gravação, você poderá abrir a gravação no modo Editar anotações de uma gravação e então salvá-la.
- Assim que a gravação for executado até o final, clique em Parar na barra do gravador de tarefas na parte superior da tela.
- Escolha como você deseja salvar a gravação de tarefa.
Recursos adicionais
Comentários
Em breve: Ao longo de 2024, eliminaremos os problemas do GitHub como o mecanismo de comentários para conteúdo e o substituiremos por um novo sistema de comentários. Para obter mais informações, consulte https://aka.ms/ContentUserFeedback.
Enviar e exibir comentários de