Trabalhar com o Power BI
O Microsoft Power BI torna o processo de trabalhar com dados de eventos do Microsoft Dynamics 365 Fraud Protection personalizável e fácil. O Power BI permite produzir visualizações de dados informais e interativas.
Introdução
Para colocar dados de evento do Fraud Protection no Power BI, você poderá usar dados do evento que estejam dentro do Common Data Service (CDs). Como alternativa, você pode configurar o Azure Stream Analytics para enviar dados diretamente dos Hubs de Eventos do Azure para o Power BI.
Para obter mais informações, consulte a árvore de decisão a seguir.
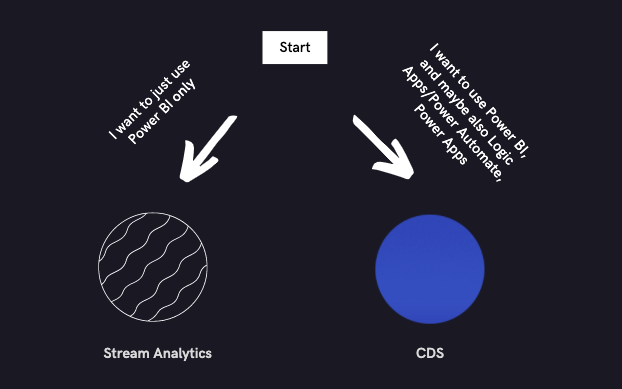
Nós recomendamos:
- CDS para uso com outros produtos do Power Platform, como Aplicativos Lógicos, Power Automate e Power Apps.
- Azure Stream Analytics para enviar dados de Hubs de Eventos somente para soluções de armazenamento e análise hospedadas pelo Azure ou do Power BI.
Para obter informações sobre como configurar o CDS, consulte Armazenamento de dados de evento no banco de dados no Common Data Service (opcional).
Configurar o Azure Stream Analytics
Vá para o portal do Azure.
No campo de pesquisa, insira stream analytics e selecione trabalhos do Stream Analytics na lista de resultados.
Adicione um novo trabalho.
Insira o nome, a subscrição, o grupo de recursos e outras informações.
Aguarde até que o trabalho seja implantado. Em seguida, na navegação à esquerda, selecione Entradas, selecione Adicionar entrada de fluxo e, em seguida, selecione Hub de Eventos.
Insira qualquer nome para o alias de entrada e configure os campos para que eles apontem para o Hub de Eventos do qual você deseja obter dados. Para a maioria desses campos, você pode selecionar a opção Usar existente. Você pode deixar os campos restantes definidos com o valor padrão.
Selecione Salvar para criar a entrada.
Na navegação à esquerda, selecione Saídas, selecione Adicionar e, em seguida, Power BI.
Autorize a conexão.
Insira qualquer nome para o alias de saída e selecione o espaço de trabalho do grupo ao qual você deseja adicionar o conjunto de dados do Power BI. Você pode criar um novo espaço de trabalho de grupo no Power BI.
Nomeie o conjunto de dados e a tabela e então selecione Salvar para criar a saída.
Na navegação à esquerda, selecione Consulta e configure sua consulta, com base nos campos de dados dos eventos no seu hub de eventos que você deseja que o seu conjunto de dados do Power BI inclua. Essa consulta usa a sintaxe SQL.
Em FROM, selecione a entidade de entrada que você configurou anteriormente. Em INTO, selecione a entidade de saída que você configurou.
Selecione Selecionar intervalo de tempo e carregue os eventos de exemplo que passaram por seu hub de eventos. Verifique se a hora inicial é suficientemente grande no passado para que você possa ver alguns eventos carregados.
A seguinte consulta de exemplo para eventos de auditoria permite construir uma tabela com os valores desejados.
SELECT audit.entityName, audit.entityType, audit.operationName, audit.userId INTO [PBIAudit] FROM [EHAudit]Nessa consulta, PBIAudit é o nome da entidade de saída que foi configurada anteriormente e EHAudit é o nome da entidade de entrada.
No Power BI, verifique seu espaço de trabalho do Power BI para confirmar se o conjunto de dados foi feito e se contém as informações que você pretende obter.
Como criar relatórios do Power BI
Os recursos a seguir ajudarão você a começar a produzir seus próprios relatórios do Power BI:
- Tutorial do Power BI para iniciantes
- Documentação oficial do Power BI
- Como criar relatórios do Power BI para o Common Data Service para aplicativos
Relatórios de exemplo do Power BI
Você pode fazer referência e criar um exemplo de um painel do Power BI baseado em dados de evento de latência do Fraud Protection neste repositório GitHub (repo).