Gestos do HoloLens 2 para criar e navegar no Dynamics 365 Guides
O acompanhamento das mãos no Microsoft HoloLens 2 fornecem interações intuitivas para os autores. Você pode selecionar e posicionar hologramas usando toques diretos, como se eles fossem objetos reais. Você também pode usar os raios de mão para interagir com hologramas que estão fora do alcance.
Ações e gestos básicos
Para criar ou navegar no HoloLens 2 e no Dynamics 365 Guides, use estas ações e gestos:
Tocar. Alcance e toque ou segure hologramas. Essa abordagem é a forma mais fácil e intuitiva de criar guias. Quando o HoloLens vê a mão, um ponteiro flutuante (semelhante a um ponteiro de mouse) aparece próximo da ponta do dedo indicador para ajudar você a apontar para os elementos.
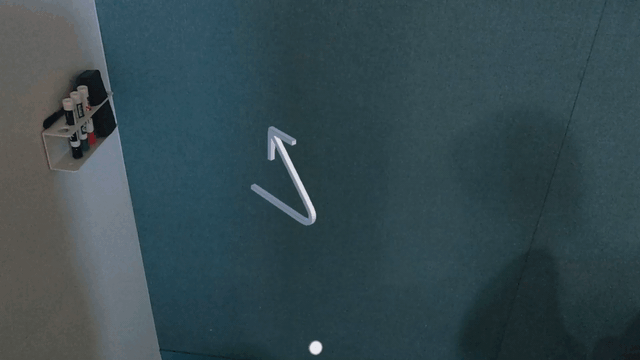
Importante
Use a interação por toque para trabalhar com componentes que você colocou no mundo. No Dynamics 365 Guides, mantenha cartões de instrução (cartões de etapa) fora do caminho, de maneira que elas fiquem fora do alcance da interação por toque.
Raio de mão. Mantenha a mão à sua frente, com a palma voltada para fora. Um ponteiro a laser (raio de mão) é mostrado. Depois de apontar um item com um raio de mão, você poderá tomar uma medida quanto a esse item de maneiras diferentes.
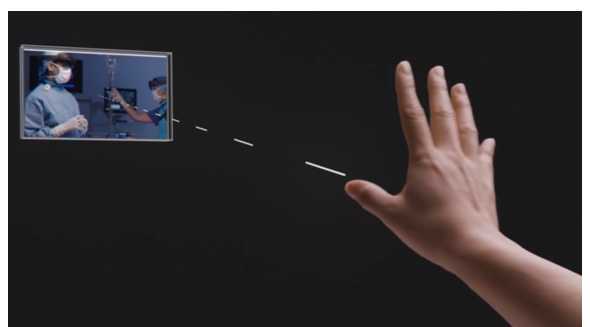
Focar. Selecione um item ou direcione um objeto com o HoloLens. Se o item tiver uma caixa de seleção ou um círculo (botão de focar/manter), selecione o item para focá-lo. O item é selecionado quando a caixa ou o círculo é preenchido. Focar e fechar e abrir dedos indicador e polegar costumam ser usados juntos. Ao focar, vire toda a cabeça, e não apenas os olhos. O ponteiro acompanha.
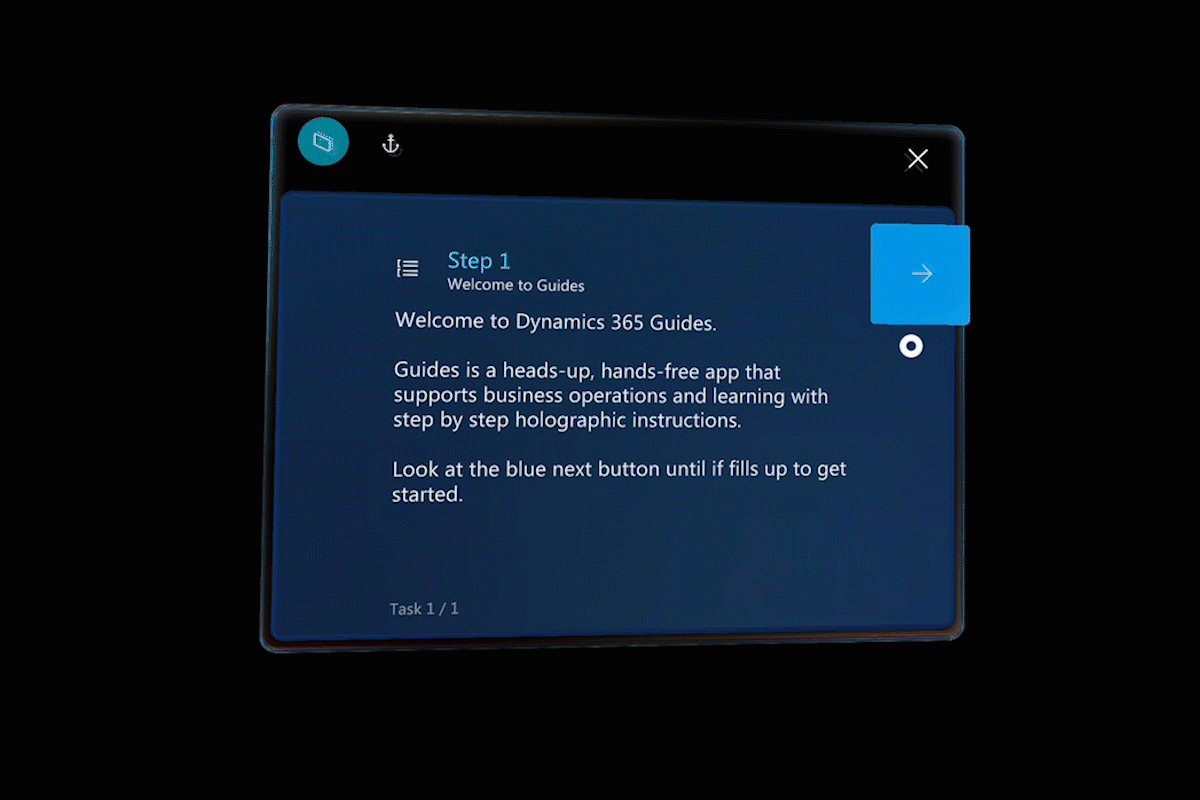
Fechar e abrir dedos indicador e polegar. Posicione a mão diretamente para fora na sua frente e sem apertar o punho. Em seguida, aponte o dedo indicador para cima em direção ao teto, abaixe o dedo e o levante rapidamente novamente. Fechar e abrir dedos indicador e polegar é um gesto como um "clique" com um mouse.
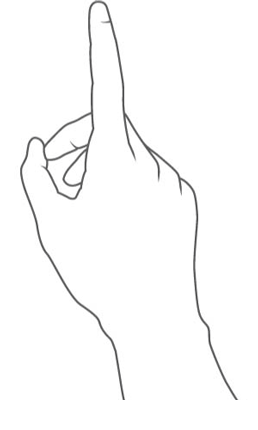
Fechar e abrir dedos indicador e polegar e segurar. Comece com um gesto de fechar e abrir dedos indicador e polegar, mas mantenha o dedo para baixo em vez de levantá-lo.
Quadro de gesto
O HoloLens 2 tem sensores capazes de enxergar a uma pequena distância ao seu redor. Essa área é o quadro de gesto. Ao usar gestos, mantenha-os dentro desse quadro. Do contrário, o HoloLens não os verá. A medida que você se move, o quadro se move com você. Quando a mão está dentro do quadro, um raio de mão aparece saindo da sua palma. Se o HoloLens não conseguir ver as suas mãos e você estiver olhando para um elemento da interface do usuário (IU), o ponteiro de focar será exibido centro da tela.
Trabalhar com elementos da interface de usuário e hologramas mais próximos usando o toque
Para elementos de interface do usuário e hologramas aproximados, alcance e toque ou segure com as mãos. Quando sua mão ficar próxima o suficiente para tocar ou capturar um holograma, um visual será mostrado ao redor do controle para que você saiba o que o controle faz.
Selecionar um botão
Pressione o botão com o dedo indicador.
Selecionar um holograma
Toque no holograma com o dedo indicador. Os controles são exibidos.
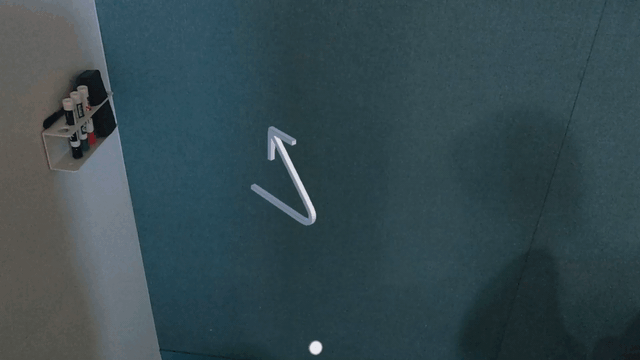
Mover um holograma
Segure a esfera branca grande no centro dos controles com as mãos, mova para o local desejado e o solte. A esfera acede com base no local onde seu dedo indicador está em relação a ela.
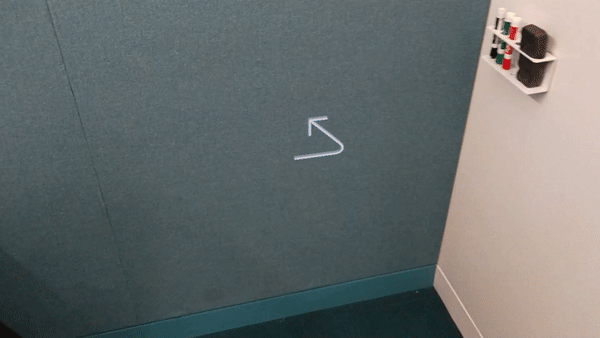
Girar um holograma
Selecione um holograma. Pince uma das esferas azuis (controles de rotação). Setas aparecem ao redor dos controles de rotação para mostrar em que direção eles podem ser girados. Gire o holograma da maneira desejada e solte.
Giro para a esquerda/direita
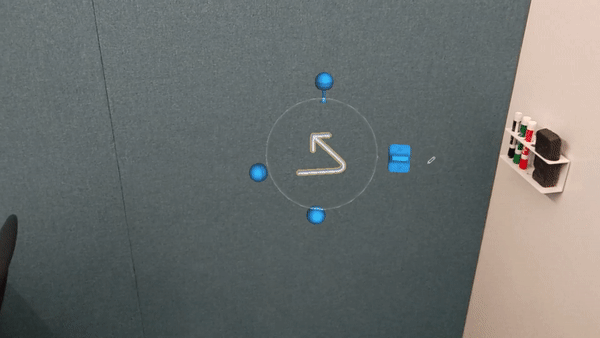
Giro para cima/baixo
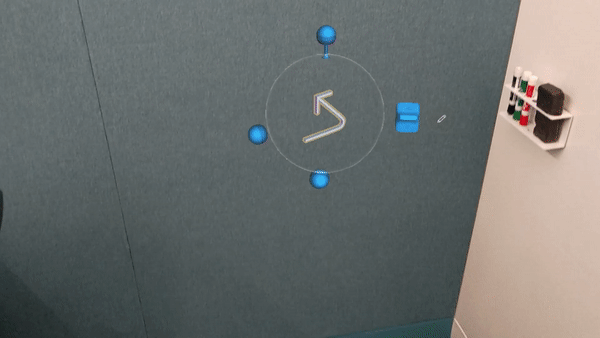
Giro livre
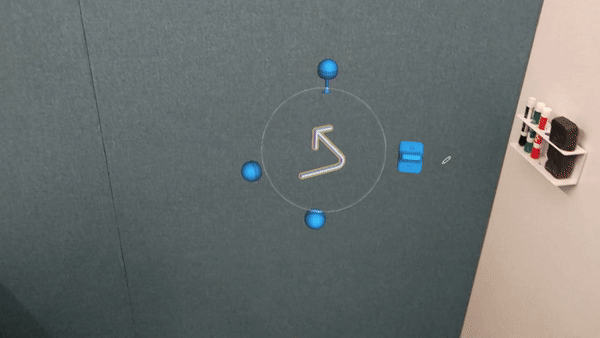
Alterar o tamanho de um holograma
Selecione um holograma. Pince o disco azul (controle Escala) no lado direito do componente. Um controle deslizante aparece acima e abaixo do controle Escala para mostrar o aumento ou a redução da escala.
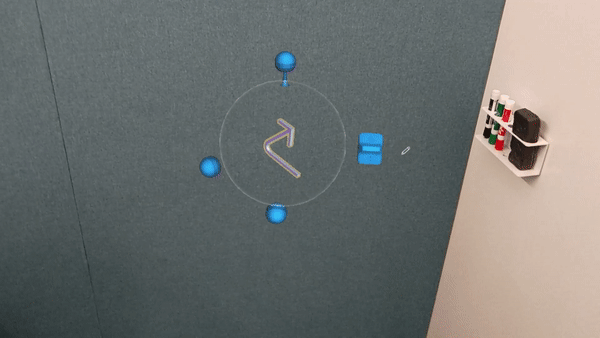
Editar um holograma
Selecione um holograma. Toque no botão Editar holograma (lápis) com o dedo e toque no comando desejado.
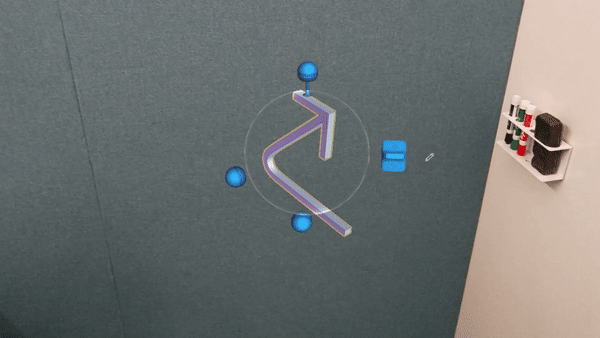
Trabalhar com elementos da interface do usuário e hologramas distantes usando raios de mão e focar
Use raios de mão para trabalhar com elementos da interface do usuário e hologramas a uma distância. Use o focar para trabalhar com o cartão de instruções a uma distância. Você não pode usar focar para manipular hologramas.
Dica
Quando você cria um guia, se a sua mão estiver visível, os raios de mão serão habilitados e o foco será desabilitado. Para usar o foco, posicione as mãos nas laterais para que o dispositivo HoloLens 2 não possa vê-las.
Selecione um botão ou um elemento da interface de usuário com um raio de mão
Aponte o raio da mão para um objeto. Em seguida, feche e abra dedos indicador e polegar para selecionar o objeto ou, se vir uma caixa de seleção ou um círculo, segure o raio de mão sobre ele até que ele seja selecionado.
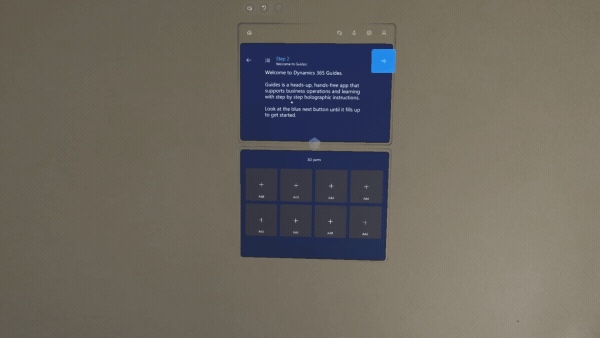
Selecione um holograma com um raio de mão
Aponte o raio da mão para ele. Os controles aparecem ao redor do holograma.
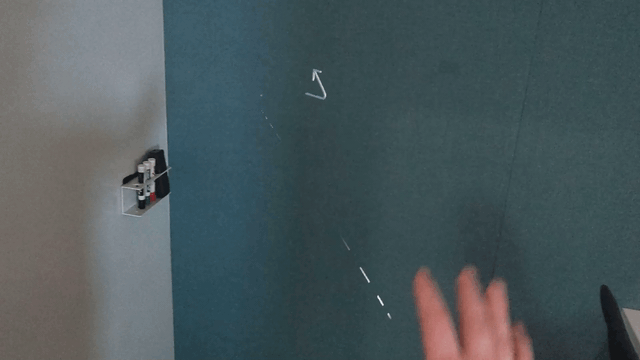
Mova um holograma com um raio de mão
Selecione um holograma. Feche e abra dedos indicador e polegar, mova o holograma onde deseja e, em seguida, solte-o.
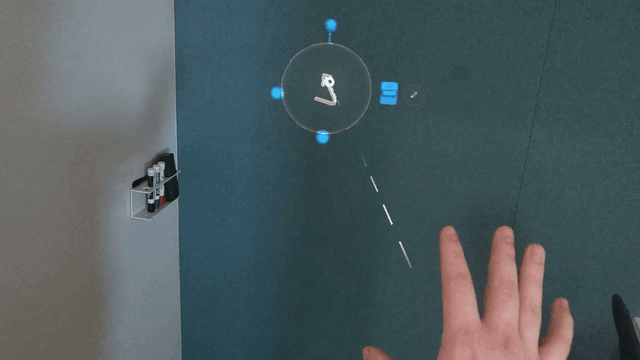
Gire um holograma com um raio de mão
Selecione um holograma. Feche e abra dedos indicador e polegar e segure uma das esferas azuis, gire o holograma e o solte.
Rotação para esquerda/direita com um raio de mão
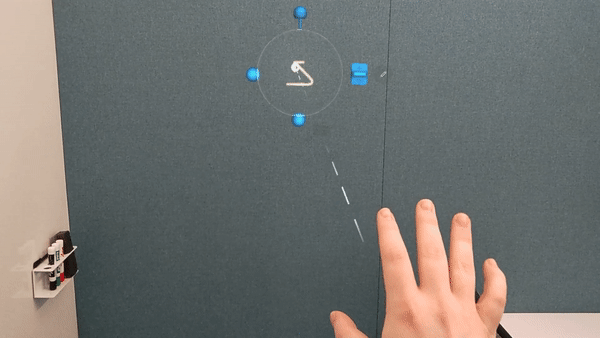
Giro livre com um raio de mão
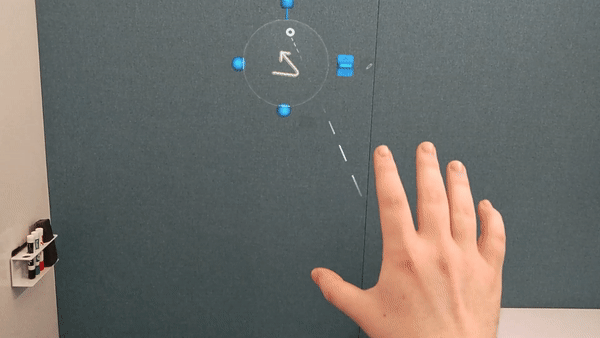
Altere o tamanho de um holograma com um raio de mão
Selecione um holograma. Feche e abra dedos indicador e polegar no controle Escala. Enquanto segura o controle, mova-o para cima ou para baixo ao longo da trilha do controle deslizante.

Edite um holograma com um raio de mão
Selecione um holograma. Feche e abra dedos indicador e polegar no botão Editar e, em seguida, feche e abra dedos indicador e polegar nas seleções desejadas.
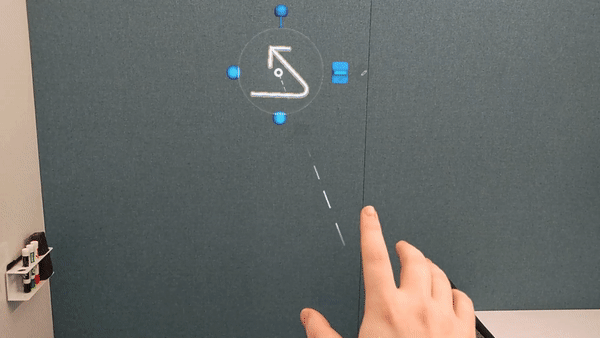
Selecionar um item no cartão de instruções usando focar
Coloque as mãos dos seus lados e foque no botão ou elemento de interface do usuário. Continue focando até o botão ser preenchido.
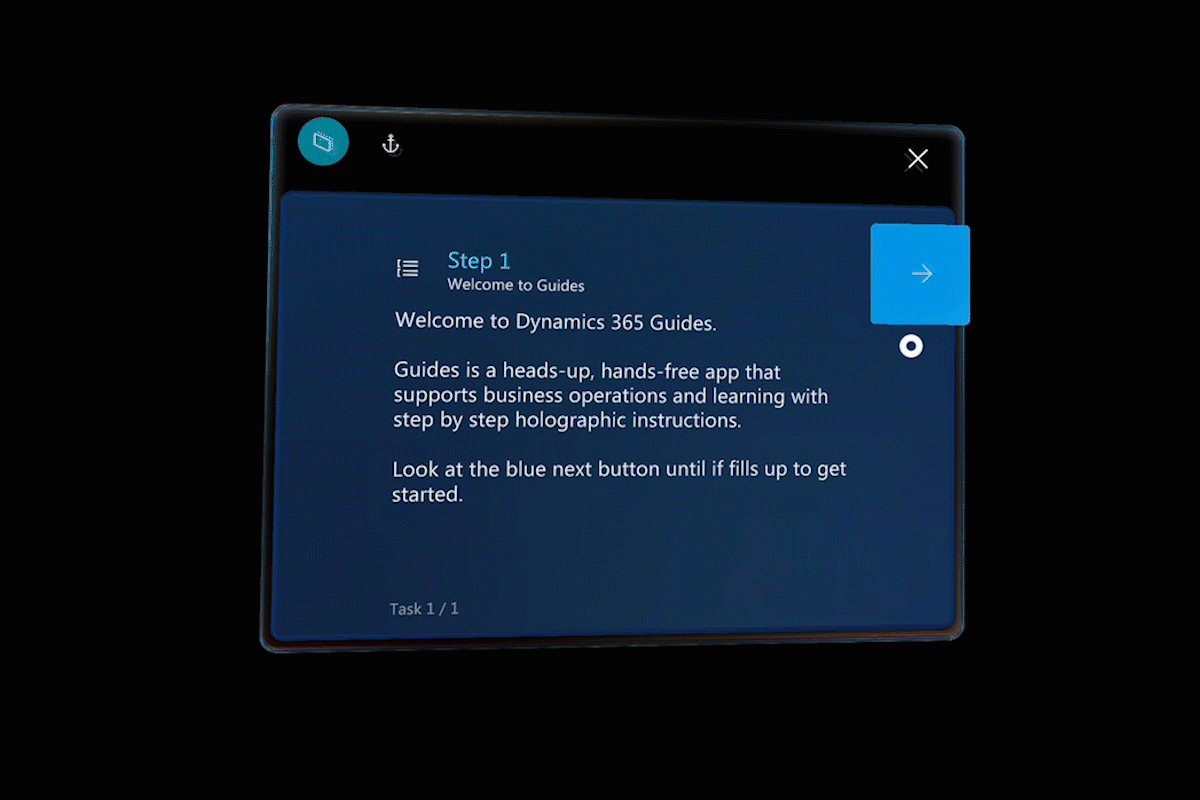
Abrir o menu Iniciar
No HoloLens 2, use uma ou duas mãos para abrir o menu Iniciar. Se não tiver certeza do que fazer, uma boa maneira de se reorientar é abrir o menu Iniciar.
Abrir o menu Iniciar com uma mão
Segure uma das mãos com a palma virada para cima e olhe para seu pulso. Você verá um logotipo holográfico do Microsoft Windows.
Com a mão que você está mantendo virada para cima, toque o polegar com o dedo indicador em um movimento de pinçagem.
Abrir o menu Iniciar com duas mãos
Segure uma das mãos com a palma virada para cima e olhe para seu pulso. Você verá um logotipo holográfico do Windows.
Com o dedo indicador da outra mão, toque no logotipo do Windows.
 Assistir a um vídeo sobre como abrir o menu Iniciar com duas mãos
Assistir a um vídeo sobre como abrir o menu Iniciar com duas mãos
Tutorial de gestos
Para obter um tutorial de alguns gestos básicos, abra o menu Iniciar e selecione Dicas. Esta ação fecha o aplicativo Dynamics 365 Guides.