Observação
O acesso a essa página exige autorização. Você pode tentar entrar ou alterar diretórios.
O acesso a essa página exige autorização. Você pode tentar alterar os diretórios.
Depois de criar um gatilho no aplicativo para PC Microsoft Dynamics 365 Guides, você pode colocá-lo e testá-lo no aplicativo HoloLens. Você também pode criar o gatilho diretamente no aplicativo HoloLens, conforme descrito neste artigo.
Observação
Você também pode usar gatilhos em conjunto com guias ramificados (não lineares). Saiba mais sobre como guias ramificados
Criar um gatilho no aplicativo HoloLens
Selecione uma caixa vazia no compartimento.
Na Galeria de ativos, selecione a categoria Gatilhos.

Selecione o tipo de gatilho (Voltar, Invisível ou Próximo) que deseja criar. Para obter informações sobre tipos de gatilhos, consulte Criar um gatilho com o aplicativo para computador.

O item é adicionado ao compartimento e está pronto para ser colocado no mundo real.
Dicas para colocar e dimensionar gatilhos
Você pode colocar e dimensionar um gatilho assim como qualquer outro holograma no aplicativo HoloLens. Ao colocar um gatilho, tenha em mente o seguinte:
Posição. Coloque o gatilho no local onde o trabalho acontece na "altura de trabalho" (acima do cinto). Você precisará testar o gatilho no modo Operar para verificar se ele se comporta da maneira esperada.
Evite colocar gatilhos em gavetas ou embaixo de balcões. Se você não conseguir ver a sua mão, o HoloLens 2 também não conseguirá vê-la.
Evite colocar gatilhos em uma superfície plana, como em um tampo de mesa. É melhor deixar pelo menos 5 cm entre qualquer superfície plana e o gatilho. Saiba mais.
Tamanho. É importante deixar o cubo de gatilho do tamanho certo. Se você tornar o gatilho grande demais, o operador poderá ativá-lo inesperadamente na hora errada. Se você tornar o gatilho muito pequeno, o operador poderá perdê-lo completamente. O gatilho precisa ser grande o suficiente para permitir que as mãos sejam colocadas por dentro.
Usando vários gatilhos. Como os gatilhos sempre têm uma forma de cubo, em alguns casos talvez você queira usar vários gatilhos para garantir que o operador ative o gatilho. Por exemplo, se a área que você deseja cobrir para um gatilhos tem uma forma retangular, você pode colocar vários gatilhos duplicados um ao lado do outro se não souber o ponto exato em que a mão do operador sairá da área do gatilho. Você pode adicionar quantos gatilhos quiser para cada etapa.
Dica
Você pode duplicar um gatilho usando o comando Duplicarno menu Editar Gatilho.
Gatilhos de entrada vs. de saída. Você pode ativar um gatilho quando a mão do operador entra na área do gatilho ou quando ela sai da área de gatilho. Saiba mais sobre quando usar cada tipo de ativação.
Excluir ou duplicar um gatilho
É possível editar um gatilho da mesma forma que você edita qualquer outro holograma no aplicativo HoloLens.
Selecione o holograma de gatilho.
Selecione o botão Editar Holograma (lápis).
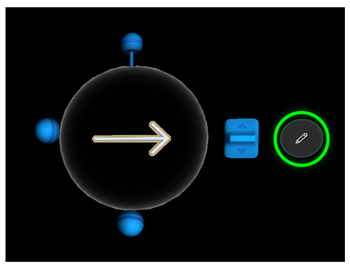
Selecione Duplicar ou Excluir.
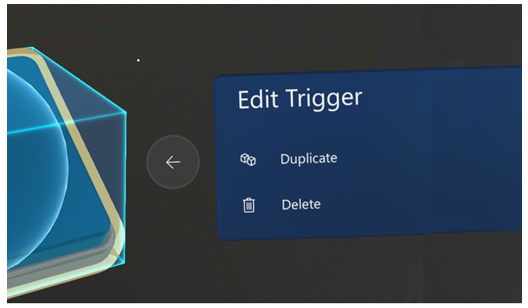
Observação
Não é possível usar estilos ou animações com gatilhos visíveis ou invisíveis.