Adicionar anotações no Dynamics 365 Remote Assist no HoloLens
Dica
Os clientes do Dynamics 365 Remote Assist agora têm acesso ao Remote Assist no Microsoft Teams para dispositivos móveis. Aproveite tudo o que o Teams tem a oferecer e colabore com outros usuários. Para a melhor experiência de chamada no HoloLens, use o Dynamics 365 Guides.
Com o Guides, os mesmos especialistas remotos podem ajudá-lo durante um problema enquanto o conteúdo holográfico de um guia que aparece para você.
Após a conexão de uma chamada de vídeo, o usuário do Microsoft Teams vê tudo o que o usuário do HoloLens vê no espaço, incluindo os hologramas.
As anotações são úteis para destacar diferentes peças de seu espaço, incluindo peças que podem ser difíceis ou perigosas de alcançar. Todos os participantes da chamada podem ver as adições de cada um, e podem fazer as próprias anotações. Depois que uma anotação é inserida, ela permanece ancorada no seu espaço até que seja excluída pela pessoa que a inseriu. A adição de anotações a arquivos funciona da mesma maneira.
Os gestos para adicionar setas ou desenhos são iguais para o HoloLens e o HoloLens 2.
Observação
Vários usuários do Teams (para desktop ou para dispositivos móveis) podem ingressar em uma chamada do Dynamics 365 Remote Assist, mas somente os usuários do Teams para desktop podem adicionar anotações, independentemente de o usuário do Dynamics 365 Remote Assist estar usando o HoloLens, o HoloLens 2 ou o aplicativo móvel.
Há suporte às seguintes combinações:
- Chamada individual com um usuário do HoloLens do Dynamics 365 Remote Assist e um usuário do Teams para desktop
- Chamada individual com um usuário do HoloLens do Dynamics 365 Remote Assist e um usuário do Teams para dispositivos móveis
- Chamada individual com um usuário do HoloLens do Dynamics 365 Remote Assist e um usuário do Dynamics 365 Remote Assist para dispositivos móveis
- Chamada em grupo com um ou mais usuários do HoloLens do Dynamics 365 Remote Assist e um ou mais usuários do Teams para desktop ou para dispositivos móveis
- Reuniões com um ou mais usuários do Dynamics 365 Remote Assist no HoloLens e um ou mais usuários do Teams para desktop ou para usuários móveis
Adicionar uma seta
Selecione a ferramenta Seta (
 ).
).Para posicionar a seta no espaço:
Se você estiver usando o HoloLens, use o cursor de foco para posicionar a seta. Você verá uma seta fantasma no cursor de foco.
Se estiver usando o HoloLens 2, use o raio de mão para posicionar a seta. Você verá uma seta fantasma no final do raio de mão.
Observação
Se os raios de mão estiverem desativados no aplicativo HoloLens, eles serão ativados novamente de forma automática quando você selecionar a ferramenta Seta.
Para controlar a direção da seta, feche e abra os dedos indicador e polegar, segure e mova a mão em um movimento circular até que a seta fantasma apareça na direção desejada. Solte para posicionar a seta.
Depois que posicionar a seta, não será possível ajustar a localização ou a direção. Para refazer, selecione Desfazer e, em seguida, posicione a seta novamente.
Dica
Para usar comandos de voz, selecione a ferramenta Seta dizendo "Remote Assist, seta". Em seguida, diga "Remote Assist, posicionar seta". Não é possível usar comandos de voz para girar a seta antes de posicioná-la. Para refazer, diga "Remote Assist, desfazer" e, em seguida, posicione a seta novamente.
O vídeo acima mostra como posicionar uma seta usando gestos no HoloLens. Se estiver usando o HoloLens 2, lembre-se de que você pode selecionar a ferramenta Seta tocando nela diretamente e posicionando-a no espaço usando o seu raio de mão.
Desenhar em seu espaço
Selecione a ferramenta Tinta (
 ).
).Para determinar onde começar a desenhar:
Se estiver usando o HoloLens, use o cursor de foco.
Se estiver usando o HoloLens 2, use o raio de mão.
Observação
Se os raios de mão estiverem desativados no aplicativo HoloLens, eles serão ativados novamente de forma automática quando você selecionar a ferramenta Tinta.
Feche e abra os dedos indicador e polegar, mantenha seu dedo indicador e polegar juntos e comece a desenhar no espaço. Solte para parar de desenhar.
Dica
Para usar comandos de voz, selecione a ferramenta Tinta dizendo "Remote Assist, tinta". Em seguida, diga "Remote Assist, iniciar escrita à tinta" e "Remote Assist, parar escrita à tinta" para iniciar e parar de escrever à tinta com o foco de cabeça.
O vídeo acima mostra como desenhar usando gestos no HoloLens. Se estiver usando o HoloLens 2, lembre-se de que você poderá selecionar a ferramenta Tinta tocando nela diretamente e poderá usar os raios de mão para determinar onde iniciar o desenho.
Alterar a cor da seta ou da tinta
Selecione Cores (ou diga "Remote Assist, Cores") e selecione a cor desejada (ou diga "Remote Assist, <cor>", por exemplo, diga "Remote Assist, Vermelho"). A próxima anotação que você fizer será nessa cor.
(ou diga "Remote Assist, Cores") e selecione a cor desejada (ou diga "Remote Assist, <cor>", por exemplo, diga "Remote Assist, Vermelho"). A próxima anotação que você fizer será nessa cor.
Apagar anotações
Para apagar todas as setas e escritas à tinta que você adicionar durante uma chamada de vídeo, selecione Apagar tudo ( ) na parte superior da janela da chamada (ou diga "Apagar tudo").
) na parte superior da janela da chamada (ou diga "Apagar tudo").
Para desfazer a ação mais recente, incluindo Apagar Tudo, selecione Desfazer na parte superior da janela da chamada (ou diga "Desfazer").
na parte superior da janela da chamada (ou diga "Desfazer").
Renderizador da câmera de Foto/Vídeo
Ativar a configuração de Renderização da câmera de Foto/Vídeo melhora a precisão do alinhamento das anotações, conforme visto por usuários do Microsoft Teams. Essa renderização garante que as anotações inseridas pelo usuário do Remote Assist no HoloLens 2 são representadas com precisão no ambiente para o especialista remoto. Quando essa configuração estiver desativada, as anotações posicionadas pelo usuário do HoloLens 2 aparecerão levemente deslocadas para o usuário do Microsoft Teams.
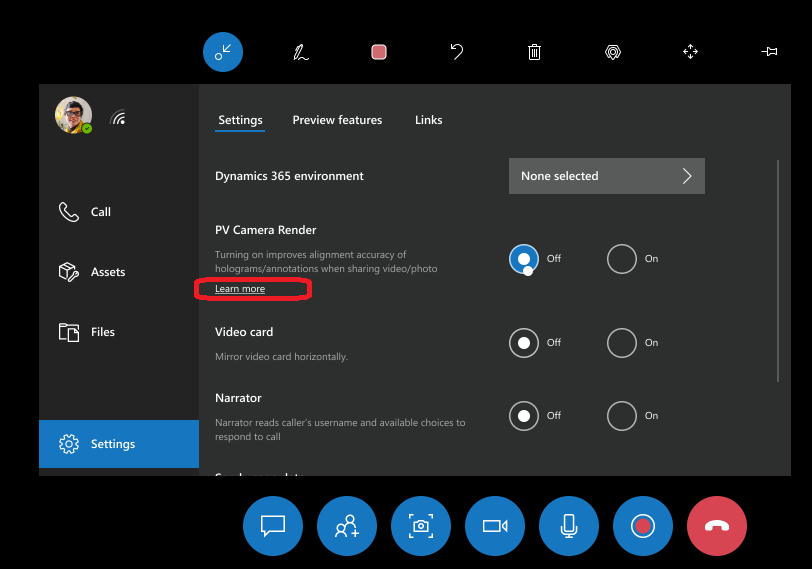 .
.
Para acomodar os recursos adicionais do sistema necessários para usar a renderização da câmera de Foto/Vídeo, a ativação da configuração de Renderização da Câmera de Foto/Vídeo limita a resolução máxima do vídeo de saída do HoloLens 2p para 720p. A desativação da configuração de Renderização da Câmera de Foto/Vídeo aumenta a resolução máxima do vídeo de saída para 1080p.
Comentários
Em breve: Ao longo de 2024, eliminaremos os problemas do GitHub como o mecanismo de comentários para conteúdo e o substituiremos por um novo sistema de comentários. Para obter mais informações, consulte https://aka.ms/ContentUserFeedback.
Enviar e exibir comentários de