Anotar o ambiente compartilhado do técnico
Observação
O Dynamics 365 Remote Assist para dispositivos móveis será preterido em 25 de março de 2025. Porém, os clientes existentes podem continuar recebendo recursos semelhantes do Remote Assist Mobile no Microsoft Teams para dispositivos móveis. Aproveite tudo o que o Teams tem a oferecer e colabore com outros usuários.
As anotações de realidade misturada dão aos técnicos e colaboradores remotos a capacidade de especificar visualmente uma área ou um determinado ativo em seu ambiente para que seja examinado ou manipulado. Durante uma chamada de vídeo de dispositivo para dispositivos móveis do Dynamics 365 Remote Assist, o técnico compartilha o ambiente com o colaborador remoto por meio da câmera voltada para trás. O técnico pode fazer anotações instantâneas de realidade misturada no ambiente compartilhado. O colaborador remoto faz anotações de realidade misturada em um instantâneo do ambiente compartilhado do técnico.
Observação
Os dispositivos Android têm um sensor time-of-flight (ToF) e dão suporte à Depth API e os dispositivos iOS que têm um sensor LiDAR (consulte o sensor LiDAR nas tabelas listadas para iOS e dispositivos iPadOS) estão propensos a ter maior precisão com posicionamento de anotações.
Conheça as ferramentas de anotação
Aplicativo móvel
Se estiver usando o aplicativo móvel Dynamics 365 Remote Assist, você verá a barra de ferramentas de anotações a seguir.

Se você selecionar a seta para baixo ao lado do botão mais à esquerda (a ferramenta ativa), o botão ficará suspenso.

A tabela a seguir descreve cada botão da barra de ferramentas de anotações do aplicativo móvel.
| Botão | Descrição |
|---|---|

|
Adiciona uma seta. |

|
Adiciona tinta (desenho). |

|
Selecione uma cor para a anotação. |

|
Desfaça a última anotação que você fez no seu ambiente. |

|
Exclua todas as anotações que você fez no seu ambiente. Não é possível excluir anotações feitas pelo colaborador remoto. |
Aplicativo de desktop do Teams
Se você for o colaborador remoto e estiver usando o Teams para desktop, verá a barra de ferramentas de anotações a seguir.

A tabela a seguir descreve cada botão da barra de ferramentas de anotações do Teams para desktop.
| Botão | Descrição |
|---|---|

|
Adiciona uma seta. |

|
Adiciona tinta (desenho). |

|
Selecione uma cor para a anotação. |

|
Desfaça a última anotação que você fez. |

|
Exclua todas as anotações que você fez durante a sessão. Não é possível excluir anotações feitas pelo técnico. |
Adicionar uma anotação de seta
Verifique se a seta foi selecionada na barra de ferramentas de anotações.
Movimente o dispositivo para posicionar o ponto sobre o objeto ou a área a ser realçada.
Toque para colocar uma seta fantasma sobre a tela do dispositivo.

Toque e arraste a seta em um movimento circular (360 graus) para girar a seta.
Adicionar uma anotação a tinta
Verifique se a ferramenta Tinta está selecionada na barra de ferramentas de anotações.
Toque e arraste na tela para começar a desenhar.
Adicione uma anotação se você for um técnico e estiver usando o dispositivo para dispositivos móveis do Dynamics 365 Remote Assist
Como técnico, você pode fazer anotações no seu ambiente compartilhado. O colaborador remoto vê suas anotações em tempo real no dispositivo dele.

Adicione uma anotação se você for um colaborador remoto e estiver usando o Dynamics 365 Remote Assist para dispositivos móveis
Para adicionar anotações, selecione Começar a anotar.

Dica
Para excluir todas as anotações que você adicionou na sessão de edição, selecione o botão
 .
.Você verá um instantâneo do ambiente do técnico. É possível adicionar anotações neste instantâneo.
Técnico Colaborador remoto 
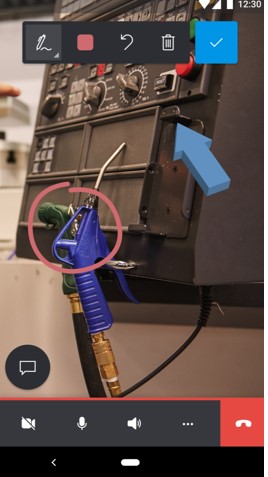
Para parar de adicionar anotações no instantâneo, selecione o botão Marca de seleção. Você retornará ao feed de vídeo ao vivo do técnico e suas anotações aparecerão automaticamente no ambiente do técnico.
Adicione uma anotação se você for um colaborador remoto e estiver usando o Teams para desktop
Para adicionar anotações, selecione Começar a editar.

Você verá um instantâneo do ambiente do técnico. É possível adicionar anotações ao instantâneo.
Técnico Colaborador remoto 

Para parar de adicionar anotações ao instantâneo, selecione Parar edição. Você retornará ao feed de vídeo ao vivo do técnico e suas anotações aparecerão automaticamente no ambiente do técnico.
