Gravar chamadas no Dynamics 365 Remote Assist no HoloLens
Dica
Os clientes do Dynamics 365 Remote Assist agora têm acesso ao Remote Assist no Microsoft Teams para dispositivos móveis. Aproveite tudo o que o Teams tem a oferecer e colabore com outros usuários. Para a melhor experiência de chamada no HoloLens, use o Dynamics 365 Guides.
Com o Guides, os mesmos especialistas remotos podem ajudá-lo durante um problema enquanto o conteúdo holográfico de um guia que aparece para você.
É ótimo gravar uma chamada para fins de treinamento ou manutenção de registros. Gravações baseadas em nuvem são automaticamente carregadas no Microsoft OneDrive ou no SharePoint. Quando terminar o carregamento da gravação, todos os participantes da chamada poderão acessar o link no chat do Teams.
Leia sobre o layout desse tipo de chamada antes de decidir se deve gravar usando esse método. Também convém considerar alternativas para gravações baseadas em nuvem.
Visão geral da gravação baseada em nuvem
O gráfico a seguir explica qual participante da chamada pode iniciar a gravação de chamadas baseadas em nuvem em cada tipo de chamada.
| Tipo de chamada | Um usuário do Dynamics 365 Remote Assist HoloLens pode gravar? | Um usuário móvel do Dynamics 365 Remote Assist pode gravar? | Um usuário do Teams para desktop pode gravar? | Um usuário do Teams para dispositivos móveis pode gravar? |
|---|---|---|---|---|
| Chamada individual | Sim | Sim | Sim | Não |
| Agrupar | Sim | Sim | Sim | N/A |
| Reunião | Sim | Sim | Sim | N/A |
As exceções incluem:
Participante de única chamada não licenciado.
Participante de chamada sem a licença necessária.
Outras exceções adicionais descritas pela documentação do Microsoft Teams.
Saiba mais sobre o uso do desktop do Teams para gravar a chamada.
Observação
O gravador é o proprietário do vídeo. O proprietário precisa dar permissão ou baixar o vídeo para compartilhar a gravação com outras pessoas na chamada.
Usar gravação baseada em nuvem
Selecione o botão Gravação (
 ).
).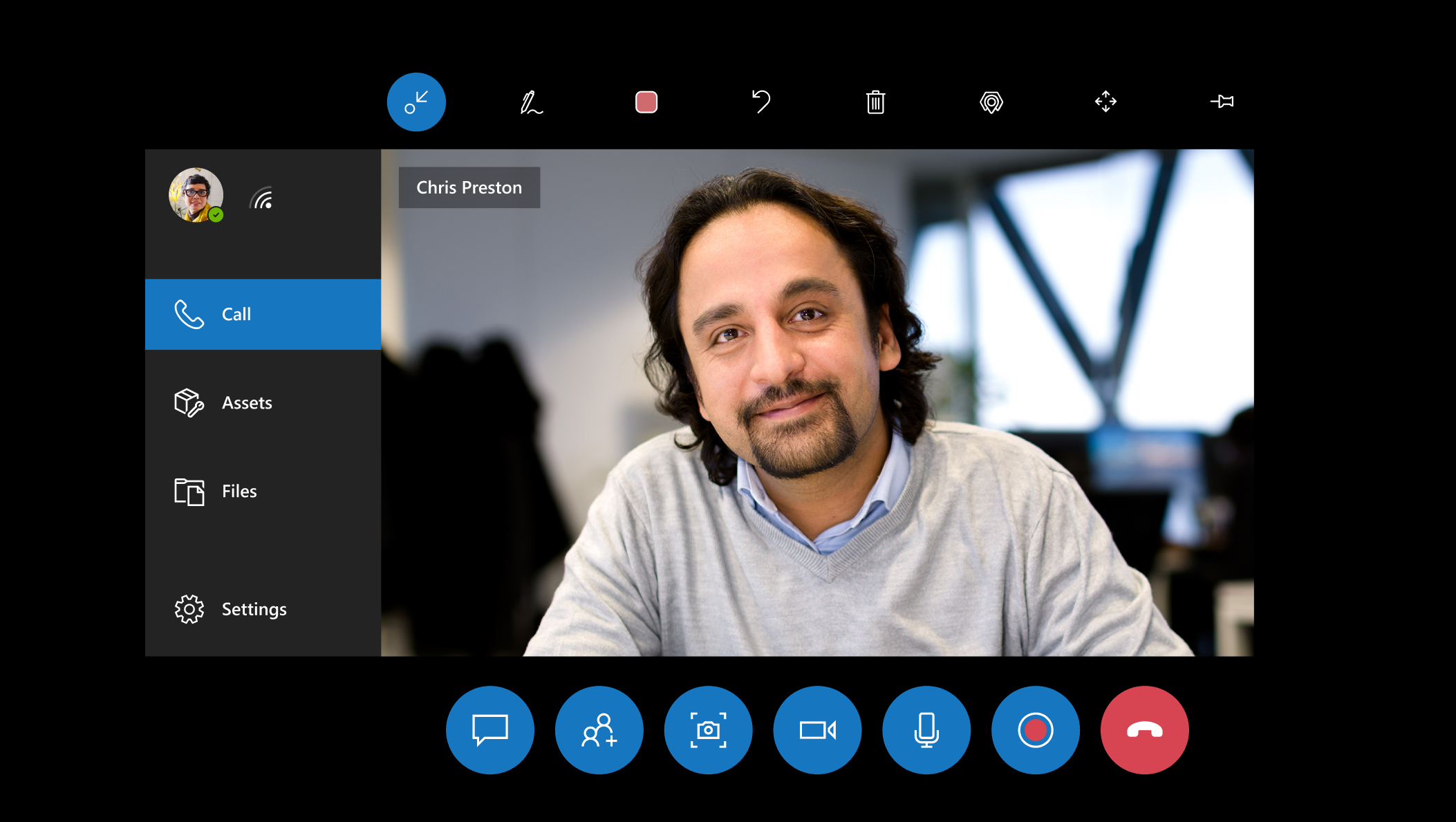
Um lembrete de que a gravação de chamada só captura a seção vertical intermediária do campo de visão é exibido. Se houver procedimentos ou ativos essenciais para a gravação, mantenha-os no centro do seu campo de visão. Saiba mais sobre o layout de gravação do Teams para chamadas com dois participantes.
Selecione OK para começar a gravação. Um indicador permite a você saber que está gravando. Esse indicador permanecerá visível mesmo se você fizer outra ação, como abrir um arquivo.
Para encerrar a gravação, pressione o botão Gravação (
 ) para encerrar a chamada. Um lembrete indica que a gravação está sendo processada e salva de maneira segura no OneDrive para trabalho ou no SharePoint.
) para encerrar a chamada. Um lembrete indica que a gravação está sendo processada e salva de maneira segura no OneDrive para trabalho ou no SharePoint.
Após a gravação ser processada e salva, ela aparecerá no histórico de chats do Dynamics 365 Remote Assist (se você ainda estiver na chamada) e também no histórico de chats do Teams. Lembre-se de que o histórico de chats do Dynamics 365 Remote Assist não persiste quando a chamada termina, mas o histórico de chats do Teams persiste. Para exibir a gravação no navegador do HoloLens, selecione o link no chat do Dynamics 365 Remote Assist.
Layout da gravação baseada em nuvem
O layout da gravação baseada em nuvem depende do número de participantes das chamadas, e o layout não pode ser configurado. Ao usar o Dynamics 365 Remote Assist ou o Teams para gravar a chamada, a exibição do usuário do Dynamics 365 Remote Assist no HoloLens (ou seja, o feed de vídeo de saída) nunca ocupa a gravação inteira a menos que o usuário do HoloLens seja a única pessoa na chamada ou reunião.
Se o consentimento de gravação explícito para a Audioconferência do Teams estiver habilitado e você gravar uma chamada, poderá ocorrer um comportamento inesperado, como usuários não conseguindo desativar mudo.
Se for imperativo que sua gravação capture o máximo possível da visão do usuário do Dynamics 365 Remote Assist HoloLens e o mínimo do feed de vídeo ou avatares de saída do usuário do Teams, considere usar um dos métodos de gravação alternativos.
Examine os diversos exemplos da aparência do layout da gravação quando você usa o Teams ou o Dynamics 365 Remote Assist para gravação.
Em uma gravação com dois participantes, o vídeo (ou avatar) de saída de cada participante ocupa metade da gravação. Ambas as metades são verticais. Durante uma chamada do Dynamics 365 Remote Assist, um usuário da área de trabalho do Teams vê uma fatia horizontal do que você vê. Mas a gravação só captura a fatia vertical intermediária daquilo que você vê. Além disso, durante uma chamada do Dynamics 365 Remote Assist, o usuário do Teams só vê o feed de vídeo de saída no canto da chamada, mas, na gravação, o feed de vídeo de saída ocupa metade da gravação. (Se o usuário do Teams desativar o feed de vídeo de saída, o avatar ocupará metade da gravação.)
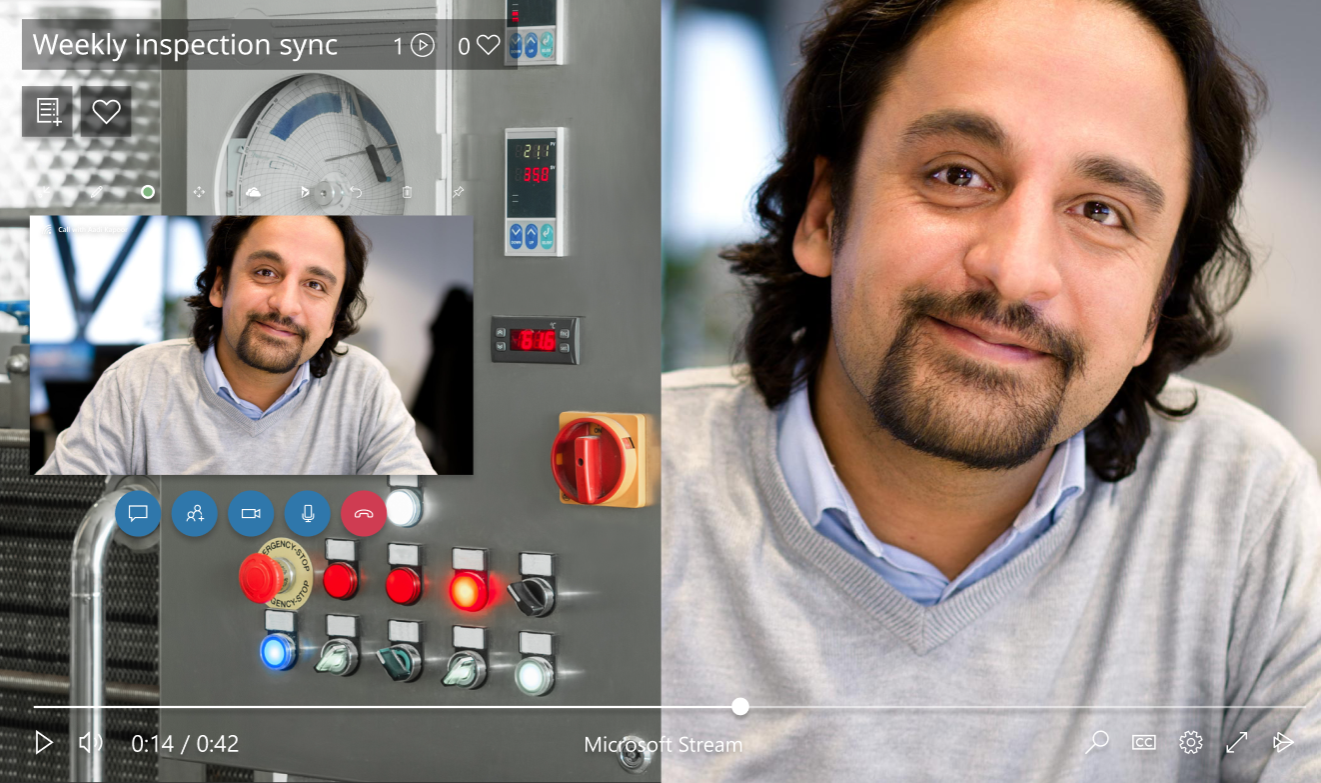
Em uma gravação com três participantes, o vídeo (ou avatar) de saída de cada participante ocupa um terço da gravação. Além disso, durante uma chamada do Dynamics 365 Remote Assist, o usuário do Teams só vê o feed de vídeo de saída no canto da chamada, mas, na gravação, o feed de vídeo de saída ocupa um terço da gravação. (Se o usuário do Teams desativar o feed de vídeo de saída, o avatar ocupará um terço da gravação.)

Em uma gravação com quatro participantes, o vídeo (ou avatar) de saída de cada participante ocupa um quarto da gravação. Durante uma chamada do Dynamics 365 Remote Assist, o usuário do Teams só vê o feed de vídeo de saída no canto da chamada, mas, na gravação, o feed de vídeo de saída ocupa um quarto da gravação. (Se o usuário do Teams desativar o feed de vídeo de saída, o avatar ocupará um quarto da gravação.)
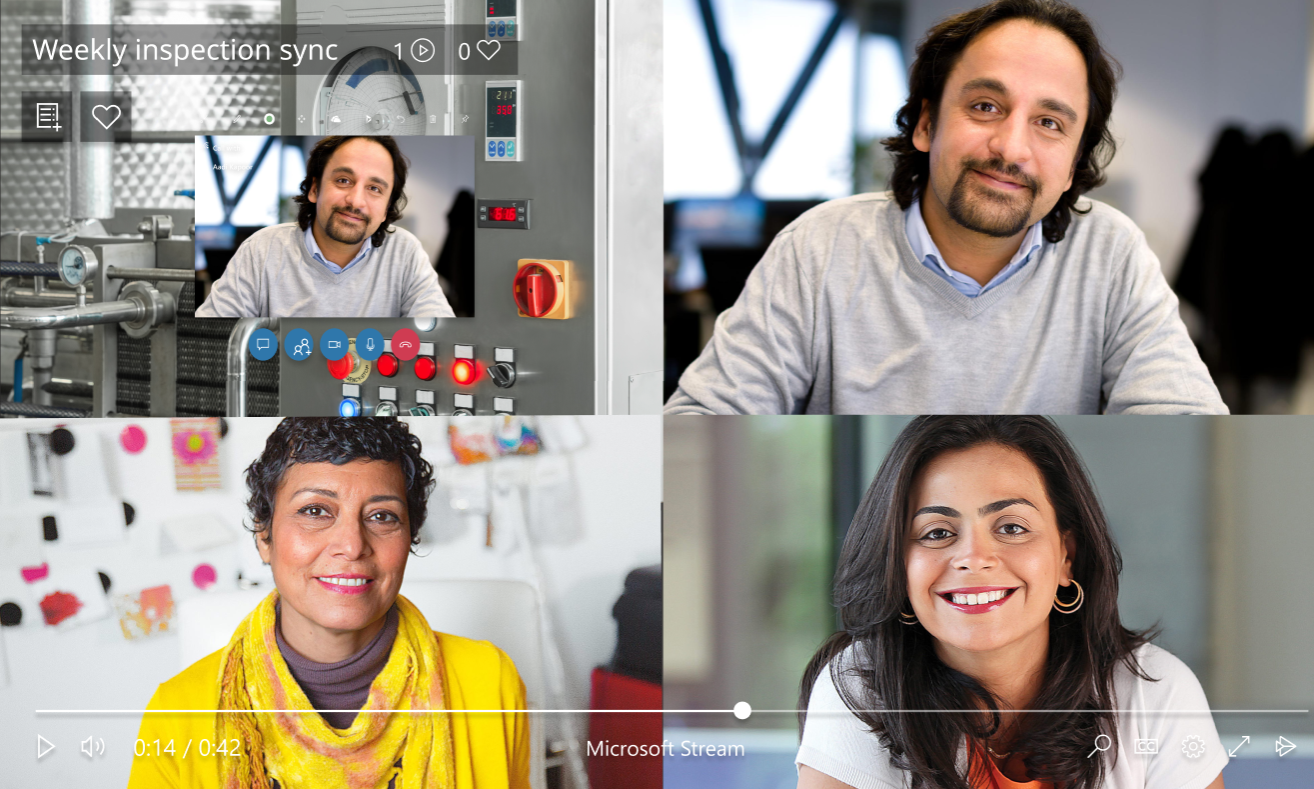
Em uma gravação com cinco ou mais participantes, a gravação horizontal divide em quatro, com os demais avatares dos participantes no canto inferior direito da gravação.
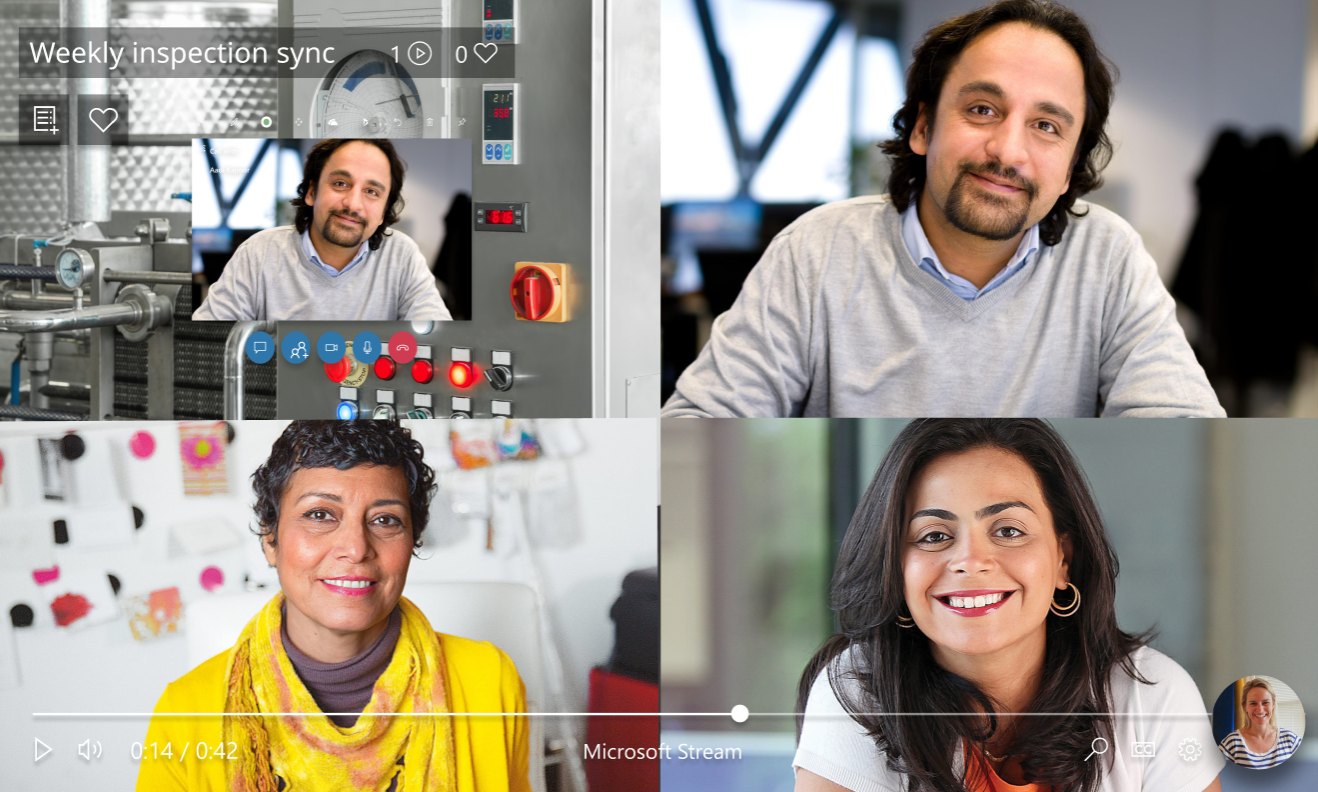
Alternativas à gravação baseada em nuvem
Usar o sistema operacional HoloLens
Usa esta opção quando:
Nenhum participante da chamada puder iniciar a gravação de chamadas baseadas em nuvem.
Você só deseja que a gravação capture aquilo que você vê por meio do HoloLens, o que ouve ao seu redor e o que ouve pelos alto-falantes do HoloLens. Por exemplo, a gravação só mostra os participantes na chamada do Dynamics 365 Remote Assist se você navegar manualmente para o painel de participantes e ele estiver no seu campo de visão.
Há três maneiras de usar o sistema operacional HoloLens.
Usar o aplicativo HoloLens
No menu Iniciar, selecione o botão Vídeo no painel de ferramentas inferior.
Feche e abra os dedos indicador e polegar quando você estiver pronto para gravar.
Para parar a gravação, realize Iniciar Gesto e pressione o botão Vídeo novamente.

Observação
Se estiver usando este método para gravar o ambiente fora de uma chamada, participar de uma chamada interromperá a gravação.
Usar a voz
Diga "Gravar chamada". Uma pequena contagem regressiva ocorre e, em seguida, a gravação é iniciada. Um indicador de gravação vermelho no canto superior direito da exibição indica que a gravação está ao vivo.
Para interromper a gravação, diga "Parar gravação". O vídeo é salvo nas Imagens da Câmera. Use o menu Iniciar para acessar imagens da câmera.
Usar o hardware HoloLens
Pressione e segure os botões para aumentar o volume e reduzir o volume ao mesmo tempo até começar uma contagem regressiva de três segundos.
Para parar a gravação, toque nos dois botões simultaneamente. Este vídeo é salvo nas imagens da câmera do HoloLens. O vídeo não é carregado automaticamente.
Para tirar uma foto ou fazer um vídeo das imagens da câmera do HoloLens, escolha um dos seguintes métodos:
Carregar no OneDrive: entre no OneDrive e carregue o arquivo.
Conectar-se a um PC com um cabo USB-C: em um PC, acesse o armazenamento interno por meio do Explorador de Arquivos. Vá até Imagens>pasta Imagens da Câmera e copie as imagens ou os vídeos dessa pasta.
Saiba mais sobre como tirar fotos e vídeos, e obtê-los do dispositivo.
Pedir para um usuário da área de trabalho do Teams usar a Barra de Jogos do Windows
Use essa opção quando você quiser que a gravação capture exatamente aquilo que o usuário da área de trabalho do Teams vê durante a chamada. Por exemplo, convém ver a interface do usuário e o layout de chamada do Teams configurados pelo usuário da área de trabalho do Teams.
Vá até Como um usuário de desktop do Teams pode gravar uma chamada usando o Windows Game Bar. Saiba mais sobre a Windows Game Bar.