Configurar o Mobile offline (clássico)
Configurar a sincronização do Mobile offline para permitir que os usuários trabalhem em modo offline em seus dispositivos móveis. O Mobile offline permite que os usuários usem o Power Apps no modo offline e interajam com seus dados sem uma conectividade com a Internet.
O aplicativo móvel fornece uma experiência offline avançada que ajuda os usuários a se manter produtivos. Você pode usar comandos básicos, como criar, ler, atualizar e excluir quando estiver offline. Quando estiver conectado à Internet novamente, as alterações feitas no aplicativo móvel serão automaticamente sincronizadas com o Microsoft Dataverse.
Etapa 1: Habilite tabelas para a sincronização Mobile Offline
Uma das primeiras coisas que você precisará fazer é habilitar as tabelas que estarão disponíveis para os usuários móveis quando eles estiverem usando o aplicativo móvel no modo offline. Você pode habilitar ou desabilitar qualquer uma das tabelas compatíveis com o modo offline.
Para habilitar a tabela para sincronização Mobile Offline, siga as etapas abaixo.
Entrar no Power Apps.
No painel de navegação, selecione Tabelas. Se o item não estiver no painel lateral, selecione …Mais e selecione o item desejado.
Selecione a linha para a tabela que deseja habilitar para acesso móvel offline, como Conta.
Na barra de comandos, selecione Propriedades.
No painel Editar tabela, expanda Opções avançadas.
Em Linhas nesta tabela, verifique se a caixa de seleção Pode ficar offline está marcada e, em seguida, selecione Salvar.
Observação
Lembre-se de que a quantidade de dados disponibilizada aos usuários quando eles estão offline pode afetar os tempos de sincronização de dados, desempenho do dispositivo e as taxas de uso de dados para dispositivos em uma rede celular. A quantidade de dados baixados para o dispositivo depende de:
- O número de tabelas que você habilita para Mobile Offline.
- Os filtros que você define ao criar perfis do Mobile Offline.
Etapa 2: Criar um perfil do Mobile offline para determinar os dados que ficarão disponíveis quando offline
Crie um perfil do Mobile Offline para habilitar o uso offline dos usuários e configure filtros que determinarão a quantidade de dados que estarão disponíveis para o usuário quando eles estiverem trabalhando no modo offline.
Para criar um perfil, siga as etapas abaixo.
Acesse o Centro de administração do Power Platform, https://admin.powerplatform.microsoft.com e entre como administrador.
No painel de navegação, selecione Ambientes.
Escolha um ambiente e selecione Configurações.
Expanda Usuários + permissões e selecione Configuração móvel.
Selecione Novo Perfil para criar um perfil do Mobile Offline. Se você já tiver um perfil que queira editar, selecione-o na lista.
Digite um nome e uma descrição para seu perfil do Mobile Offline. Selecione Criar para criar o perfil do Mobile Offline.
Depois que o perfil for criado, selecione-o para abri-lo para que você possa continuar a editá-lo.
Na área Dados disponíveis offline, selecione Adicionar tabela para adicionar uma tabela ao perfil.
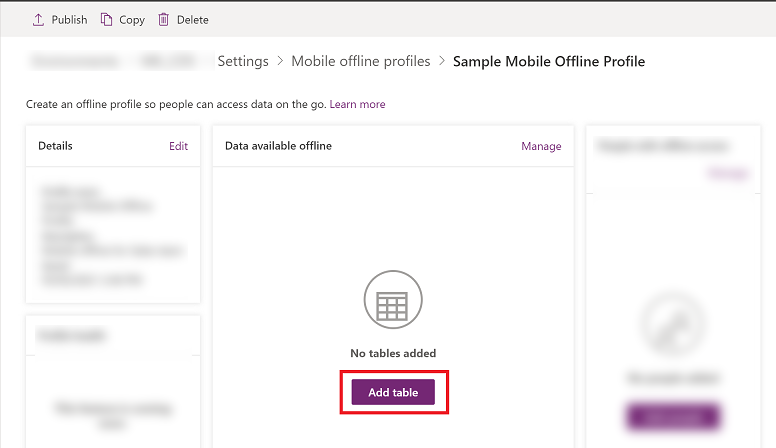
Selecione uma tabela da lista de tabelas mostradas. Somente as tabelas que podem ser habilitadas para o Mobile Offline serão exibidas na lista. Selecione Avançar
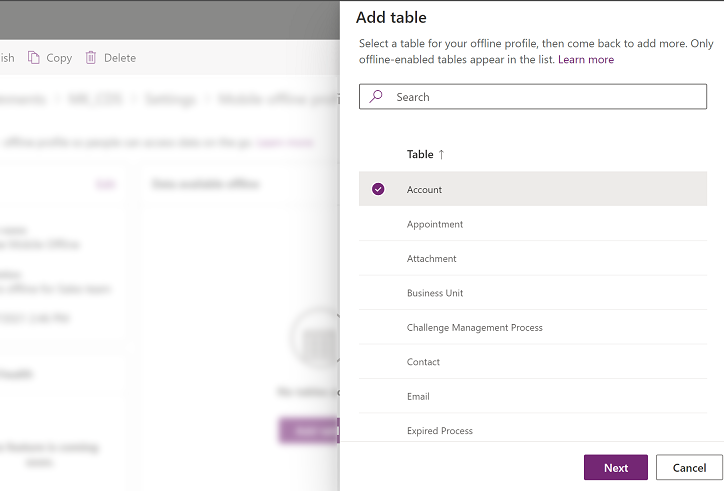
Selecione um filtro com base no tipo de propriedade da tabela. A propriedade da tabela é decidida quando você cria uma tabela. Para saber mais, confira Tipos de tabelas.
Tipo de propriedade da tabela Opções de filtro de download de dados disponíveis Usuário ou Equipe - Baixar apenas Linhas relacionadas — Disponibilizar dados relacionados a essa tabela offline. Se você não definir relacionamentos, nenhuma linha para esta tabela estará disponível.
- Todas as linhas — Disponibilizar todas as linhas dessa tabela offline.
- Outro filtro de dados — Disponibilizar apenas as linhas especificadas para essa tabela e escolher uma das seguintes opções:
- Baixar linhas do usuário — Disponibilizar apenas suas linhas offline.
- Baixar linhas da equipe — Disponibilizar suas linhas da equipe offline.
- Baixar as linhas da minha unidade de negócios — Disponibilizar as linhas da sua unidade de negócios offline.
Organização - Baixar apenas linhas relacionadas — Disponibilizar dados relacionados a essa tabela offline. Se você não definir relacionamentos, nenhuma linha para esta tabela estará disponível.
- Todas as linhas — Disponibilizar todas as linhas dessa tabela offline.
Negócios - Baixar apenas dados relacionados — Disponibilizar dados relacionados a essa tabela offline. Se você não definir relacionamentos, nenhuma linha para esta tabela estará disponível.
- Todas as linhas — Disponibilizar todas as linhas dessa tabela offline.
- Outras linhas — Disponibilizar apenas as linhas especificadas para essa tabela e escolher uma das seguintes opções:
- Baixar as linhas da minha unidade de negócios — Disponibilizar as linhas da sua unidade de negócios offline.
Nenhum(a) - Baixar apenas as linhas relacionadas. Disponibilize os dados relacionados a essa tabela no modo offline. Se você não definir relacionamentos, nenhuma linha para esta tabela estará disponível.
Se a opção Personalizado estiver selecionada, os administradores poderão definir um filtro personalizado com base nas regras a seguir. Os administradores podem criar filtros com até três níveis.
igual a diferente de gt - maior que ge – maior ou igual a le – menor ou igual a lt – menor que igual diferente está não existe em nulo não nulo eq-id usuário ne-id do usuário eq-userteams eq-useroruserteams eq-useroruserhierarchy eq-useroruserhierarchyandteams eq-businessid ne-businessid eq-idioma do usuário começa com não começa com termina com não termina com Na área Incluir linha de [nome da tabela] relacionadas a essas tabelas, selecione os relacionamentos da tabela relacionados. Você precisa ter adicionado a tabela com a qual deseja criar o relacionamento. Por exemplo, se você deseja adicionar um relacionamento entre as tabelas Conta e Contato, é necessário adicionar as duas tabelas ao perfil Mobile Offline.
Por exemplo, se você selecionar Contato | Nome do campo: contato principal isso significa que para cada contato, o sistema também fará o download da conta relacionada a ele.
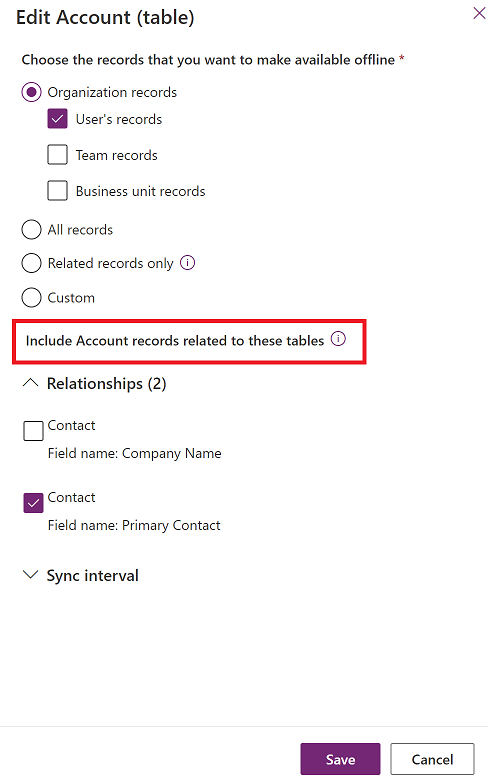
(Opcional) Selecione Intervalo de sincronização e escolha a frequência com que você deseja que os dados da tabela sejam sincronizados automaticamente com os dispositivos dos usuários. Você pode selecionar um intervalo curto, como A cada 5 minutos ou selecionar um intervalo menos frequente para otimizar o desempenho da sincronização e a experiência do usuário. Faça a seleção com base em seus requisitos de negócios e na frequência com que os usuários atualizam a tabela. Normalmente, quanto mais estáticos forem os dados, menor será a necessidade de um intervalo de sincronização frequente.
Observação
Mesmo se o tempo do Intervalo de sincronização estiver definido para ser menos frequente do que A cada 1 hora, os dados ainda serão sincronizados a cada hora.
Uma sincronização só é iniciada quando há conectividade e quando o aplicativo está sendo executado ativamente no dispositivo móvel do usuário. No caso de dispositivos Android, uma vez que a sincronização é iniciada, ela pode ser concluída mesmo em segundo plano.
Dependências, com base em relacionamentos selecionados e filtros personalizados que incluem tabelas relacionadas, são analisadas em cada solicitação de sincronização. Isso pode acionar uma sincronização para tabelas relacionadas também.
Selecione Salvar para adicionar a tabela ao perfil do para poder continuar a editá-lo.
Etapa 2.1: Adicionar usuários ou uma equipe a um perfil do Mobile Offline
Depois de criar um perfil do Mobile Offline, você pode começar a adicionar usuários ao perfil. Isso tornará o perfil disponível para os usuários para que eles possam ter a experiência do Mobile Offline que você configurou.
Um usuário só pode ser adicionado a um perfil offline por vez. Se um usuário for adicionado a outro perfil offline, você receberá um aviso informando que o usuário já foi adicionado a outro perfil offline. Se você continuar com a alteração, o usuário será transferido para o novo perfil. Isso pode atrapalhar os usuários, portanto, recomendamos que você os avise ao transferi-los para um perfil diferente.
Observação
Para usar um dispositivo móvel no modo offline, um usuário deve ter um direito de acesso com permissões de leitura na tabela que foi adicionada ao perfil do Mobile Offline.
Se ainda não estiver aberto, selecione o nome do perfil abra o perfil do Mobile Offline para o qual deseja adicionar usuários.
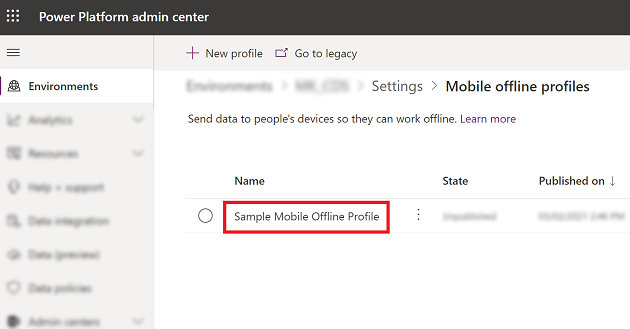
Na área Usuários com acesso offline, selecione Adicionar usuários.
Escolha os usuários que você deseja adicionar ao perfil do Mobile Offline. Os usuários reais adicionados com base nas equipes são exibidos em cada equipe. Usuários que são adicionados individualmente são exibidos em usuários individuais.
Quando terminar de adicionar pessoas, selecione Salvar.
Observação
Se você tiver feito alterações em uma equipe em grupo do Azure Active Directory (Azure AD), deverá remover e readicionar a equipe ao perfil do Mobile Offline para que as alterações entrem em vigor.
Etapa 2.2: Publicar um perfil do Mobile offline
O perfil que foi configurado na etapa anterior continuará em modo de rascunho, até que você o publique. Para implantar suas alterações no dispositivo de um usuário, o perfil de rascunho precisa ser publicado.
Quando você publicar o perfil, ele estará disponível para seus usuários e eles terão a experiência do Mobile Offline que definiu no perfil.
Siga estas etapas para publicar o perfil:
Se já não estiver aberto, abra o perfil do Mobile Offline que você deseja publicar.
Quando terminar de adicionar pessoas e fizer outras alterações no perfil do Mobile Offline, selecione Publicar para que os dados que você especificou possam iniciar a sincronização com os dispositivos móveis de seus usuários.
Não é necessário publicar novamente um perfil móvel depois que os usuários ou as equipes forem adicionados.
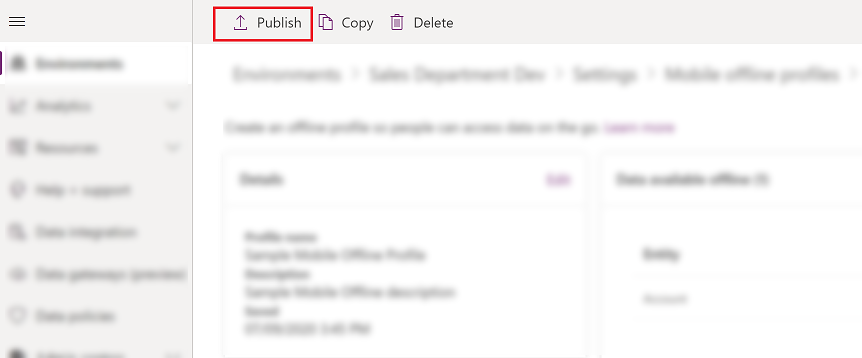
Dica
Exportação e importação de solução
Ao exportar uma solução que inclua um perfil do Mobile Offline, marque sempre a caixa de seleção Incluir metadados da tabela para cada tabela que você exportar.
Depois de importar a solução para a organização de destino, publique todos os perfis do Mobile Offline.
Etapa 2.3: Definir detecção de conflitos para o Mobile Offline
Acesse o Centro de administração do Power Platform, https://admin.powerplatform.microsoft.com e entre como administrador.
No painel de navegação, selecione Ambientes.
Selecione um ambiente e, em seguida, selecione Configurações.
Expanda Usuários + permissões e selecione Configuração móvel.
Selecione Ir para experiência legada na barra de comandos.

Selecione Configurações do Mobile Offline.
Quando há uma incompatibilidade de dados entre o cliente e o servidor, ocorrem erros de conflito. Para resolver o problema, selecione uma destas configurações:
Selecione Não - com a detecção de conflitos para o Mobile Offline está desativada, qualquer alteração feita por um usuário no modo offline será automaticamente sincronizada com o servidor quando o usuário estiver online novamente e o cliente convencer o servidor.
Selecione Sim - Servidor convence o cliente.
Etapa 3: Habilitar o módulo de aplicativo para offline
Habilite o Mobile Offline para um aplicativo específico.
Entrar no Power Apps.
No painel de navegação esquerdo, selecione Aplicativos e, em seguida, selecione o aplicativo que deseja abrir.
Na barra de comandos, selecione Editar. Isso abrirá o aplicativo no Designer de Aplicativo.
Na barra de comandos, selecione o ícone de reticências (...) e, em seguida, selecione Alternar para clássico.
 .
.Selecione a guia Propriedades, role para baixo para marcar a caixa de seleção Habilitar Mobile Offline. Selecione o menu suspenso e escolha um perfil do Mobile Offline.
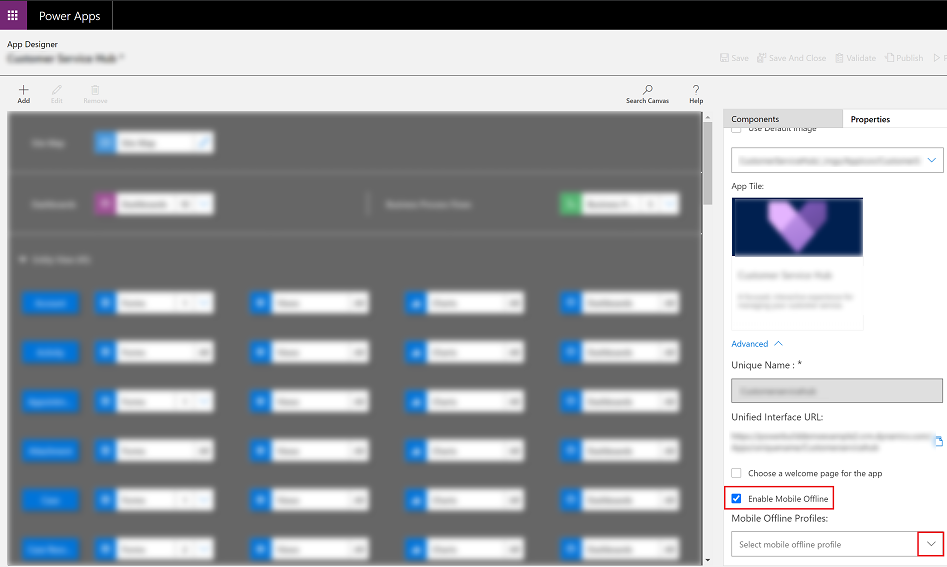
Observação
É possível adicionar mais de um perfil para um módulo do aplicativo.
Quando concluir, na parte superior escolha Salvar e Publicar.
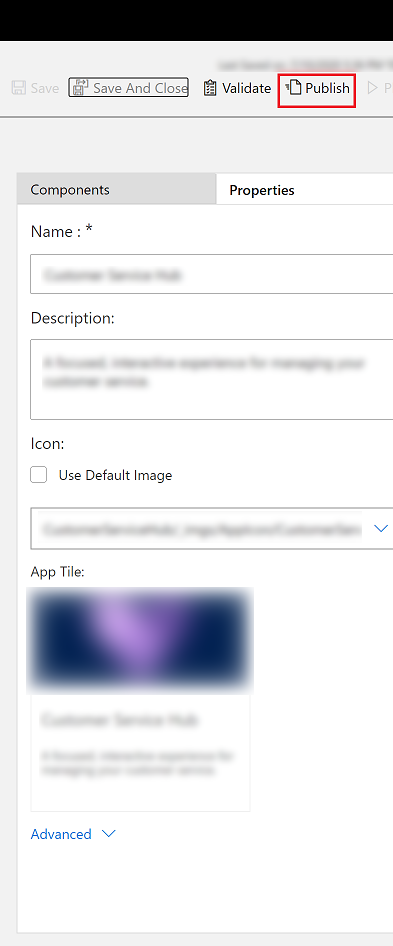
Configurar perfis offline móveis para imagens e arquivos
Para obter informações sobre como trabalhar com colunas de arquivo e imagem no modo offline, consulte Configurar perfis do Mobile Offline para imagens e arquivos.
Recursos e limitações do Mobile offline
Para obter informações sobre recursos e limitações do Mobile Offline, consulte Limitações do Mobile Offline para aplicativos baseados em modelo.