Provisionar um novo ambiente
Aplica-se a: Project Operations para cenários baseados em recursos/sem estoque
Este artigo fornece informações sobre como provisionar um novo ambiente do Dynamics 365 Project Operations para cenários baseados em recursos/sem estoque.
Habilitar o provisionamento automatizado do Project Operations em um projeto do LCS
Use as etapas a seguir para habilitar o fluxo de provisionamento automatizado do Project Operations para seu projeto do LCS.
Acesse LCS e selecione o bloco Gerenciamento versão prévia do recurso.
Na lista Versão prévia do recurso, selecione o Recurso Project Operations e Versão prévia do recurso habilitada para habilitar o Project Operations.
Observação
Esta etapa é realizada apenas uma vez por projeto do LCS.
Provisionar um ambiente do Project Operations
Abra uma nova implantação do Dynamics 365 Finance ambiente de demonstração ou área restrita/ambiente de produção.
Siga o assistente de Provisionamento de ambiente.
Importante
Certifique-se de que a versão do aplicativo selecionado seja 10.0.13 ou superior.
Para provisionar o Project Operations, em Configurações avançadas, selecione Common Data Service.
Habilite a Configuração do Common Data Service selecionando Sim e insira as informações nos campos obrigatórios:
- Nome
- Região
- Linguagem
- Moeda
No campo Modelo do Common Data Service, selecione Project Operations
Selecione o tipo de ambiente para sua implantação. Uma avaliação baseada em subscrição permitirá que você implante um ambiente CDS por 30 dias.
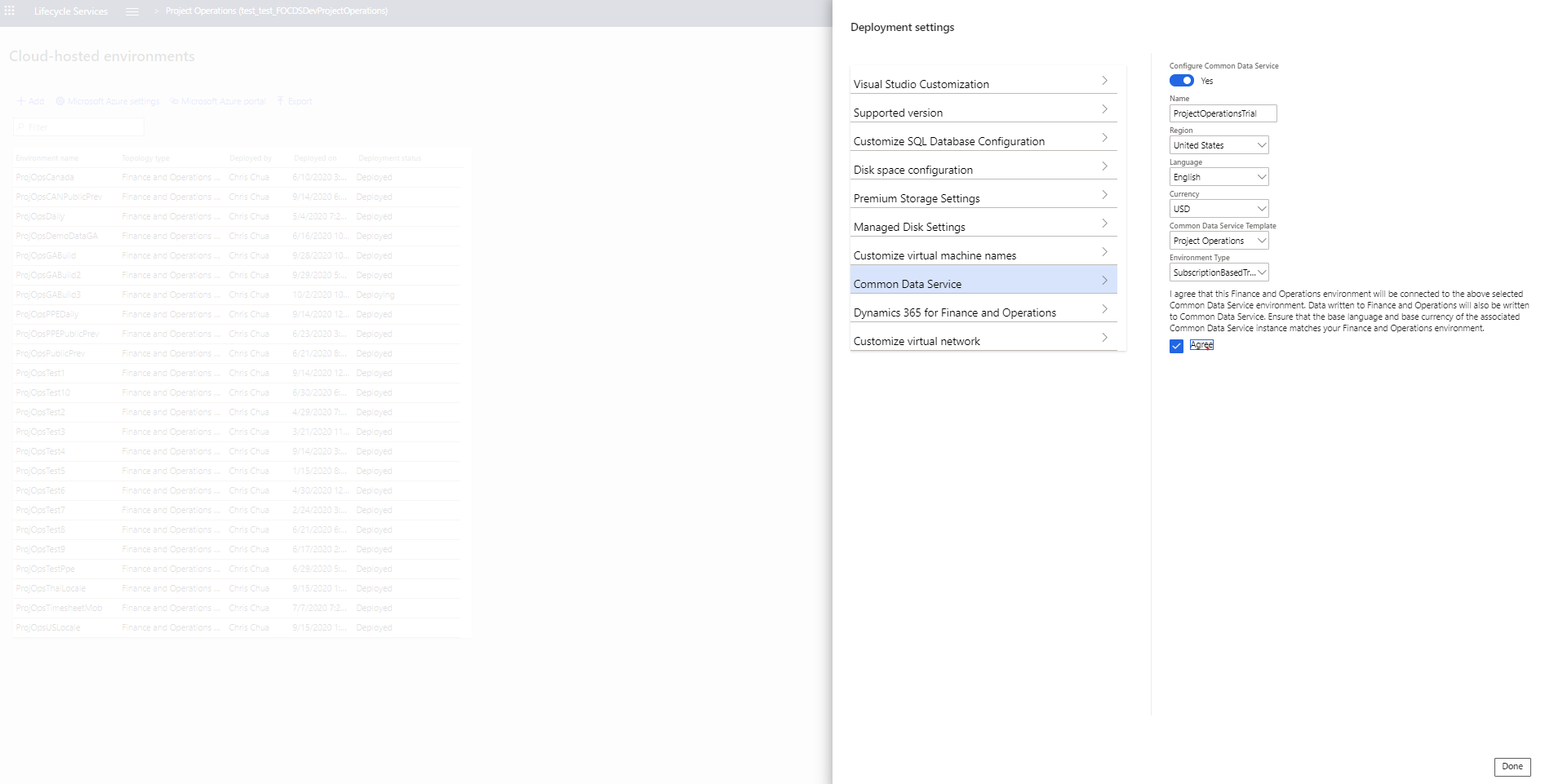
Importante
Selecione Concordo para aceitar os termos de serviço e, em seguida, Concluído para retornar às configurações de implantação.
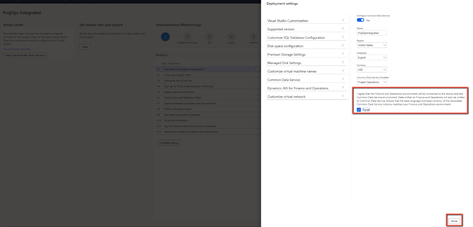
Opcional - Aplique dados de demonstração ao ambiente. Vá para Configurações avançadas, selecione Personalizar a configuração do banco de dados SQL e defina Especificar um conjunto de dados para o banco de dados do aplicativo como Demonstração.
Preencha os campos obrigatórios restantes no assistente e confirme a implantação. O tempo para provisionar o ambiente varia de acordo com o tipo de ambiente. O provisionamento pode levar até seis horas.
Depois que a implantação for concluída com sucesso, o ambiente será exibido como Implantado.
Para confirmar que o ambiente foi implantado com sucesso, selecione Entrar e faça login no ambiente para confirmar.

Aplicar atualizações ao ambiente do Finance
O Project Operations requer um ambiente do Finance com aplicativo versão 10.0.13 (10.0.569.20009) ou superior.
Poderá ser necessário aplicar atualizações de qualidade ao seu ambiente do Finance para receber esta versão.
No LCS, na página Detalhes do ambiente, na seção Atualizações Disponíveis, selecione Exibir Atualização.
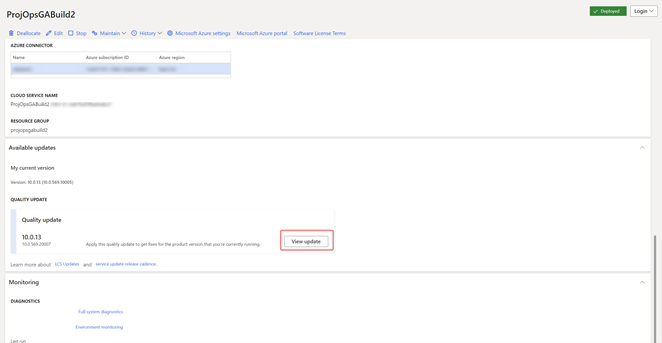
Na página Atualizações de binário, selecione Salvar pacote.
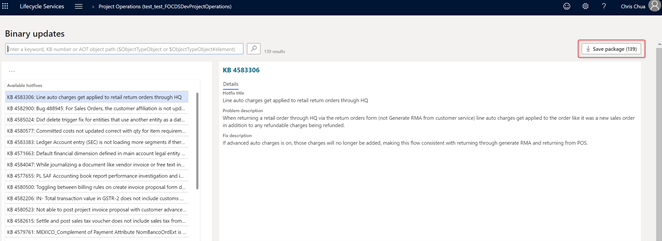
Clique em Selecionar tudo e selecione Salvar pacote.
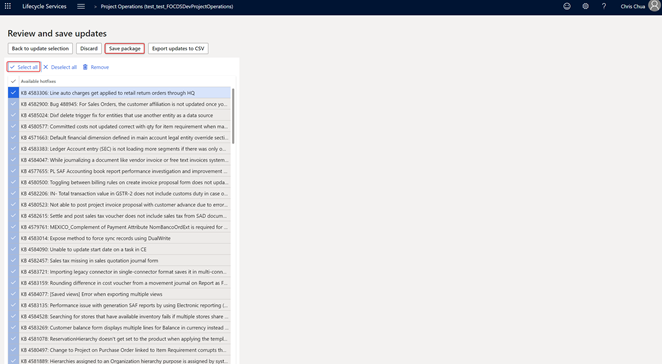
Insira um nome e uma descrição do pacote e selecione Salvar. Dependendo da conexão com a Internet, esse processo pode levar algum tempo.
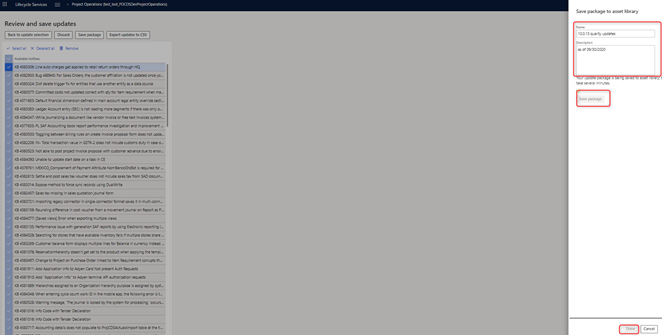
Depois que o pacote for salvo, selecione Concluído e salve esse pacote na Biblioteca de Ativos em seu projeto do LCS.
Salvar e validar o pacote pode levar cerca de 15 minutos.
Para aplicar a atualização, navegue até a página Detalhes do ambiente no LCS e selecione Manter>Aplicar atualizações.
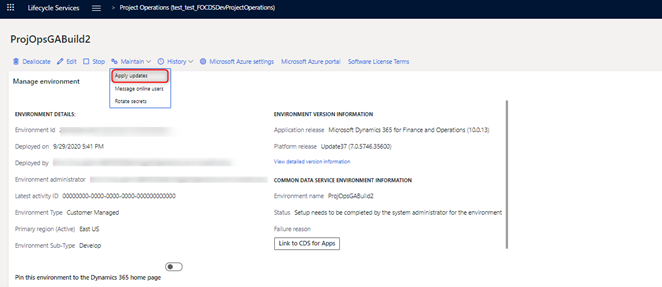
Na lista de atualizações, selecione o pacote que você criou e Aplicar.
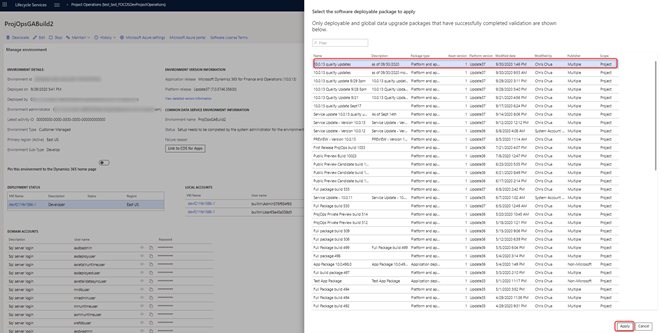
A manutenção do ambiente levará algum tempo. Após a conclusão, o ambiente retornará ao estado implantado.

Estabelecer uma conexão de Gravação Dupla
Em seu projeto do LCS, acesse a página Detalhes do ambiente.
Em Informações do ambiente do Common Data Service, selecione Link para o CDS para aplicativos.
Depois que o link for concluído, selecione novamente Link para o CDS para aplicativos. Você será redirecionado para Gravação Dupla no Finance.
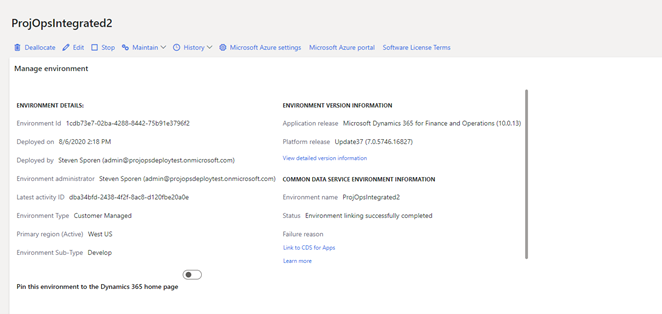
Selecione Aplicar Solução para acessar as entidades que serão mapeadas na integração.
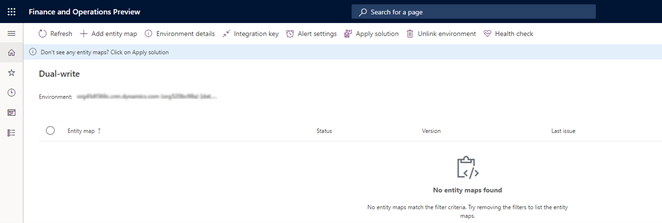
Selecione as duas soluções, Mapas de Entidade para Gravação Dupla do Dynamics 365 Finance e Mapas de Entidade para Gravação Dupla do Dynamics 365 Project Operations. Em seguida, selecione Aplicar.
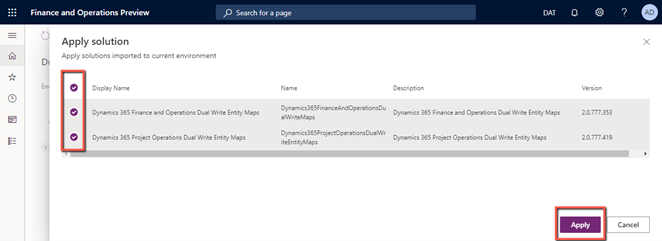
Depois que as soluções forem aplicadas, as entidades de Gravação Dupla serão aplicadas ao ambiente.
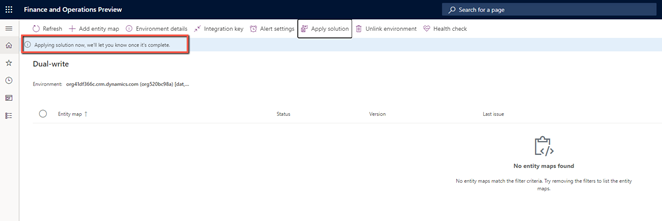
Depois que as entidades forem aplicadas, todos os mapeamentos disponíveis serão listados no ambiente.
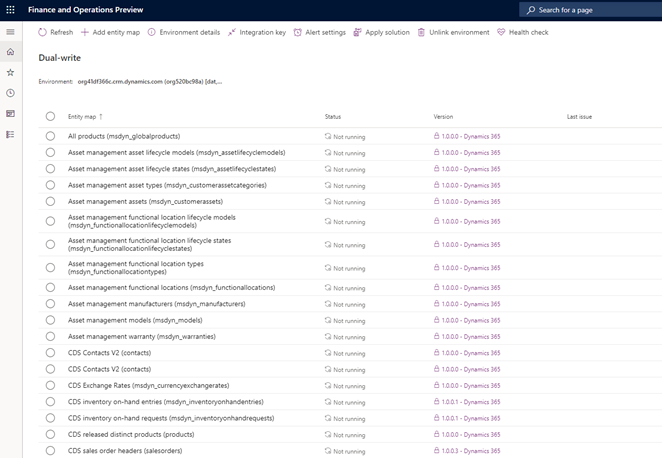
Atualizar as entidades de dados após a atualização
No Finance, acesse o espaço de trabalho de Gerenciamento de dados.
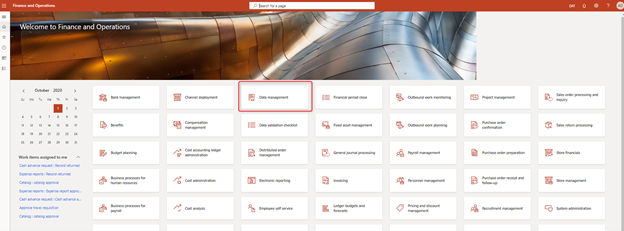
Selecione o bloco Parâmetros da estrutura.
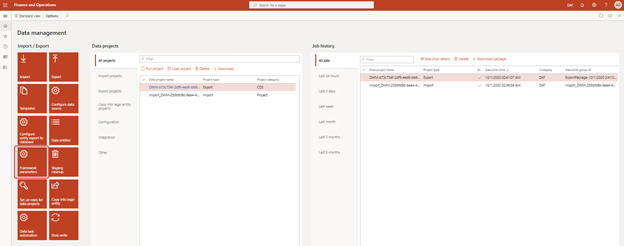
Na página Configurações de entidade, selecione Atualizar lista de entidades.
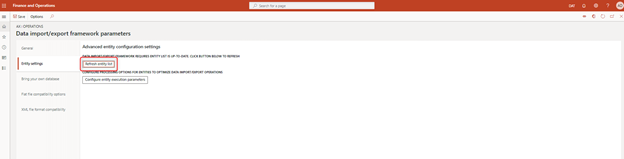
A atualização levará aproximadamente 20 minutos. Você receberá um alerta quando ela for concluída.

Atualizar as configurações de segurança nas Project Operations no Dataverse
Vá para o Project Operations no seu ambiente do Dataverse.
Vá para Configurações>Segurança>Direitos de Acesso.
Na página Direitos de acesso, na lista de direitos, selecione usuário de aplicativo de gravação dupla e selecione a guia Entidades personalizadas.
Verifique se a função tem as permissões Leitura e Acrescentar a para as seguintes entidades:
- Tipo da taxa de câmbio de moeda
- Tabela de contas
- Calendário fiscal
- Razão
- Empresa
- Despesa
Depois que o direito de acesso for atualizado, vá para Configurações>Segurança>Equipes e selecione a equipe padrão na exibição de equipe Proprietário de empresa local.
Selecione Gerenciar funções e verifique se o privilégio de segurança usuário de aplicativo de gravação dupla está aplicado a essa equipe.
Executar Mapas de Gravação Dupla do Project Operations
Em seu projeto do LCS, acesse a página Detalhes do ambiente.
Em Informações do Ambiente do Common Data Service, selecione Link para CDS para Aplicativos. Depois de selecionar o link, você será redirecionado para a lista de entidades nos mapeamentos.
Inicie os mapas. Para mais informações, consulte Versões de mapa de gravação dupla do Project Operations
Verifique se todos os mapas relacionados ao projeto estão no estado em execução.
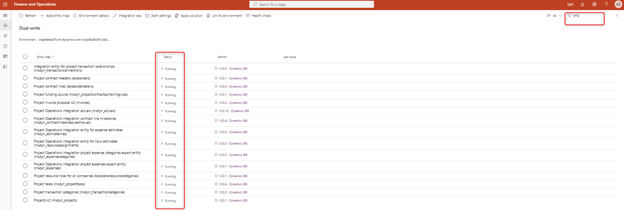
Aplicar dados de configuração no CDS para o Project Operations (opcional)
Se você aplicou dados de demonstração ao ambiente do Finance, consulte Configurar e aplicar dados de configuração no Common Data Service para Project Operations para aplicar dados de demonstração ao ambiente CDS.
Seu ambiente do Project Operations agora está provisionado e configurado.