Analisar, agrupar e dinamizar dados em listas
Importante
Esse conteúdo está arquivado e não está sendo atualizado. Para obter a documentação mais recente, acesse Novidades ou alterações no Business Central. Para ver os planos de lançamento mais recentes, acesse Planos de lançamento do Dynamics 365, do Power Platform e do Cloud for Industry.
| Habilitado para | Versão preliminar pública | Disponibilidade geral |
|---|---|---|
| Usuários por administradores, criadores ou analistas | - |  2 de out. de 2023 2 de out. de 2023 |
Valor do negócio
Usuários finais e analistas de dados podem analisar dados de listas direto no cliente sem precisar abrir a página no Excel ou executar um relatório.
A capacidade de analisar dados direto em listas aumenta o nível do que é possível fazer sem precisar alternar aplicativos, e ainda permite que clientes e parceiros façam mais em objetos de relatório, Excel, Power BI ou outros aplicativos para análises de dados.
Detalhes do recurso
O modo de análise é uma nova forma de interagir com dados em listas. Em vez de executar relatórios usando opções e filtros diferentes, é possível simplesmente adicionar várias guias que representam tarefas ou exibições diferentes dos dados. Os exemplos podem ser "Meus clientes", "Itens de acompanhamento", "Fornecedores recém-adicionados", "Estatísticas de vendas" ou qualquer outra exibição desejada.
Quando tudo estiver pronto para analisar os dados em uma página de lista (na qual você pode ter filtrado os dados usando uma exibição ou um painel de filtragem), basta alternar para o modo de análise:
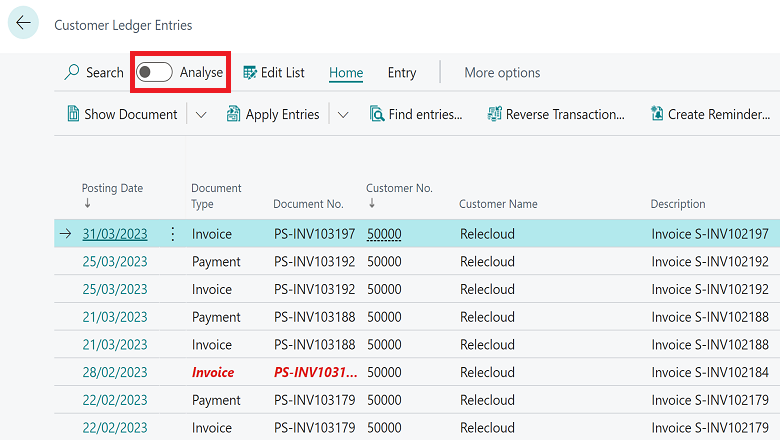
O modo de análise abre os dados em uma nova experiência otimizada para análise de dados. Quando está em modo de análise, uma página é dividida em duas regiões:
- A região de dados principal (inclusive um painel Guias)
- A região modificador de campo
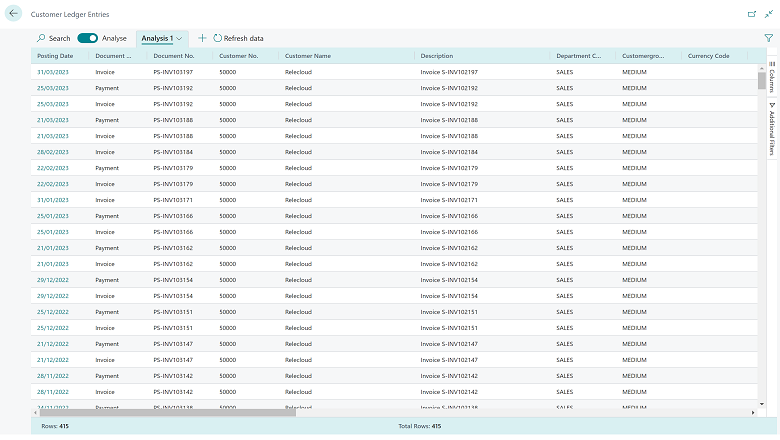
Use a região de dados para interagir com os dados. Para colunas somáveis, é possível obter facilmente estatísticas descritivas em um conjunto de campos marcando-as.
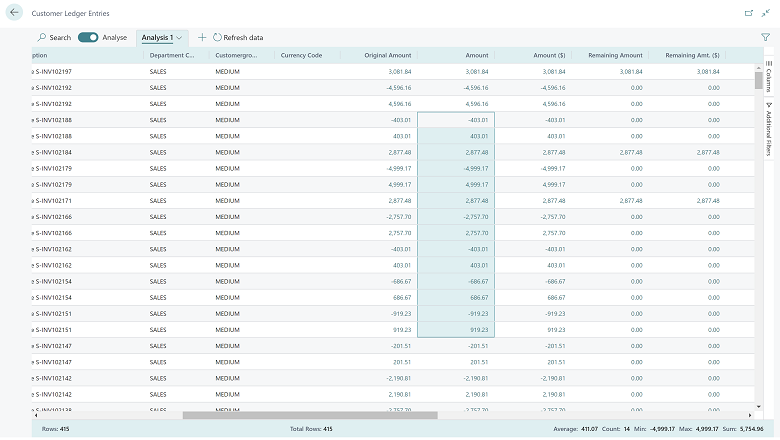
A parte inferior da região de dados mostra a contagem total de linhas na coluna.
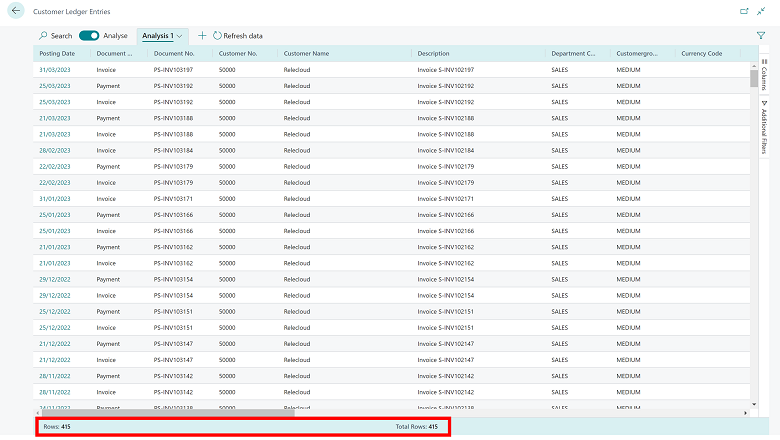
Use a região modificador de campo para controlar os dados a serem mostrados e o formato. No menu, você escolhe os campos a serem mostrados ou ocultados.
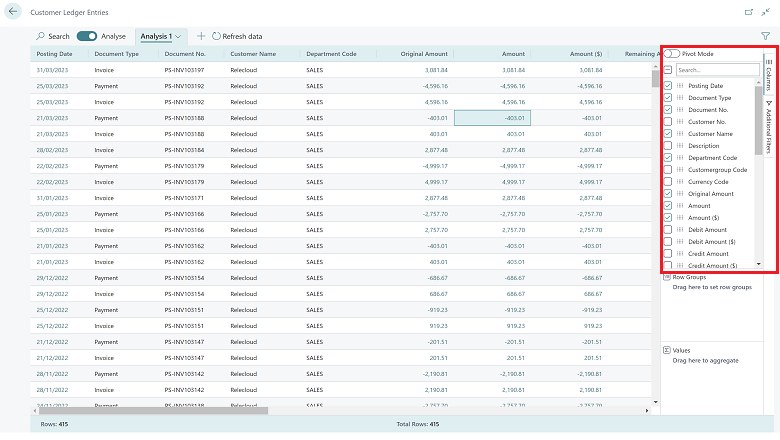
Você pode agrupar dados arrastando campos para a parte Agrupamento do menu Colunas. Isso permite explorar dados agrupados por um ou mais campos à esquerda da região de dados.
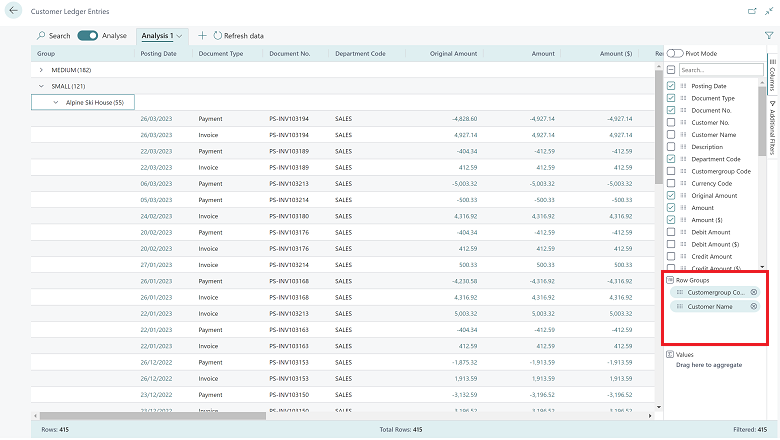
O agrupamento funciona muito bem em modo de tabela dinâmica. Para habilitar o modo de tabela dinâmica, ative o botão de alternância Modo de tabela dinâmica e arraste os campos que devem ser somados à parte Valores.
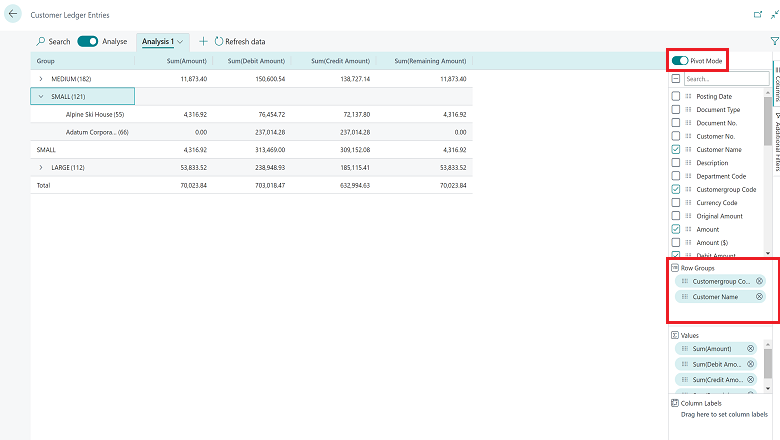
No modo de tabela dinâmica, é possível definir grupos mostrados na parte da coluna da região de dados. Faça isso arrastando os campos até a parte Rótulos de Coluna do menu Colunas.
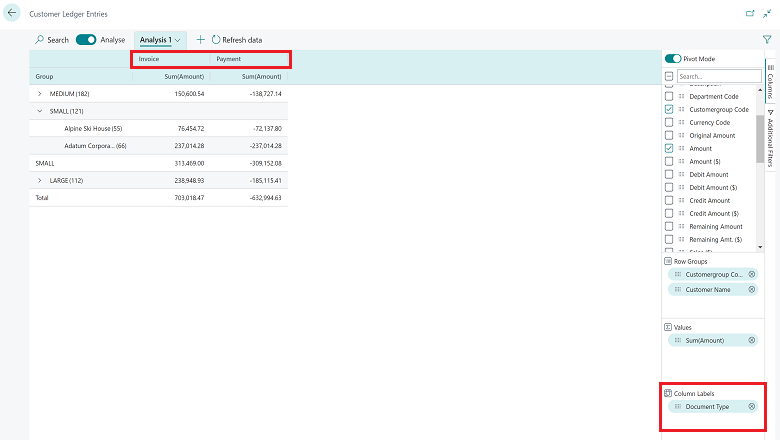
O agrupamento de colunas funcionará melhor se o campo de agrupamento contiver apenas alguns valores.
Use o menu Filtros Adicionais da região do modificador de campo para aplicar mais filtros ao conjunto de dados. Nesta parte de uma análise, convém se concentrar em um cliente ou período específico.
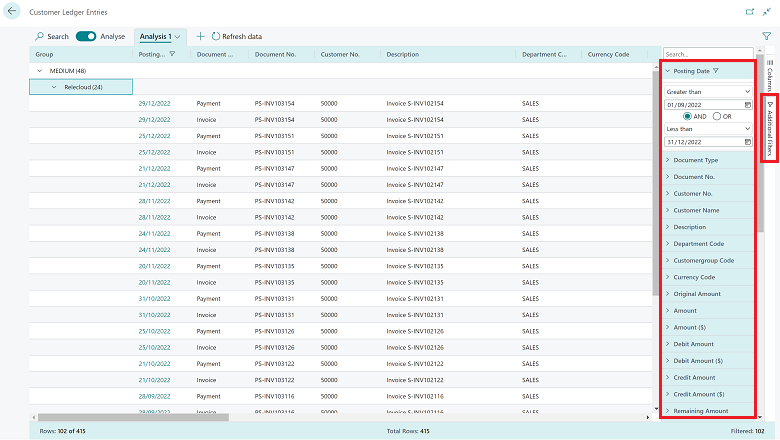
A região de dados oferece um controle avançado do layout de colunas.
- Arraste as colunas para onde elas fizerem mais sentido em sua análise.
- Fixe uma coluna no lado esquerdo ou direito da parte da coluna.
- Estabeleça filtros de dados diretamente na definição de coluna, em vez de ir até a região do modificador de campo. Ainda é possível verificar detalhes sobre dados relacionados e de cada linha, e abrir o cartão para saber mais sobre uma entidade específica.
O Business Central pode salvar várias configurações e filtros de colunas. Na próxima vez em que alternar para o modo de análise, você poderá se aprofundar diretamente na análise de dados. No painel Guias, é possível renomear ou remover uma guia.

O painel Guias também permite adicionar novas guias.
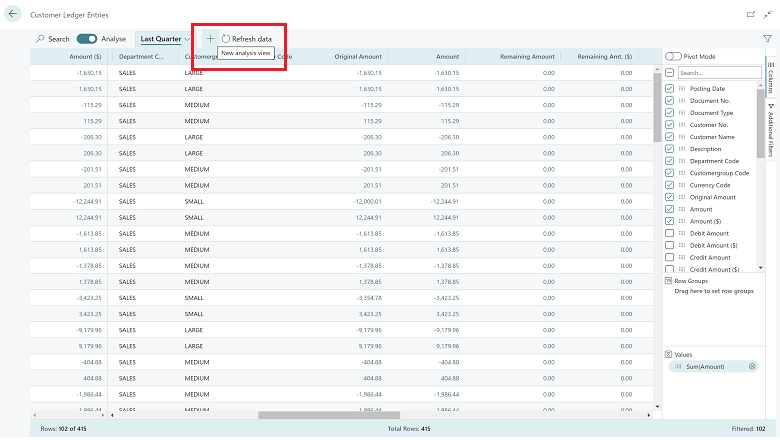
O uso de guias permite salvar configurações diferentes usadas com frequência para analisar um conjunto de dados. Por exemplo, convém ter guias para analisar dados usando o modo de tabela dinâmica e outras guias filtrando até um subconjunto de linhas. Algumas guias podem mostrar uma exibição detalhada com muitas colunas e outras exibem apenas algumas colunas de chave.
Observação
Essas guias são salvas apenas para uso próprio.
Quantos dados posso analisar?
Em uma página de lista, como ponto de partida, é possível definir filtros para limitar os dados. Talvez convenha analisar um determinado grupo de clientes ou apenas dados do ano atual. Também é possível escolher uma exibição de página para realizar essa ação. Você não precisa fazer essa etapa de pré-filtragem, mas ao acessar o modo de análise, carregará todos os dados no navegador. Talvez isso seja necessário para conjuntos de dados maiores (no momento, acima de 100.000 linhas).
No ciclo de lançamentos 2 de 2023, permitimos aos usuários analisar mais dados do que 100.000 linhas.
Como começo no modo de análise?
O recurso está ativado por padrão. O administrador pode desativá-lo na página Gerenciamento de Recursos, desativando Modo de análise.
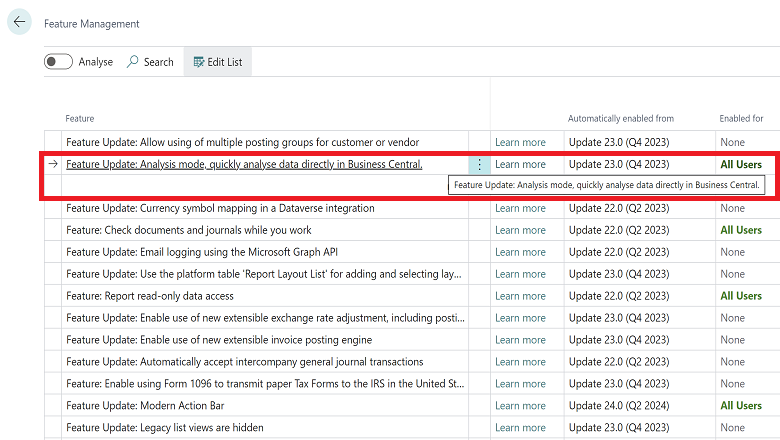
O que alteramos com base em comentários da versão preliminar pública
- Adicionou a capacidade de controlar em quais páginas da lista o modo de análise está ativado.
- Adicionou a capacidade de compartilhar uma guia do modo de análise com um colega de trabalho.
- Aumentou o tamanho do conjunto de dados para acima de 100.000 linhas.
- Adicionada persistência para a escolha do modo de análise do usuário nas páginas da lista, para que suas preferências sejam lembradas da última visita.
Como parceiro do Business Central, você pode fazer comentários sobre o recurso neste grupo do Yammer: https://www.yammer.com/dynamicsnavdev/#/threads/inGroup?type=in_group&feedId=119944077312&view=all
Consulte também
Analisar os dados de consulta e página de lista usando o modo de análise de dados (documentos)