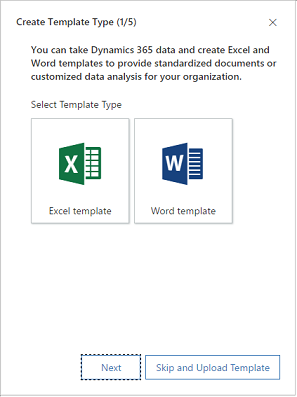Microsoft Word provides powerful ways to present your Dynamics 365 Sales data in a standardized and well-formatted document. Use Word templates to ensure that all the documents that go out to your customers have a consistent look per your organization’s branding. You can easily create and share your template with others.
Create a Word template
Templates help users to generate standardized documents with Dynamics 365 Sales data.
Depending on the license you have, select one of the following tabs to know on how to create word templates for Dynamics 365:
Follow the steps in this article to successfully create Word templates in Dynamics 365 Sales Professional.
Step 1: Create a Word template
Make sure you have the System Administrator role in Dynamics 365 Sales Professional.
In the site map, select Sales Settings.
Under Advanced Settings, select Excel and Word Templates.
Select New template.
In the Create Template Type pane, select Word template, and then select Next.
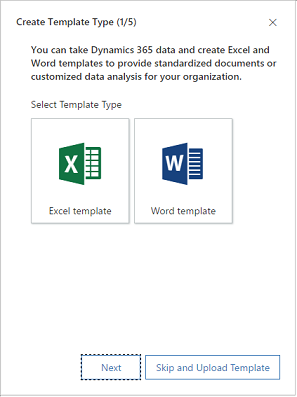
In the Select Entity pane, select the entity to which the template applies. The template uses data from this entity.

To add the fields that you want to be included in the Word template, select Choose Related Entities. The Settings Overview dialog box opens.
The relationships you select on this screen determine which entities and fields are available later, when you define the Word template. Select only the relationships you need to add Dynamics 365 Sales Professional data to the Word template. When you’re done, select Done.
Here are some example relationships for the Account entity:
1:N Relationship. An account can have multiple contacts.
N:1 Relationship. A lead, account, or contact can have multiple accounts.
N:N Relationship. An account can have multiple marketing lists. A marketing list can have multiple accounts.
Note
To ensure documents download in a timely matter, there is an upper limit of 100 for the number of related records returned for each relationship. For example, if you’re exporting a template for an account, and you want to include a list of its contacts, the document will return at most 100 of the account’s contacts.
In the Select Entity pane, select Next.
In the Download Template pane, select Download File to create a Word file on your local computer with the exported entity included as XML data.
To upload the template later, select the Upload the template later check box, and then select Done.
To upload the template after you customize the data, go to the list of templates, and then select Upload template. For more information, see the Step 4: Upload the Word template back into the Sales app.
Step 2: Enable the Developer tab
Follow the instructions in Step 2: Enable the Developer tab to enable the Developer tab in Word.
Step 3: Define the Word template
Follow the instructions in Step 3: Define the Word template to define the Word template.
Step 4: Upload the Word template back into the Sales app
When you have your Word template built the way you want, save it so you can upload it into Dynamics 365 Sales Professional.
An administrator can use the Advanced Settings page to upload the Word template into Dynamics 365 Sales Professional.
Note
Users in your organization can see the templates available to them by selecting the Word Templates button on the command bar in the list of records.
In the site map, select Sales Settings.
Under Advanced Settings, select Excel and Word Templates.
Select Upload Template.
In the Upload Template pane, select Choose File. Find and select the file to be uploaded.

Select Upload.
In the Summary pane, review the file you're uploading, and then select Finish.
Can't find the feature in your app?
There are a few possibilities:
- You don't have the necessary license to use this feature. Check out the comparison table and the licensing guide to see which features are available with your license.
- You don't have the necessary security role to use this feature.
- Your administrator hasn't turned on the feature.
- Your organization is using a custom app. Check with your administrator for exact steps. The steps described in this article are specific to the out-of-the-box Sales Hub and Sales Professional apps.