Remessa de pacotes pequenos
O recurso SPS (remessa de pacotes pequenos) permite que o Microsoft Dynamics 365 Supply Chain Management interaja diretamente com as transportadoras fornecendo uma estrutura para a comunicação por meio de APIs de transportadora. Essa funcionalidade é útil ao remeter ordens de venda individuais por meio de transportadoras comerciais em vez de usar a remessa de contêineres ou a remessa de carga parcial (LTL).
O recurso SPS interage com a transportadora por meio de um mecanismo de taxa dedicado. Sua organização deve desenvolver esse mecanismo de taxa em colaboração com a transportadora ou com o serviço de hub de transportadoras. O mecanismo de taxa permite que o Supply Chain Management envie detalhes sobre um contêiner embalado para a transportadora e, em seguida, receba dessa transportadora uma etiqueta de remessa, uma taxa de remessa e um número de rastreamento.
A taxa de remessa retornada é adicionada à ordem de venda associada como um encargo diverso. A etiqueta de remessa retornada pode então ser impressa automaticamente usando uma impressora ZPL (Linguagem de Programação Zebra) e aplicada à remessa. A transportadora verificará essa etiqueta de remessa quando retirar os pacotes no seu depósito.
Preparar o sistema para oferecer suporte à SPS
Antes de começar a usar a funcionalidade de SPS, você deve ativar o recurso SPS no Gerenciamento de recursos, adicionar seu mecanismo de taxa e configurar os módulos Gerenciamento de transporte e Gerenciamento de depósito para oferecer suporte a ele.
Ativar ou desativar o recurso SPS
Para usar esse recurso, você deve habilitá-lo no seu sistema. A partir do Supply Chain Management versão 10.0.29, o recurso é obrigatório e não pode ser desativado. Se você estiver executando uma versão anterior à 10.0.29, os administradores poderão ativar ou desativar essa funcionalidade procurando o recurso Remessa de pacotes pequenos no espaço de trabalho Gerenciamento de recursos.
Implantar e configurar mecanismos de taxa
O Supply Chain Management não inclui nenhum mecanismo de taxa. Você deve obter ou criar os mecanismos de taxa necessários e adicioná-los ao sistema. No entanto, a Microsoft fornece um mecanismo de taxa de demonstração que pode ser usado para testes.
Baixar e implantar o mecanismo de taxa de demonstração
Siga estas etapas para baixar e implantar o mecanismo de taxa de demonstração.
No GitHub, baixe a biblioteca de vínculo dinâmico (DLL) para o mecanismo de taxa de demonstração.
No Visual Studio, vá até Extensões > Dynamics 365 > Gerenciamento de Modelos > Criar Modelo.
Crie um novo modelo chamado TMSSmallParcelShippingDemo e faça referência aos modelos ApplicationSuite e ApplicationPlatform na etapa de seleção dos pacotes referenciados.
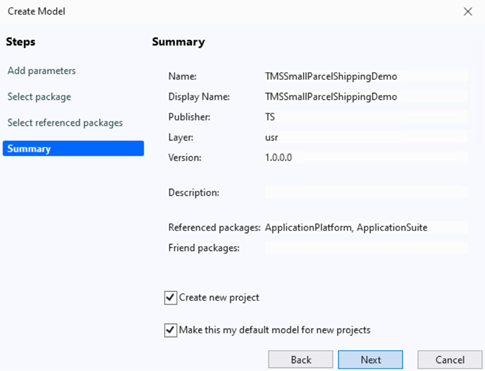
Crie um projeto no novo modelo e adicione o arquivo
TMSSmallParcelShippingEngine.dllbaixado às referências do novo projeto.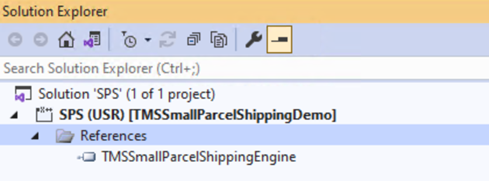
No painel Gerenciador de Soluções, clique com o botão direito do mouse e selecione Compilar Solução para compilar o projeto e garantir que a referência seja adicionada ao nó AOT.
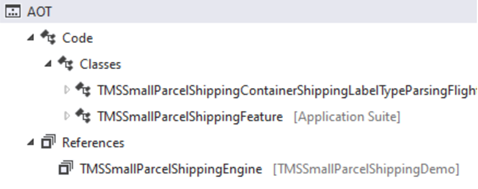
Vá até Extensões > Dynamics 365 > Implantar > Criar Pacote de Implantação e crie um pacote de implantação para o novo modelo.
No Dynamics Lifecycle Services, vá até Biblioteca de Ativos > Pacote de software implantável. Selecione Adicionar para adicionar o pacote de implantação criado por você ao LCS.
Depois da conclusão da validação, vá até Ambientes > {A ID do Ambiente} > Manter > Aplicar atualizações, selecione o pacote implantável e aplique.
Observação
Se o sistema avisar que você não tem permissão para implantar pacotes no Lifecycle Services, entre em contato com o administrador LCS para obter suporte.
Criar e implantar mecanismos de taxa funcionais
Para obter informações sobre como criar e implantar mecanismos de taxa funcionais para que possam ser usados em um ambiente de produção ou de teste, consulte os seguintes artigos:
- Criar um novo mecanismo de gerenciamento de transporte
- Configurar mecanismos de gerenciamento de transporte
Configurar um mecanismo de taxa no Supply Chain Management
Depois de criar e implantar um mecanismo de taxa na SPS, siga estas etapas para configurá-lo.
Acesse Gerenciamento de transporte > Configuração > Mecanismos > Mecanismo de taxa.
No Painel de Ação, selecione Novo para adicionar uma linha à grade.
Na nova linha, defina os seguintes campos:
- Mecanismo de taxa – Insira um nome exclusivo para o mecanismo de taxa. Se você estiver usando o mecanismo de taxa de demonstração, insira Mecanismo de taxa de demonstração.
- Nome – Insira uma breve descrição do mecanismo de taxa. Se você estiver usando o mecanismo de taxa de demonstração, insira Mecanismo de taxa de demonstração.
- ID de metadados de classificação – Selecione a base que deve ser usada para calcular a taxa. Por exemplo, sua taxa pode ser calculada com base na distância. Se você estiver usando o mecanismo de taxa de demonstração, poderá deixar este campo em branco.
- Assembly do mecanismo – Insira o nome do arquivo do pacote de DLL implantado. Se você estiver usando o mecanismo de taxa de demonstração, insira TMSSmallParcelShippingEngine.dll.
- Classe do mecanismo – Insira o nome da classe que foi estabelecido para o mecanismo de taxa. Se você estiver usando o mecanismo de taxa de demonstração, insira TMSSmallParcelShippingEngine.SmallParcelShippingRateEngine.
Cenário de exemplo
Este cenário de exemplo mostra como configurar e usar a SPS depois de preparar o sistema, conforme descrito anteriormente neste artigo. Ele usa o mecanismo de taxa de demonstração mencionado anteriormente.
Disponibilizar dados de demonstração
Para trabalhar nesse cenário usando os registros e valores de demonstração especificados aqui, você deve usar um sistema em que os dados de demonstração padrão estejam instalados. Além disso, você deve selecionar a entidade legal USMF antes de começar.
Configurar o cenário
Para este cenário de exemplo, você deve ter uma transportadora de demonstração, um grupo de transportadoras, uma política de embalagem e um perfil de embalagem. As subseções a seguir explicam como preparar os registros necessários para o cenário. Em um cenário de produção, o processo de configuração normalmente se assemelha ao processo descrito aqui. No entanto, você definirá valores diferentes.
Configurar transportadoras
Siga estas etapas para configurar uma transportadora.
Acesse Gerenciamento de transporte > Configurar > Transportadoras > Transportadoras.
No Painel de Ações, selecione Novo para adicionar uma transportadora.
No cabeçalho, defina os seguintes valores:
- Transportadora:Transportadora de demonstração
- Nome:Transportadora de demonstração
- Modo:Terrestre
Na FastTab Visão geral, defina os seguintes valores:
- Ativar transportadora:Sim
- Ativar classificação de transportadora:Sim
Na FastTab Serviços, selecione Novo para adicionar um serviço à grade.
Defina os seguintes valores para o novo serviço:
- Serviço de transportadora:Serviço de transportadora de demonstração
- Nome:Serviço de transportadora de demonstração
- Método de transporte:Terrestre
Insira valores arbitrários para todos os outros campos, conforme necessário. (Quando você salvar o novo registro de transportadora, um novo modo de entrega será criado e o campo Modo de entrega será definido automaticamente.)
Na FastTab Perfis de classificação, selecione Novo para adicionar um perfil de classificação à grade.
Defina os seguintes valores para o novo perfil:
- Perfil de classificação:Serviço de transportadora de demonstração
- Nome:Serviço de transportadora de demonstração
- Mecanismo de taxa:Mecanismo de taxa de demonstração
Insira valores arbitrários para todos os outros campos, conforme necessário.
No Painel de ações, selecione Salvar.
Para obter mais informações sobre como configurar transportadoras, consulte Configurar transportadoras.
Configurar contas de serviço de transportadora
Siga estas etapas para configurar uma conta de serviço de transportadora.
Acesse Gerenciamento de transporte > Configuração > Classificação > Conta de serviço de transportadora.
No Painel de Ações, selecione Novo para adicionar uma conta de serviço de transportadora.
Defina os seguintes valores para a nova conta:
- Transportadora:Transportadora de demonstração
- Serviço de transportadora:Serviço de transportadora de demonstração
- Número da conta de cliente de transportadora: o número da conta de cliente de transportadora usado para verificar e autenticar a conexão com a transportadora. A transportadora fornecerá esse valor. Se você estiver usando o serviço de demonstração, poderá inserir um valor arbitrário.
- Local:6
- Depósito:62
Observação
Geralmente, o valor Número da conta de cliente de transportadora é o único valor necessário para autenticar a conexão. No entanto, se a transportadora exigir parâmetros de autenticação adicionais, sua organização deverá personalizar esta página para adicionar campos extras, conforme apropriado.
Configurar uma política de embalagem de contêiner
Siga estas etapas para configurar uma política de embalagem de contêiner.
Se você ainda não configurou uma definição de impressora ZPL, use o aplicativo Agente de Roteamento de Documentos para configurá-la. Para obter mais informações, consulte Visão geral da impressão de documentos e artigos relacionados.
Acesse Gerenciamento de depósito > Configuração > Contêineres > Políticas de embalagem de contêiner.
No Painel de Ações, selecione Novo para adicionar uma política de embalagem de contêiner.
No cabeçalho da nova política, defina os seguintes valores:
- Política de embalagem de contêiner:Política de embalagem de demonstração
- Descrição: uma descrição da política
Na FastTab Visão geral, defina os seguintes valores:
- Depósito:62
- Local padrão para remessa final:Baydoor
- Unidade de peso:KG
- Política de fechamento de contêiner:Liberação automática
- Política de liberação de contêiner:Disponibilizar no local da remessa final
Na FastTab Manifesto de contêiner, defina os seguintes valores:
- Manifesto automático no fechamento do contêiner:Sim
- Requisitos de manifesto para contêiner:Gerenciamento de transporte
- Imprimir conteúdo de contêiner:Não
Na FastTab Impressão de etiqueta de transportadora, defina os seguintes valores:
- Imprimir etiqueta de remessa de contêiner:Sempre
- Nome da impressora: o nome da impressora ZPL que deve imprimir etiquetas de remessa
Configurar um perfil de embalagem
Siga estas etapas para configurar um perfil de embalagem.
Acesse Gerenciamento de depósito > Configuração > Embalagem > Perfis de embalagem.
No Painel de Ações, selecione Novo para adicionar um perfil de embalagem à grade.
Defina os seguintes valores para o novo perfil:
- ID do perfil de embalagem:Perfil de embalagem de demonstração
- Descrição: uma descrição do perfil
- Política de embalagem de contêiner:Política de embalagem de demonstração
- Modo de ID do Contêiner:Automático
- Tipo de contêiner:SmallBox
Configurar um cliente para usar a transportadora de SPS
Siga estas etapas para configurar um cliente de modo que ele possa usar a transportadora que você criou.
Acesse Contas a receber > Clientes > Todos os clientes.
Na grade, localize e selecione o cliente US-027.
No Painel de Ações, na guia Geral, no grupo Configurar, selecione Contas de cliente de transportadora.
Na página Contas de cliente de transportadora, no Painel de Ações, selecione Novo para adicionar uma conta à grade.
Defina os seguintes valores para a nova conta:
- Transportadora:Transportadora de demonstração
- Número da conta de cliente de transportadora:12345 (O valor não é importante para este cenário, mas ele será referenciado na próxima seção.)
Executar o cenário de exemplo
Depois de configurar todos os dados de exemplo conforme descrito na seção anterior, você estará pronto para executar o cenário de exemplo.
Criar uma ordem de venda e processar o trabalho
Siga estas etapas para criar uma ordem de venda.
Acesse Vendas e marketing > Ordens de venda > Todas as ordens de venda.
Selecione Novo para criar uma ordem de venda.
Na caixa de diálogo Criar ordem de venda, defina o campo Conta de cliente como US-027.
Selecione OK para criar a ordem de venda e fechar a caixa de diálogo.
A nova ordem de venda é aberta. Na FastTab Cabeçalho da ordem de venda, defina o campo Número da conta de cliente de transportadora como o valor que você selecionou para esse cliente anteriormente (12345).
Na seção Linhas da ordem de venda, adicione uma linha de venda e defina os seguintes valores para ela:
- Número do item:A0002
- Quantidade:1
- Local:6
- Depósito:62
Alterne para a exibição do Cabeçalho.
Na FastTab Entrega, defina os seguintes valores:
- Transportadora:Transportadora de demonstração
- Serviço de transportadora:Serviço de transportadora de demonstração
Alterne novamente para a exibição Linhas. Se for solicitada a atualização do modo de entrega para as linhas de venda, selecione Sim.
Na seção Linhas da ordem de venda, selecione a linha da ordem que você configurou anteriormente e, em seguida, selecione Estoque > Reserva.
Na página Reserva, selecione Reservar lote para reservar a quantidade total da linha selecionada no depósito.
Feche a página Reserva para retornar à ordem de venda.
No Painel de Ações, na guia Depósito, selecione Liberar para o depósito.
O trabalho é criado para mover itens do local de separação para a estação de embalagem.
Na seção Linhas da ordem de venda, selecione Depósito > Detalhes da remessa.
Na página Detalhes da remessa, anote a ID da remessa. Você precisará dela ao embalar a remessa na estação de embalagem.
Feche a página Detalhes da remessa para retornar à ordem de venda.
Anote o número da ordem de venda e, em seguida, Acesse Gerenciamento de depósito > Trabalho > Todos os trabalhos.
Use o número da ordem de venda para localizar e selecionar o trabalho criado para a ordem.
No Painel de Ações, na guia Trabalho, selecione Concluir trabalho.
Na página Conclusão do trabalho, no campo ID de Usuário, selecione uma ID de usuário. Em seguida, no Painel de Ações, selecione Validar trabalho.
Se o trabalho for aprovado na validação, selecione Concluir trabalho no Painel de Ações.
O trabalho é marcado como concluído para simular a movimentação de itens para a estação de embalagem.
Embalar a remessa
Siga estas etapas para embalar a remessa.
Acesse Gerenciamento de depósito > Configuração > Trabalhador e verifique se a sua conta de usuário está associada a uma conta de trabalhador para gerenciamento de depósito.
Acesse Gerenciamento de depósito > Separação e transporte em contêineres > Embalar.
Na caixa de diálogo Selecionar estação de embalagem, defina os seguintes valores:
- Local:6
- Depósito:62
- Local:Embalar
- ID do perfil de embalagem:Perfil de embalagem de demonstração
Selecione OK.
A página Embalar será exibida. Em um cenário de produção, um trabalhador verificará uma placa de licença ou uma ID de remessa. No entanto, para este cenário, abra a página Todas as remessas e procure o número da remessa que você acabou de criar. Em seguida, insira esse valor no campo Placa de licença ou remessa na página Embalar. Como alternativa, insira a ID de remessa que você anotou anteriormente.
No Painel de Ação, selecione Novo contêiner.
A caixa de diálogo exibida mostra detalhes sobre o novo contêiner. Mantenha os valores padrão e selecione OK.
Na página Embalar, na FastTab Embalagem de item, no campo Identificador, selecione A0002 para embalar o item. O item é adicionado ao contêiner.
No Painel de Ações, selecione Contêineres para remessa.
A página Contêineres para remessa exibida tem uma linha para o contêiner que você acabou de criar. No entanto, o campo ID de manifesto de contêiner nessa linha está em branco no momento, pois você ainda não recebeu a etiqueta de remessa e o número de rastreamento da transportadora.
No Painel de Ação, selecione Fechar contêiner.
Na caixa de diálogo Fechar contêiner, defina o campo Peso bruto como 1 kg e, em seguida, selecione OK.
A etiqueta de remessa será impressa agora na impressora ZPL selecionada anteriormente. Ela deve se assemelhar ao seguinte exemplo.
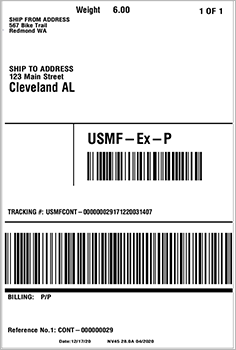
Observe que os valores ID de manifesto de contêiner e Frete total foram adicionados como recebidos da transportadora.
Comentários
Em breve: Ao longo de 2024, eliminaremos os problemas do GitHub como o mecanismo de comentários para conteúdo e o substituiremos por um novo sistema de comentários. Para obter mais informações, consulte https://aka.ms/ContentUserFeedback.
Enviar e exibir comentários de