Autenticação baseada no serviço para o aplicativo móvel Warehouse Management
Importante
Os métodos de autenticação descritos neste tópico agora foram preteridos. Recomendamos fortemente que você se autentique usando o fluxo de código do dispositivo. Para obter mais informações sobre esse preterimento, incluindo a agenda de preterimento, confira Recursos removidos ou preteridos no Dynamics 365 Supply Chain Management.
A autenticação com Microsoft Entra ID fornece uma forma segura de autenticar um dispositivo móvel no Supply Chain Management. O Warehouse Management mobile app é compatível com os seguintes tipos de autenticação baseada em serviço:
- Certificados
- Segredo do cliente
Caso pretenda importar configurações de conexão, recomendamos usar um certificado em vez de um segredo do cliente. Como o segredo do cliente deve sempre ser armazenado com segurança, não é possível importá-lo de um arquivo de configurações de conexão ou de um código QR.
Cada dispositivo deve ter seu próprio certificado exclusivo ou segredo do cliente.
Os certificados podem ser usados como segredos para comprovar a identidade do aplicativo quando um token for solicitado. A parte pública do certificado é carregada no registro de aplicativos no portal do Azure, enquanto o certificado completo deve ser implantado em cada dispositivo no qual o aplicativo Warehouse Management está instalado. A sua organização é responsável por gerenciar o certificado em termos de rotação, e assim por diante. Você pode usar certificados autoassinados, mas deve sempre usar certificados não exportáveis.
É necessário disponibilizar um certificado localmente em cada dispositivo no qual o aplicativo Warehouse Management está sendo executado. Para obter informações sobre como gerenciar certificados para dispositivos controlados pelo Intune (se você estiver usando o Intune), consulte Implantação em massa o aplicativo móvel com autenticação baseada em serviço.
Registrar um aplicativo no Microsoft Entra ID
Para permitir que o aplicativo móvel Warehouse Management interaja com um servidor específico do cadeia de fornecedores Management, registre um aplicativo na ID do locatário Microsoft Entra do cadeia de fornecedores Management. O seguinte procedimento mostra uma forma de concluir esta tarefa. Para obter informações detalhadas e alternativas, consulte os links após o procedimento.
Em um navegador da Web, Acesse https://portal.azure.com.
Insira o nome e a senha do usuário que tem acesso à assinatura do Azure.
No portal do Azure, no painel de navegação à esquerda, selecione Microsoft Entra ID.
Trabalhe com a instância do Microsoft Entra ID usada pelo Supply Chain Management.
Na lista Gerenciar, selecione Registros de aplicativos.
Na barra de ferramentas, selecione Novo registro para abrir o assistente Registrar um aplicativo.
Insira um nome para o aplicativo, selecione Contas somente neste diretório organizacional e clique em Registrar.
O novo registro de aplicativo é aberto. Anote o valor da ID do aplicativo (cliente), porque você precisará dele mais tarde. A ID será mencionada posteriormente neste artigo como ID do cliente.
Clique na lista Gerenciar, selecione Certificado e segredos.
Selecione um dos seguintes botões, dependendo se você deseja usar certificados ou segredos do cliente para a autenticação:
- Carregar certificado – carregar um certificado para usá-lo como segredo. Recomendamos essa abordagem porque ela é mais segura e porque também pode ser automatizada de modo mais completo. Se você estiver executando o aplicativo Warehouse Management em dispositivos Windows, anote o valor de Impressão digital exibido depois que você carregar o certificado. Você precisará desse valor ao configurar o certificado em dispositivos Windows.
- Novo segredo do cliente – crie uma chave inserindo uma descrição de chave e uma duração na seção Senhas e depois clique em Adicionar. Faça uma cópia da chave e armazene-a com segurança.
Para obter mais informações sobre como registrar aplicativos no Microsoft Entra ID, consulte os seguintes recursos:
Para obter instruções que mostram como usar o Windows PowerShell para registrar aplicativos no Microsoft Entra ID, consulte Como usar o Azure PowerShell para criar uma entidade de serviço com um certificado.
Para obter detalhes completos sobre como registrar manualmente um aplicativo no Microsoft Entra ID, consulte os seguintes artigos:
Configurar contas de usuário de dispositivo móvel no Supply Chain Management
Para habilitar o Supply Chain Management para usar o aplicativo do Microsoft Entra ID, siga estas etapas.
Crie um usuário que corresponda às credenciais de usuário do aplicativo Warehouse Management:
- No Supply Chain Management, Acesse Administração do sistema > Usuários > Usuários.
- Crie um usuário.
- Atribua a função Usuário do dispositivo móvel do depósito ao usuário.
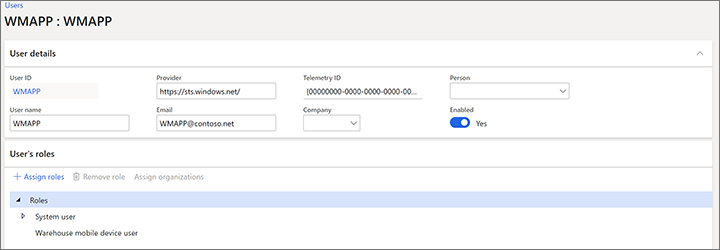
Associe o aplicativo Microsoft Entra ID ao usuário do Warehouse Management mobile app:
- Acesse Administração do sistema > Configuração > Aplicativos do Microsoft Entra ID.
- No Painel de Ações, selecione Novo para adicionar uma linha.
- No campo ID do cliente, insira o ID do cliente que você anotou quando registrou o aplicativo no Microsoft Entra ID.
- No campo Nome, insira um nome.
- No campo ID de Usuário, selecione a ID de usuário que você acaba de criar.
Dica
Um modo de usar essas configurações é criar uma ID de cliente no Azure para cada dispositivo físico e, em seguida, adicionar cada ID de cliente à página Aplicativos do Microsoft Entra ID. Se um dispositivo for perdido, você conseguirá remover facilmente o acesso ao Supply Chain Management removendo a ID do cliente dele dessa página. (Essa abordagem funciona porque as credenciais de conexão salvas em cada dispositivo também especificam uma ID de cliente, conforme descrito posteriormente neste artigo.)
Além disso, as configurações padrão de idioma, formato de número e fuso horário para cada ID de cliente são estabelecidas pelas preferências definidas para o valor de ID de Usuário mapeado aqui. Portanto, você pode usar essas preferências para estabelecer configurações padrão para cada dispositivo ou coleção de dispositivos, com base na ID do cliente. No entanto, essas configurações padrão serão substituídas se também forem definidas para a conta de usuário do aplicativo de depósito que um trabalhador usa para entrar no dispositivo. (Para obter mais informações, consulte Contas de usuário de dispositivo móvel.)
Remover o acesso de um dispositivo que faz a autenticação usando um certificado ou segredo do cliente
Em caso de perda ou comprometimento do dispositivo, será necessário remover a capacidade dele de acessar o Supply Chain Management. O procedimento a seguir descreve o processo recomendado para remover o acesso de um dispositivo que faz a autenticação usando um certificado ou segredo do cliente.
Acesse Administração do sistema > Configuração > Aplicativos do Microsoft Entra ID.
Exclua a linha que corresponde ao dispositivo para o qual você deseja remover o acesso. Anote a ID do cliente usada para o dispositivo, pois precisará dela posteriormente.
Se você tiver registrado somente uma ID de cliente e vários dispositivos usarem a mesma ID de cliente, será necessário enviar novas configurações de conexão para esses dispositivos. Caso contrário, eles perderão o acesso.
Entre no portal do Azure em https://portal.azure.com.
No painel de navegação à esquerda, selecione Active Directory e verifique se está no diretório correto.
Na lista Gerenciar, clique em Registros de aplicativos e, em seguida, selecione o aplicativo que deseja configurar. A página Configurações é exibida contendo informações de configuração.
Verifique se a ID do cliente do aplicativo é igual à ID do cliente para a qual fez uma anotação na etapa 2.
Na barra de ferramentas, selecione Excluir.
Na mensagem de confirmação exibida, selecione Sim.