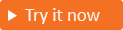Observação
O acesso a essa página exige autorização. Você pode tentar entrar ou alterar diretórios.
O acesso a essa página exige autorização. Você pode tentar alterar os diretórios.
Aplica-se a:  Locatários da força de trabalho
Locatários da força de trabalho  Locatários externos (saiba mais)
Locatários externos (saiba mais)
Ao configurar a federação com o Facebook, você pode permitir que os clientes entrem em seus aplicativos com suas próprias contas do Facebook. Depois de você adicionar o Facebook como uma das opções de entrada do seu aplicativo, na página de entrada, os clientes podem entrar na ID externa do Microsoft Entra com uma conta do Facebook. (Saiba mais sobre métodos de autenticação e provedores de identidade para clientes.)
Dica
Para experimentar esse recurso, acesse a demonstração do Woodgrove Groceries e inicie o caso de uso “Entrar com uma conta de rede social”.
Criar um aplicativo do Facebook
Para habilitar a entrada para clientes com uma conta do Facebook, você precisa criar um aplicativo no Painel de Aplicativos do Facebook. Para obter mais informações, consulte Desenvolvimento de Aplicativos.
Se ainda não tiver uma conta no Facebook, inscreva-se em https://www.facebook.com. Depois de se inscrever ou entrar com sua conta do Facebook, inicie o processo de registro da conta de desenvolvedor do Facebook. Para obter mais informações, consulte Registrar como desenvolvedor do Facebook.
Observação
Este documento foi criado usando o estado da página de desenvolvedor do provedor no momento da criação e podem ocorrer alterações.
- Entre no Facebook para desenvolvedores com suas credenciais de conta de desenvolvedor do Facebook.
- Se você ainda não fez isso, registre-se como um desenvolvedor do Facebook: selecione Introdução no canto superior direito da página, aceite as políticas do Facebook e conclua as etapas de registro.
- Selecione Criar Aplicativo. Essa etapa pode exigir a aceitação das políticas de plataforma do Facebook e a conclusão de uma verificação de segurança online.
- Selecione Autenticar e solicitar dados de usuários com o Logon>do Facebook Avançar.
- Em Você está construindo um jogo? Selecione Não, eu não estou construindo um jogo e, em seguida, Avançar.
- Adicione um nome de aplicativo e um email de contato de aplicativo válidos. Também é possível adicionar uma conta de negócios se tiver uma.
- Selecione Criar aplicativo.
- Depois que o aplicativo for criado, acesse o Painel.
- Selecione Configurações básicas do aplicativo>.
- Copie o valor da ID do aplicativo. Em seguida, selecione Mostrar e copiar o valor do Segredo do Aplicativo. Você usará os dois para configurar o Facebook como um provedor de identidade em seu locatário. O Segredo do Aplicativo é uma credencial de segurança importante.
- Insira uma URL para a URL da Política de Privacidade, por exemplo
https://www.contoso.com/privacy. A URL da política é uma página que você mantém para fornecer informações de privacidade para o seu aplicativo. - Insira uma URL para a URL de Termos de Serviço, por exemplo
https://www.contoso.com/tos. A URL da política é uma página que você mantém para fornecer os termos e as condições para o seu aplicativo. - Insira uma URL para a Exclusão de Dados do Usuário, por exemplo
https://www.contoso.com/delete_my_data. A URL de Exclusão de Dados do Usuário é uma página que você mantém para permitir que os usuários solicitem que seus dados sejam excluídos. - Escolha uma Categoria, por exemplo , Negócios e páginas. O Facebook exige esse valor, mas ele não é usado para o Microsoft Entra ID.
- Na parte inferior da página, selecione Adicionar plataforma, selecione Site e, em seguida, selecione Avançar.
- Na URL do Site, insira o endereço do seu site, por exemplo
https://contoso.com. - Selecione Salvar alterações.
- Selecione Casos de uso à esquerda e selecione Personalizar ao lado de Autenticação e criação de conta.
- Selecione Ir para as configurações em Logon do Facebook.
- Em URIs de Redirecionamento OAuth válidos, insira os seguintes URIs, substituindo
<tenant-ID>pela ID do locatário externo e<tenant-name>pelo nome do locatário externo:
https://login.microsoftonline.com/te/<tenant-ID>/oauth2/authresphttps://login.microsoftonline.com/te/<tenant-name>.onmicrosoft.com/oauth2/authresphttps://<tenant-name>.ciamlogin.com/<tenant-ID>/federation/oidc/www.facebook.comhttps://<tenant-name>.ciamlogin.com/<tenant-name>.onmicrosoft.com/federation/oidc/www.facebook.comhttps://<tenant-name>.ciamlogin.com/<tenant-ID>/federation/oauth2https://<tenant-name>.ciamlogin.com/<tenant-name>.onmicrosoft.com/federation/oauth2
- Selecione Salvar alterações e selecione Aplicativos na parte superior da página e selecione o aplicativo que você acabou de criar.
- Selecione Casos de uso no lado esquerdo da página e selecione Personalizar ao lado de Autenticação e criação de conta.
- Adicione permissões de email selecionando Adicionar em Permissões.
- Selecione Voltar na parte superior da página.
- Nesse ponto, apenas os proprietários de aplicativos do Facebook podem entrar. Como você registrou o aplicativo, pode entrar com sua conta do Facebook. Para disponibilizar seu aplicativo do Facebook para seus usuários, no menu, selecione Ir ao vivo. Siga todas as etapas listadas para concluir todos os requisitos. Provavelmente, será necessário responder as perguntas de tratamento de dados e a verificação de negócios, para verificar sua identidade como uma entidade ou organização de negócios. Para obter mais informações, consulte Meta App Development.
Configurar a federação do Facebook no Microsoft Entra External ID
Depois de criar o aplicativo do Facebook, nesta etapa você definirá a ID de cliente do Facebook e o segredo do cliente no Microsoft Entra ID. Você pode usar o centro de administração do Microsoft Entra ou o PowerShell para fazer isso. Para configurar a federação do Facebook no centro de administração do Microsoft Entra, siga estas etapas:
Navegue até Entra ID>Identidades Externas>Todos os provedores de identidade.
Na guia Embutido, ao lado do Facebook, selecione Configurar.
Insira um Nome. Por exemplo, Facebook.
Para a ID do cliente, insira a ID do aplicativo do Facebook que você criou anteriormente.
Para o segredo do cliente, insira o Segredo do Aplicativo que você gravou.
Selecione Salvar.
Para configurar a federação do Facebook usando o PowerShell, siga estas etapas:
Instale a versão mais recente do Microsoft Graph PowerShell.
Execute o seguinte comando:
Connect-MgGraph -Scopes "IdentityProvider.ReadWrite.All"Na tela de login, entre como pelo menos um Administrador do Provedor de Identidade Externo.
Execute os comandos a seguir:
$params = @{ "@odata.type" = "microsoft.graph.socialIdentityProvider" displayName = "Facebook" identityProviderType = "Facebook" clientId = "[Client ID]" clientSecret = "[Client secret]" } New-MgIdentityProvider -BodyParameter $params
Use a ID do cliente e o segredo do cliente do aplicativo que você criou na etapa Criar um aplicativo do Facebook .
Adicionar o provedor de identidade do Facebook a um fluxo de usuário
Neste ponto, o provedor de identidade do Facebook foi configurado em seu locatário externo, mas ainda não está disponível em nenhuma das páginas de entrada. Para adicionar o provedor de identidade do Facebook a um fluxo de usuário:
Navegue até ID Entra>Identidades Externas>Fluxos de usuário.
Selecione o fluxo de usuário para o qual você deseja adicionar o provedor de identidade do Facebook.
Em Configurações, selecione Provedores de identidade
Em Outros Provedores de Identidade, selecione Facebook.
Na parte superior do painel, selecione Salvar.