Início Rápido: Usar sua assinatura do Azure para criar um locatário externo
Aplica-se a:  Locatários da força de trabalho
Locatários da força de trabalho  Locatários externos (saiba mais)
Locatários externos (saiba mais)
A ID externa do Microsoft Entra oferece uma solução de gerenciamento de acesso à identidade do cliente (CIAM) que permite criar experiências de entrada seguras e personalizadas para seus aplicativos e serviços. Você precisará criar um locatário com as configurações externas no centro de administração do Microsoft Entra para começar. Após a criação do locatário com as configurações externas, você poderá acessá-lo no centro de administração do Microsoft Entra e no portal do Azure.
Neste início rápido, você aprenderá a criar um locatário com as configurações externas se já tiver uma assinatura do Azure.
Pré-requisitos
- Uma assinatura do Azure.
- É necessária uma conta do Azure com pelo menos a função Colaborador com escopo para a assinatura ou para um grupo de recursos na assinatura.
Criar um novo locatário com configurações externas
Navegue até Identidade>Visão geral>Gerenciar locatários.
Selecione Criar.
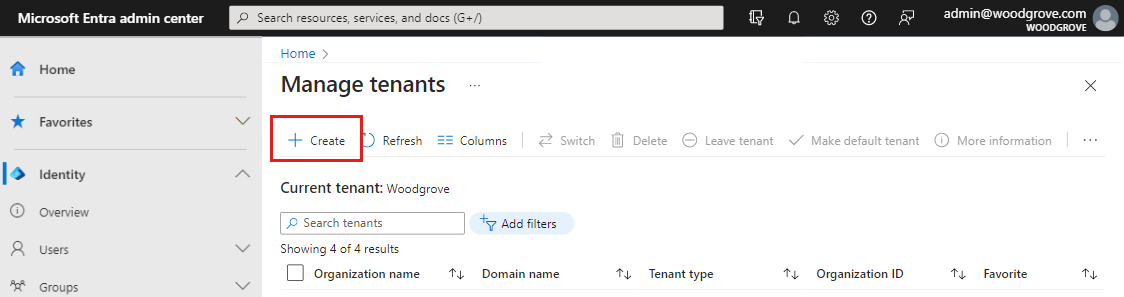
Selecione Externo e depois Continuar.
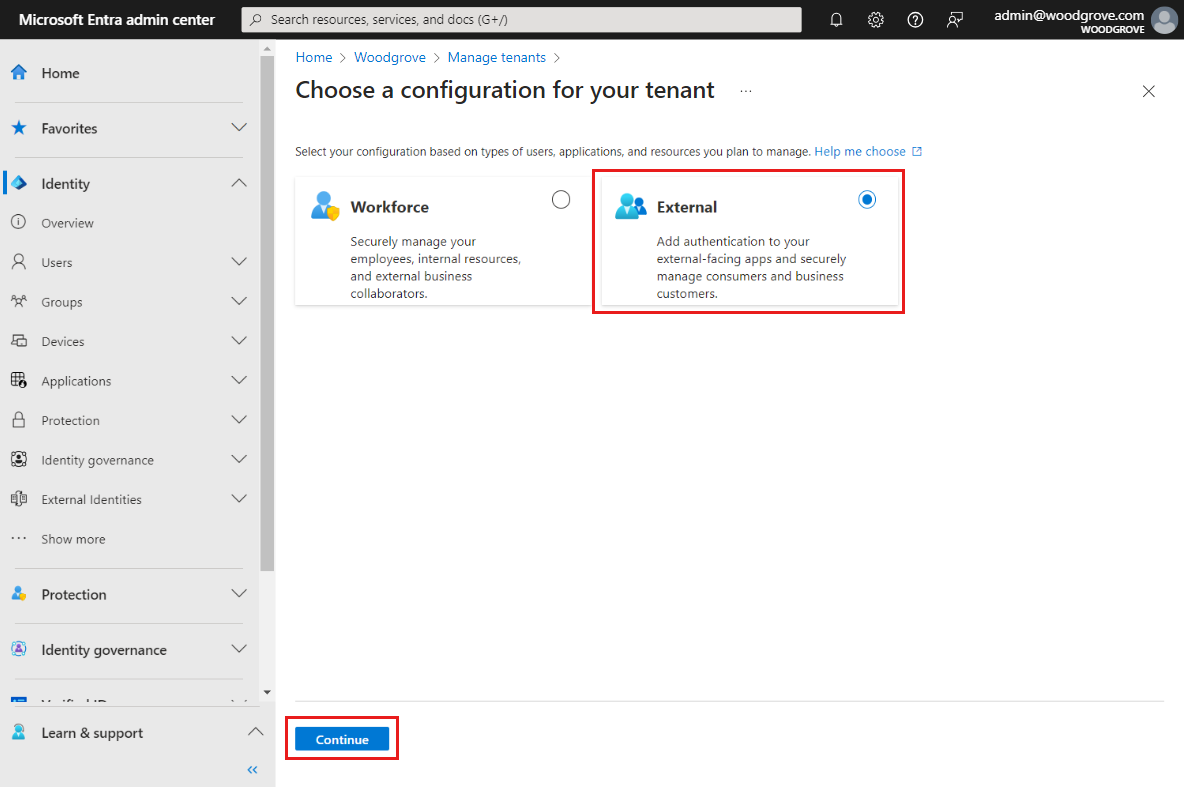
Na guia Básico, na página Criar um locatário, insira as seguintes informações:
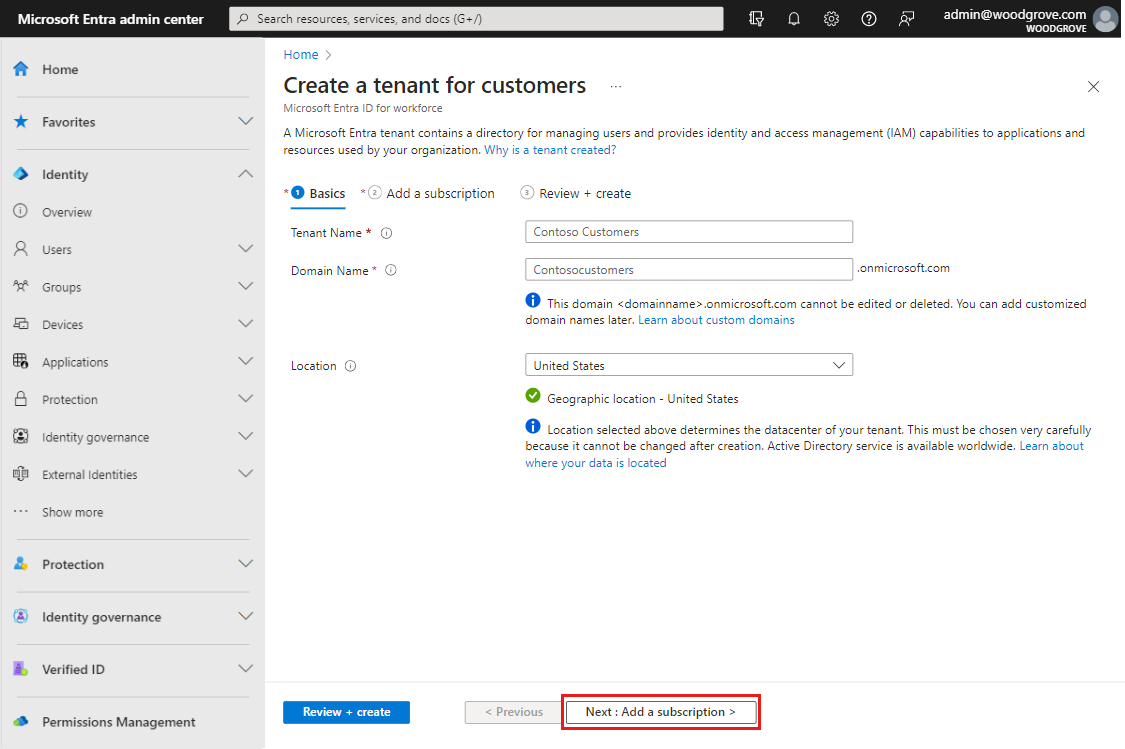
Digite o Nome do Locatário desejado (por exemplo, Clientes da Contoso).
Digite o Nome de Domínio desejado (por exemplo, Contosocustomers).
Selecione a Localização desejada. Não é possível alterar essa seleção posteriormente.
Selecione Avançar: adicionar uma assinatura.
Na guia Adicionar uma assinatura, insira as seguintes informações:
Ao lado de Assinatura, selecione sua assinatura na lista.
Ao lado de Grupo de recursos, selecione um grupo de recursos no menu. Se não houver grupos de recursos disponíveis, selecione Criar novo, adicione um nome e, em seguida, selecione OK.
Se o Local do grupo de recursos for exibido, selecione a localização geográfica do grupo de recursos no menu.
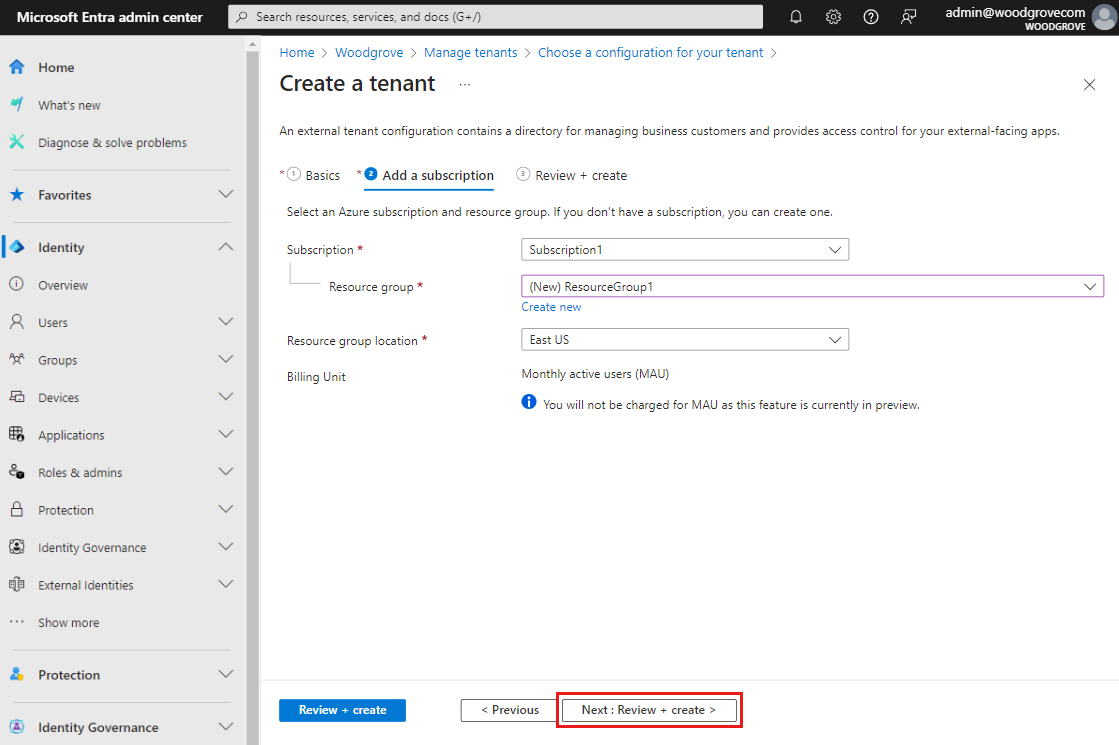
Selecione Avançar: Revisar + criar. Se as informações inseridas estiverem corretas, selecione Criar. O processo de criação do locatário pode levar até 30 minutos. Você pode monitorar o progresso do processo de criação do locatário no painel Notificações. Após a criação do locatário, você poderá acessá-lo no Centro de administração do Microsoft Entra e no portal do Azure.
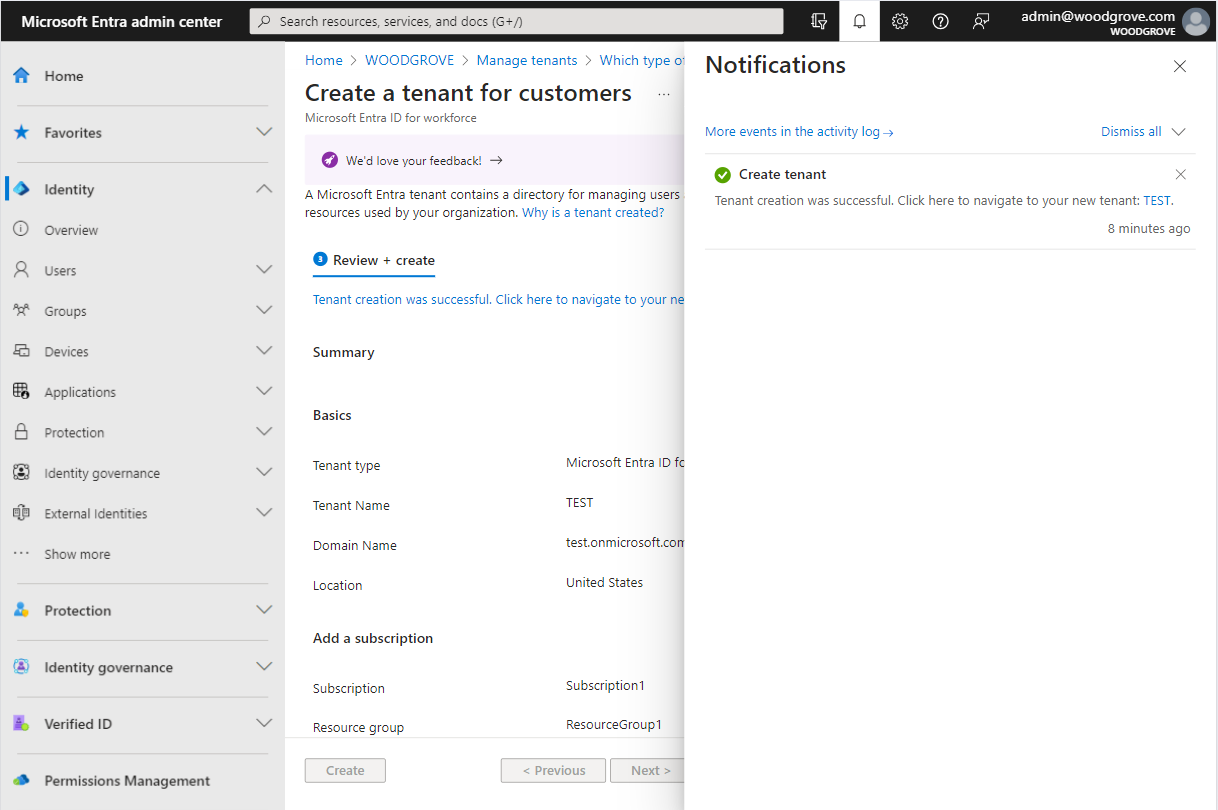
Personalizar seu locatário com um guia
Nosso guia orientará você no processo de configuração de um usuário e configuração de um aplicativo de exemplo em apenas alguns minutos. Isso significa que você pode testar com rapidez e facilidade diferentes opções de entrada e inscrição e configurar um aplicativo de exemplo para ver o que funciona melhor para você. Este guia está disponível em qualquer locatário externo.
Observação
O guia não será executado automaticamente nos locatários externos que você criou com as etapas acima. Se você quiser executar o guia, siga as etapas abaixo.
Se você tiver acesso a vários locatários, use o ícone Configurações no
 menu superior para alternar para seu locatário externo no menu Diretórios + assinaturas.
menu superior para alternar para seu locatário externo no menu Diretórios + assinaturas.Acesse Página Inicial>Visão geral de locatário.
Na guia Introdução, selecione Iniciar o guia.
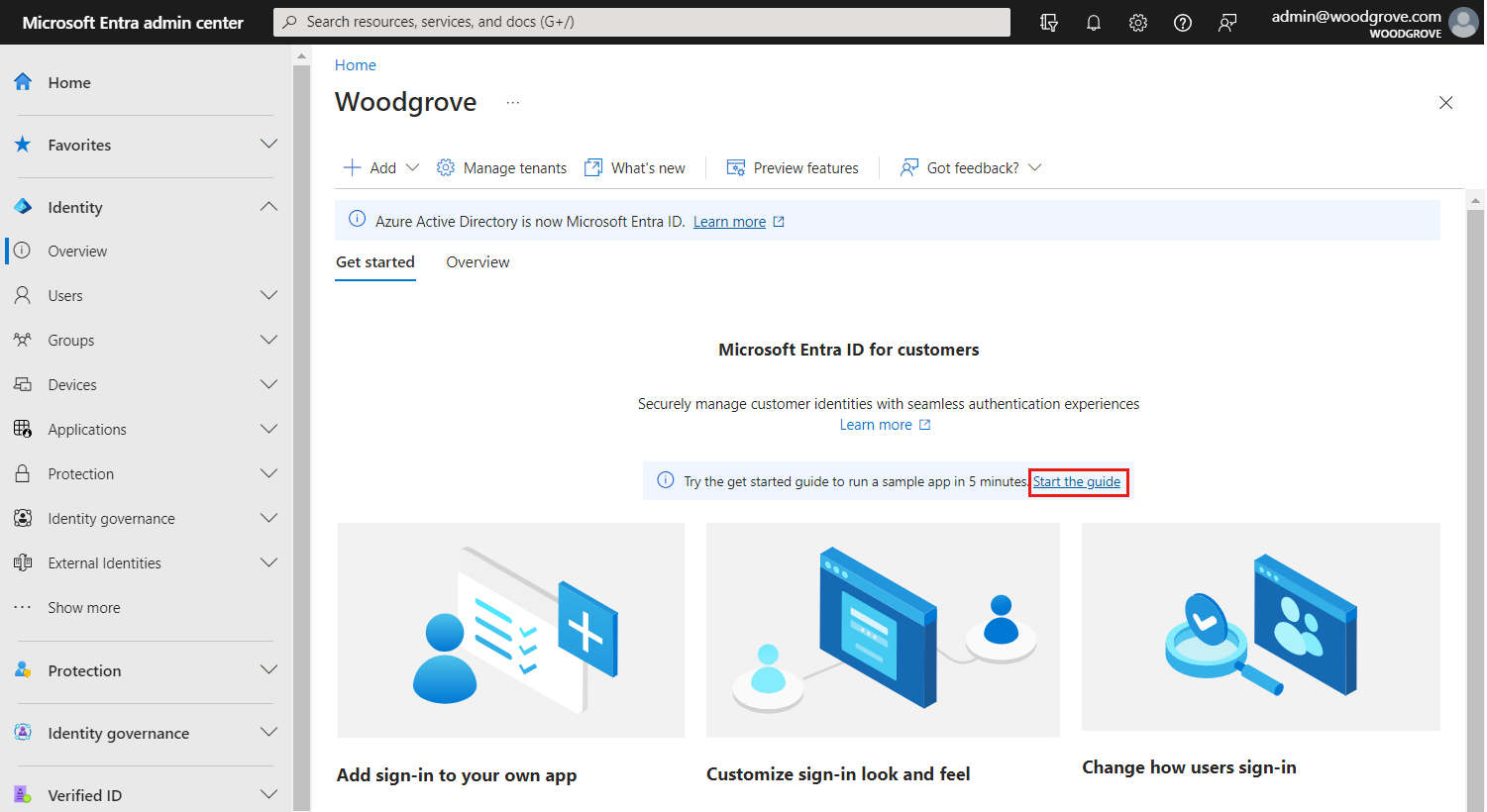
Este link levará você ao guia, no qual você pode personalizar seu locatário em três etapas fáceis.
Observação
Você também pode configurar e personalizar seu locatário externo diretamente no Visual Studio Code usando a extensão de ID Externa do Microsoft Entra para Visual Studio Code. Para obter mais informações, consulte nosso guia de início rápido.
Conteúdo relacionado
- Para saber mais sobre o guia de configuração e como personalizar seu locatário, confira o artigo Guia de introdução.
- Para saber como excluir seu locatário, consulte o artigo Excluir um locatário externo.