Observação
O acesso a essa página exige autorização. Você pode tentar entrar ou alterar diretórios.
O acesso a essa página exige autorização. Você pode tentar alterar os diretórios.
O Microsoft Entra ID permite que você crie vários tipos de usuários em seu locatário, o que oferece maior flexibilidade na forma como você gerencia os usuários da sua organização.
Este artigo explica como criar um usuário, convidar um convidado externo e excluir um usuário em seu locatário da força de trabalho. Ele também inclui informações sobre como criar usuários em um locatário externo para cenários de ID Externa do Microsoft Entra .
Observação
Para obter informações sobre como exibir ou excluir dados pessoais, examine as diretrizes da Microsoft sobre as solicitações de titulares de dados do Windows para o site do RGPD . Para obter informações gerais sobre o RGPD, consulte a seção GDPR da Central de Confiabilidade da Microsoft e a seção RGPD do portal de Confiança do Serviço.
Tipos de usuários
Antes de criar ou convidar um novo usuário, reserve algum tempo para analisar os tipos de usuários, seus métodos de autenticação e seu acesso no locatário da força de trabalho do Microsoft Entra. Por exemplo, você precisa criar um convidado interno, um usuário interno ou um convidado externo? Seu novo usuário precisa de privilégios de convidado ou membro?
Usuários em locatários da força de trabalho
Um locatário da força de trabalho do Microsoft Entra tem os seguintes tipos de usuários:
- Membro interno: esses usuários provavelmente são funcionários em tempo integral em sua organização.
- Convidado interno: esses usuários têm uma conta em seu locatário, mas têm privilégios no nível de convidado. É possível que eles tenham sido criados em seu locatário antes da disponibilização da colaboração B2B.
- Membro externo: esses usuários se autenticam usando uma conta externa, mas têm acesso de membro ao seu locatário. Esses tipos de usuários são comuns em organizações multilocatários.
- Convidado externo: esses usuários são verdadeiros convidados de seu locatário que se autenticam usando um método externo e que têm privilégios no nível de convidado.
Para obter mais informações sobre as diferenças entre convidados e membros internos e externos, consulte as propriedades de colaboração B2B.
Os métodos de autenticação variam de acordo com o tipo de usuário que você cria. Os convidados e membros internos têm credenciais no seu locatário do Microsoft Entra que podem ser gerenciados por administradores. Esses usuários também pode redefinir sua própria senha. Os membros externos se autenticam no seu locatário do Microsoft Entra inicial e seu locatário do Microsoft Entra autentica o usuário por uma entrada federada com o locatário do Microsoft Entra do membro externo. Se os membros externos esquecerem sua senha, o administrador no seu locatário do Microsoft Entra poderá redefinir a própria senha. Os convidados externos definem sua própria senha usando o link que recebem por email quando a conta é criada.
Examinar as permissões de usuário padrão também pode ajudá-lo a determinar o tipo de usuário que você precisa criar. Para obter mais informações, consulte Definir permissões de usuário padrão.
Usuários em locatários externos
Um locatário do Microsoft Entra em uma configuração externa é usado exclusivamente para cenários de ID Externa do Microsoft Entra . Um locatário externo pode incluir os seguintes tipos de usuários:
- Usuário interno: esses usuários se autenticam internamente e normalmente são administradores com funções atribuídas do Microsoft Entra em seu locatário externo.
- Usuário externo: esses usuários são consumidores e clientes comerciais dos aplicativos registrados em seu locatário externo. Eles têm uma conta local com privilégios de usuário padrão e se autenticam por meio de uma conta local ou por meio de provedores de identidade externos. Veja como criar um novo usuário externo.
- Convidado externo: esses usuários fazem logon com suas próprias credenciais externas e normalmente são administradores com funções atribuídas do Microsoft Entra em seu locatário externo.
Para obter mais informações, consulte permissões de usuário padrão para locatários externos.
Pré-requisitos
A função necessária de privilégio mínimo varia de acordo com o tipo de usuário que você está adicionando e se é necessário atribuir funções do Microsoft Entra ao mesmo tempo. Sempre que possível, você deve usar a função com menos privilégios.
| Tarefa | Função |
|---|---|
| Criar um novo usuário | Administrador de usuários |
| Convidar um usuário externo | Emissor de convites independente |
| Atribuir funções do Microsoft Entra | Administrador de Função com Privilégios |
Criar um novo usuário
Siga estas etapas:
Entre no Centro de administração do Microsoft Entra como pelo menos um Administrador de Usuários.
Navegue atéusuários da > do Entra.
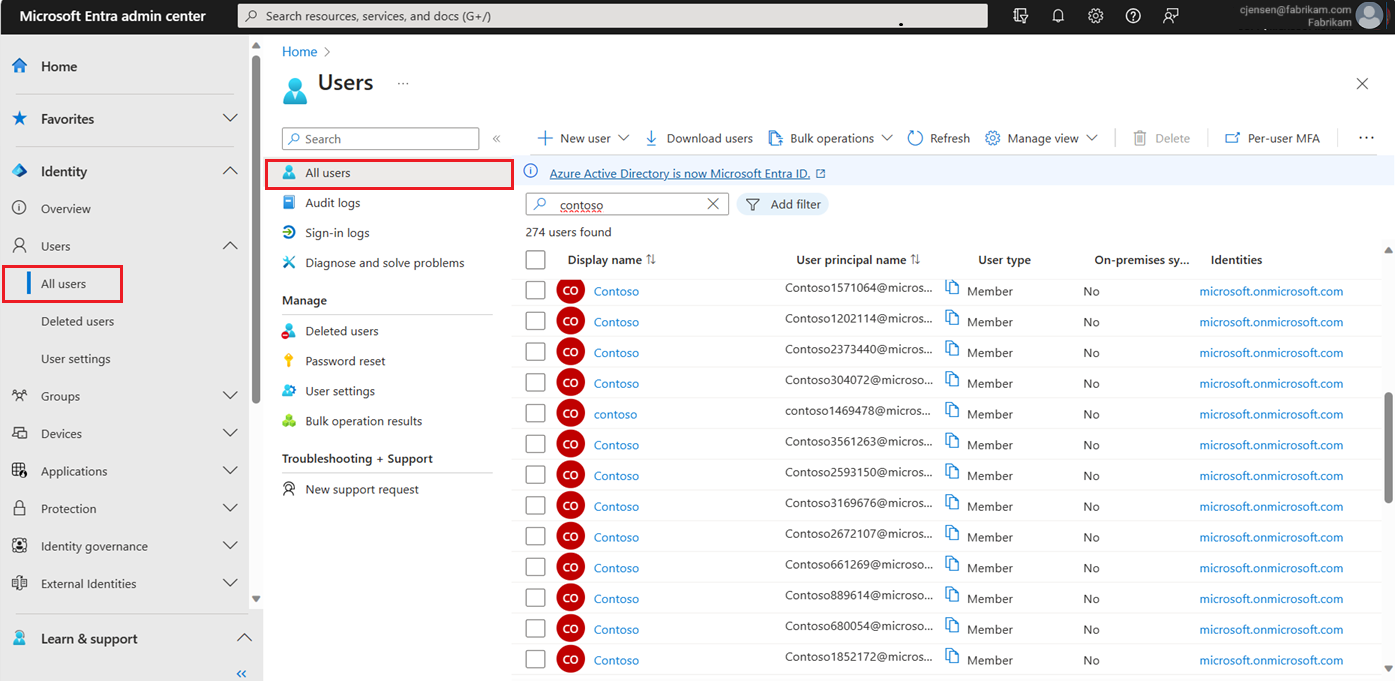
Selecione Novo usuário>Criar novo usuário.
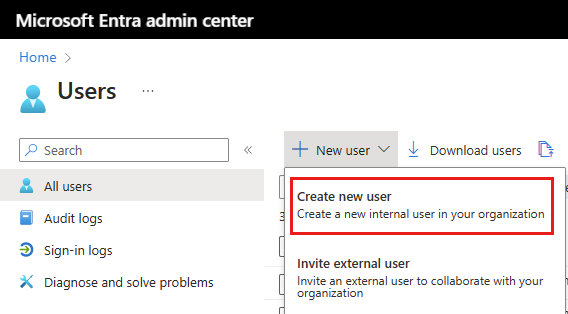
Conclua as guias restantes na página Novo usuário .
Noções básicas
A guia Noções básicas contém os campos principais necessários para criar um novo usuário. Antes de começar, examine as diretrizes sobre as propriedades de nome de usuário.
- Nome da entidade de usuário: insira um nome de usuário exclusivo e selecione um domínio no menu após o símbolo @. Selecione Domínio não listado se você precisar criar um novo domínio. Para obter mais informações, consulte Adicionar seu nome de domínio personalizado.
- Apelido de email: se você precisar inserir um apelido de email diferente do nome da entidade de segurança de usuário que você inseriu, desmarque a opção Derivar da opção de nome da entidade de usuário e, em seguida, insira o apelido de email.
- Nome de exibição: insira o nome do usuário, como Chris Green ou Chris A. Green
- Senha: forneça uma senha para o usuário usar durante a entrada inicial. Desmarque a opção Gerar senha automaticamente para inserir uma senha diferente.
- Conta habilitada: essa opção é verificada por padrão. Desmarque-a para impedir que o novo usuário possa iniciar sessão. É possível alterar essa configurações após a criação do usuário. Essa configuração foi chamada de Bloquear entrada no processo de criação de usuário herdado.
Selecione o botão Examinar + criar para criar o novo usuário ou Avançar: Propriedades para concluir a próxima seção.
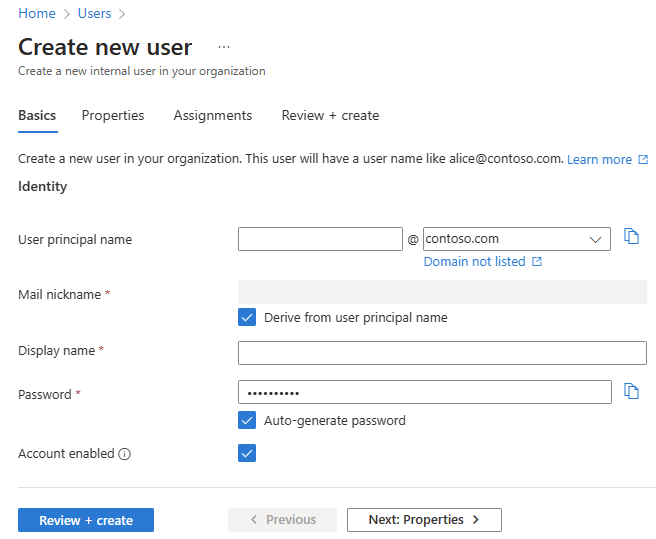
Selecione o botão Examinar + criar para criar o novo usuário ou Avançar: Propriedades para concluir a próxima seção.
Propriedades
Há seis categorias de propriedades de usuário que você pode fornecer. Essas propriedades podem ser adicionadas ou atualizadas após a criação do usuário. Para gerenciar esses detalhes, acesseUsuários da > do Entra e selecione um usuário para atualizar.
- Identidade: Insira o nome e o sobrenome do usuário. Defina o Tipo de usuário como Membro ou Convidado.
- Informações do trabalho: Adicione qualquer informação relacionada ao trabalho, como o cargo, o departamento ou o gerente do usuário.
- Informações de contato: Adicione qualquer informação de contato relevante para o usuário.
- Controles dos pais: Para organizações como distritos escolares K-12, a faixa etária do usuário pode precisar ser fornecida. Menores de 12 anos, Não adultos têm de 13 a 18 anos, e adultos têm 18 anos ou mais. A combinação da faixa etária e o consentimento fornecidos pelas opções pai determinam a classificação da faixa etária legal. A classificação de faixa etária legal pode limitar o acesso e a autoridade do usuário.
- Configurações: Especifique a localização global do usuário.
Selecione o botão Examinar + criar para criar o novo usuário ou Próximo: Atribuições para concluir a próxima seção.
Atribuições
Você pode atribuir o usuário a uma unidade administrativa, grupo ou função do Microsoft Entra quando a conta é criada. Você pode atribuir o usuário a até 20 grupos ou funções. Você só pode atribuir o usuário a uma unidade administrativa. As atribuições podem ser adicionadas após a criação do usuário.
Para atribuir um grupo ao novo usuário:
- Selecione + Adicionar grupo.
- No menu exibido, escolha até 20 grupos na lista e selecione o botão Selecionar.
- Selecione o botão Examinar + criar .
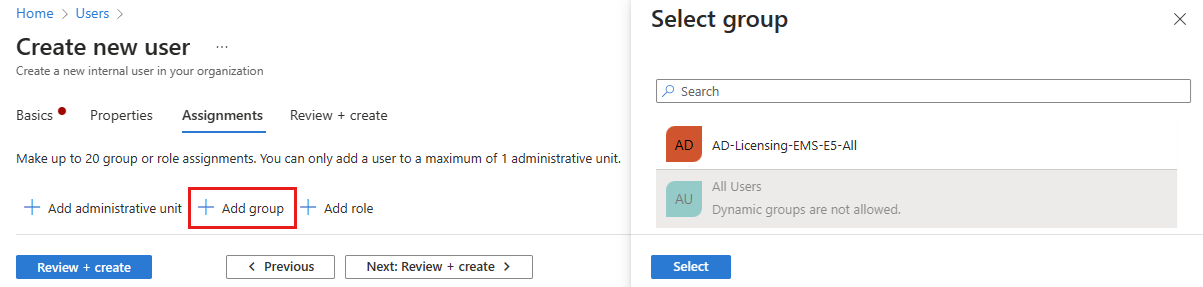
Para atribuir uma função ao novo usuário:
- Selecione + Adicionar função.
- No menu exibido, escolha até 20 funções na lista e selecione o botão Selecionar.
- Selecione o botão Examinar + criar .
Para adicionar uma unidade administrativa ao novo usuário:
- Selecione + Adicionar unidade administrativa.
- No menu exibido, escolha uma unidade administrativa na lista e selecione o botão Selecionar.
- Selecione o botão Examinar + criar .
Revisar e criar
A guia final captura vários detalhes importantes do processo de criação de usuário. Examine os detalhes e selecione o botão Criar se tudo estiver bem.
Criar um usuário externo
Importante
Essas etapas se aplicam somente a locatários externos da ID Externa do Microsoft Entra .
Entre no Centro de administração do Microsoft Entra como pelo menos um Administrador de Usuários.
Verifique se você está conectado ao seu locatário externo. Use o ícone
 Configurações no menu superior para alternar para seu locatário externo do menu Diretórios + assinaturas.
Configurações no menu superior para alternar para seu locatário externo do menu Diretórios + assinaturas.Navegue atéusuários da > do Entra.
Selecione Novo usuário>Criar novo usuário externo.
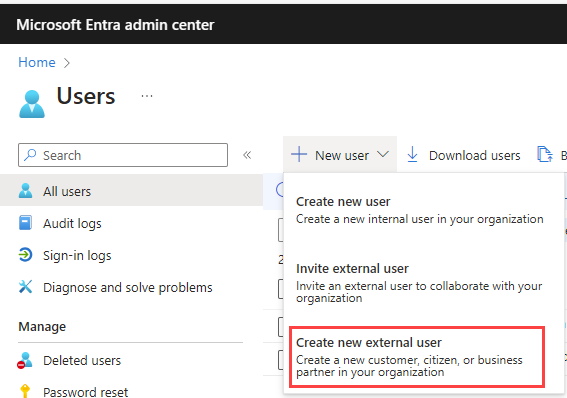
Na página Criar novo usuário , conclua a guia Noções básicas , conforme descrito anteriormente neste artigo, mas com estas variações:
- Em vez de um nome UPN e apelido de email, especifique o email do usuário para login. Ao lado de Identidades, no método De entrada, escolha Email. Em Valor, insira o endereço de email do usuário.
- Para adicionar vários emails para o usuário, selecione o botão Adicionar .
(Opcional) Selecione Avançar: Propriedades. Conclua a guia Propriedades conforme descrito anteriormente neste artigo, mas observe estas variações:
- Na seção Identidade , a configuração de tipo de usuário não afeta usuários externos e pode ser deixada na configuração de Membro padrão.
- O campo Informações de Autorização não está disponível para usuários externos.
- Em Informações do Trabalho, as informações relacionadas ao funcionário e ao gerente não estão disponíveis para usuários externos.
(Opcional) Selecione Avançar: Atribuições. Conclua a guia Atribuições conforme descrito anteriormente neste artigo, mas observe que as opções Adicionar unidade administrativa e Adicionar função não estão disponíveis para usuários externos.
Selecione o botão Examinar + criar para criar o novo usuário.
Convidar um usuário externo
O processo geral para convidar um usuário convidado externo é semelhante, exceto por alguns detalhes na guia Básico e no processo de convite por email. Você não pode atribuir usuários externos a unidades administrativas.
Observação
Esse recurso se aplica tanto à força de trabalho quanto aos locatários externos, mas, no momento, está em versão preview para locatários externos.
Entre no Centro de administração do Microsoft Entra como pelo menos um Administrador de Usuários.
Navegue atéusuários da > do Entra.
Selecione Novo usuário>Convidar usuário externo.
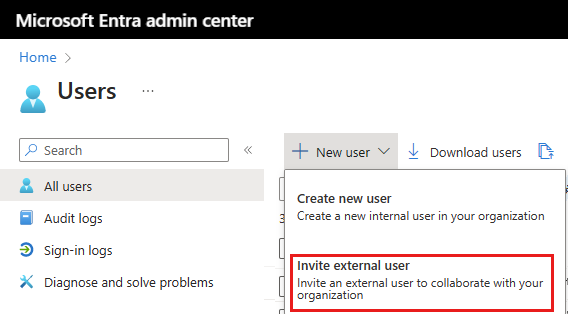
Conclua as guias restantes na página Novo usuário (conforme mostrado abaixo).
Noções básicas para usuários externos
Nesta seção, você está convidando o convidado para seu locatário usando seu endereço de email. Se você precisar criar um usuário convidado com uma conta de domínio, use o processo de criar novo usuário , mas altere o tipo de usuário para Convidado.
- Email: insira o endereço de email do usuário convidado que você está convidando.
- Nome de exibição: forneça o nome de exibição.
- Mensagem de convite: selecione a caixa de seleção Enviar mensagem de convite para personalizar uma breve mensagem para o convidado. Forneça um destinatário Cc, se necessário.
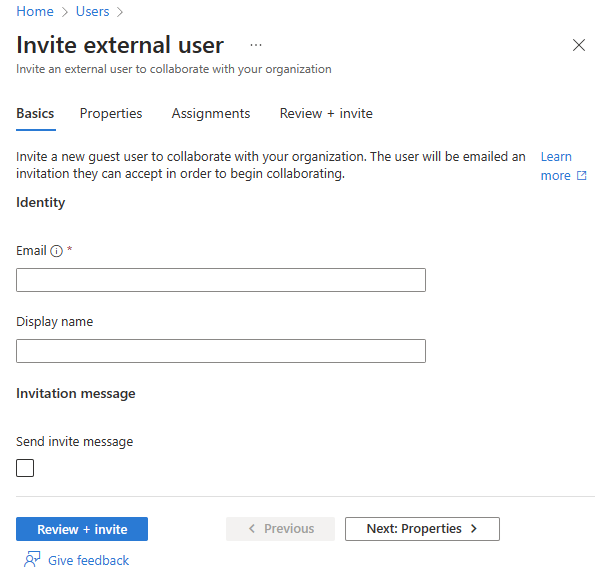
Convites de usuário convidado
Ao convidar um usuário convidado externo enviando um convite por email, você pode verificar o status do convite nos detalhes do usuário.
- Navegue atéusuários da > do Entra.
- Selecione o usuário convidado.
- Na seção Meu Feed , localize o bloco de colaboração B2B .
- Se o estado do convite for PendingAcceptance, selecione o link de convite Reenviar para enviar outro email.
- Você também pode selecionar as Propriedades do usuário e exibir o estado convite.
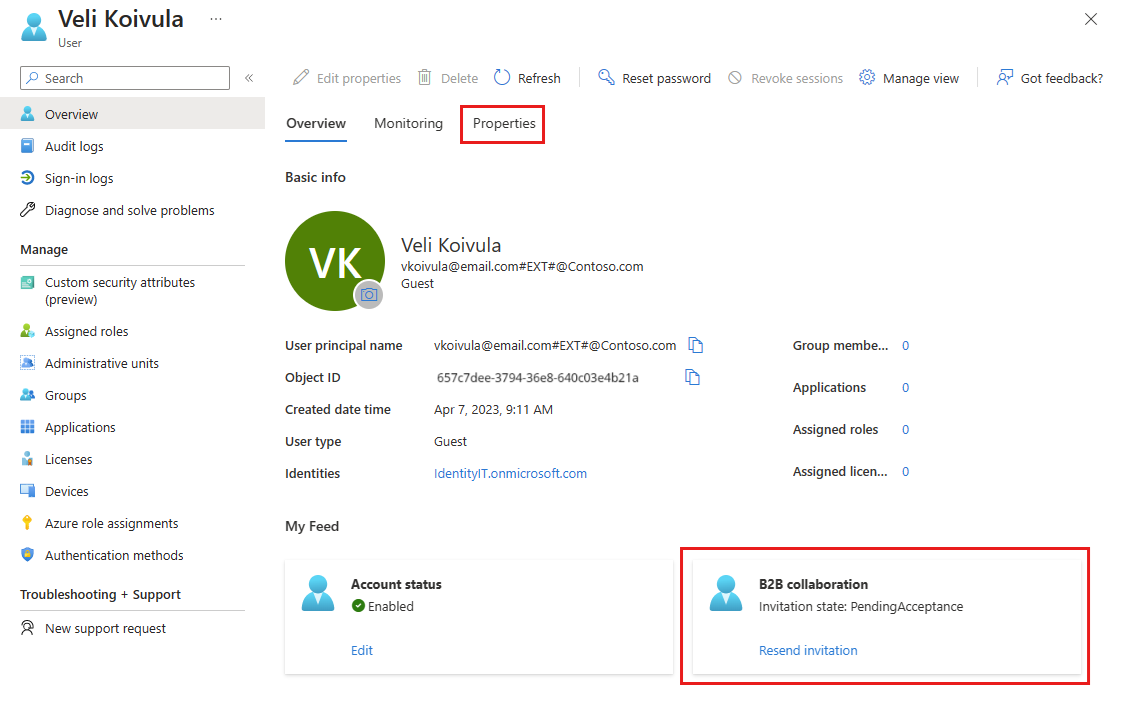
Adicionar outros usuários
Pode haver cenários nos quais você deseja criar manualmente contas de consumidor em seu diretório do Azure Active Directory B2C (Azure AD B2C). Para obter mais informações sobre como criar contas de consumidor, consulte Criar e excluir usuários consumidores no Azure AD B2C.
Importante
A partir de 1º de maio de 2025, o Azure AD B2C não estará mais disponível para compra para novos clientes. Para saber mais, confira se o Azure AD B2C ainda está disponível para compra? Em nossas perguntas frequentes.
Caso você tenha um ambiente com o Microsoft Entra ID (nuvem) e o Windows Server Active Directory (local), adicione novos usuários sincronizando os dados das contas de usuário existentes. Para obter mais informações sobre ambientes híbridos e usuários, consulte Integrar seus diretórios locais à ID do Microsoft Entra.
Excluir um usuário
Você pode excluir um usuário existente usando o Centro de administração do Microsoft Entra.
Você deve ter pelo menos a atribuição de função Administrador de usuário para excluir usuários em sua organização.
Os que têm função de Administrador de Autenticação Privilegiada podem excluir qualquer usuário, incluindo outros administradores.
Os administradores de usuários podem excluir qualquer usuário não administrador, administradores de assistência técnica e outros administradores de usuários.
Para obter mais informações, consulte as permissões de função de administrador na ID do Microsoft Entra.
Para excluir um usuário, siga estas etapas:
- Entre no Centro de administração do Microsoft Entra como pelo menos um Administrador de Usuários.
- Navegue atéusuários da > do Entra.
- Pesquise e selecione o usuário que você deseja excluir.
- Selecione Excluir usuário.
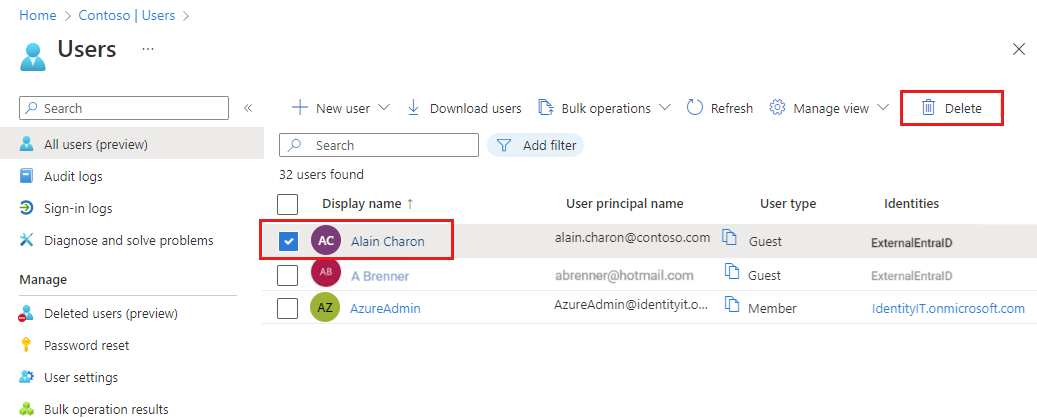
O usuário é excluído e não aparece mais na página Todos os usuários . O usuário pode ser visto na página Usuários Excluídos pelos próximos 30 dias e pode ser restaurado durante esse período. Para obter mais informações sobre como restaurar um usuário, consulte Restaurar ou remover um usuário excluído recentemente usando a ID do Microsoft Entra.
Quando um usuário é excluído, todas as licenças consumidas pelo usuário são disponibilizadas para outros usuários.
Observação
Você deve usar o Windows Server Active Directory para atualizar a identidade, as informações de contato ou as informações do trabalho para os usuários cuja fonte de autoridade é o Windows Server Active Directory. Depois de concluir sua atualização, você deve aguardar a conclusão do próximo ciclo de sincronização antes de ver as alterações.