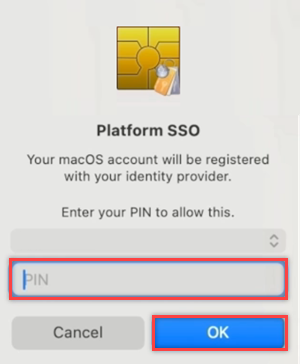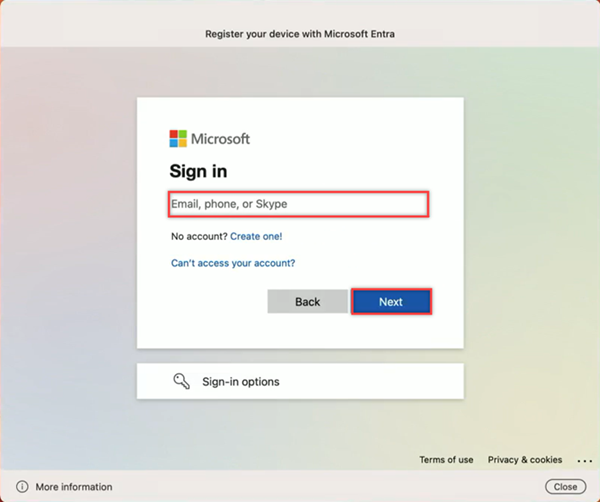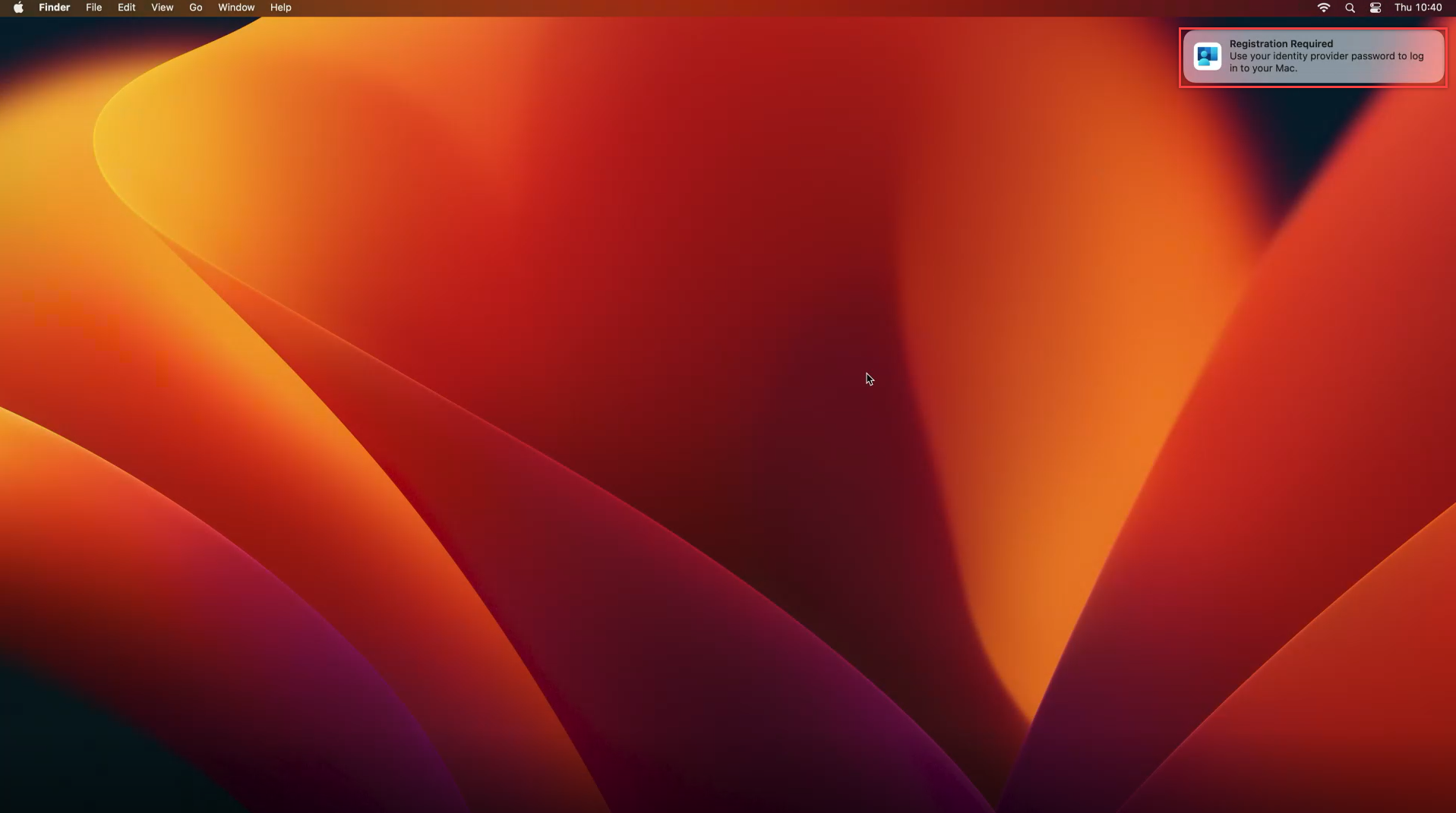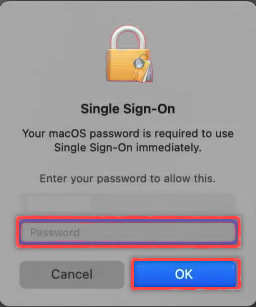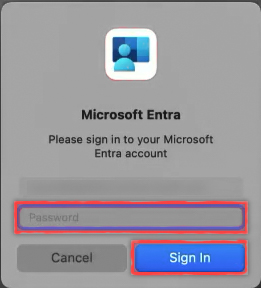Ingressar um dispositivo Mac com o Microsoft Entra ID usando o Portal da Empresa (versão prévia)
Neste tutorial, você aprenderá a registrar um dispositivo Mac com o logon único da plataforma macOS (PSSO) usando o Portal da Empresa e o registro de MDM do Intune com o ingresso do Microsoft Entra. Há três métodos pelos quais você pode registrar um dispositivo Mac com PSSO, enclave seguro, cartão inteligente ou senha. É recomendável usar o enclave seguro ou o cartão inteligente para obter a melhor experiência sem senha; no entanto, é importante observar que este método será predefinido pelo administrador da sua empresa usando o Microsoft Intune.
Pré-requisitos
- Uma versão mínima recomendada do macOS 14 Sonoma. Embora haja suporte para o macOS 13 Ventura, é altamente recomendável usar o macOS 14 Sonoma para obter a melhor experiência.
- Aplicativo Portal da Empresa do Microsoft Intune versão 5.2404.0 ou posterior
- Um conteúdo de MDM de extensão de SSO configurado com configurações de PSSO no Intune por um administrador
- Microsoft Authenticator (recomendado), o usuário deve estar registrado em alguma forma de autenticação multifator (MFA) do Microsoft Entra ID para concluir o registro do dispositivo.
- Para configuração de cartão inteligente, autenticação baseada em certificado configurada e habilitada. Um cartão inteligente carregado com um certificado para autenticação com o Microsoft Entra e o cartão inteligente emparelhado com a conta local.
MDM do Intune e ingresso do Microsoft Entra usando o Portal da Empresa
Para registrar um dispositivo Mac com PSSO, primeiro você deve registrar seu dispositivo no Microsoft Intune usando o aplicativo Portal da Empresa. Depois de registrado, você pode usar enclave seguro, cartão inteligente ou senha para registrar seu dispositivo com PSSO.
Abra o aplicativo Portal da Empresa e selecione Entrar.
Insira suas credenciais do Microsoft Entra ID e selecione Avançar.
Você será solicitado a configurar o acesso de {Company}. O espaço reservado "Empresa" é diferente dependendo da configuração. Selecione Iniciar e, na próxima tela, selecione Continuar.
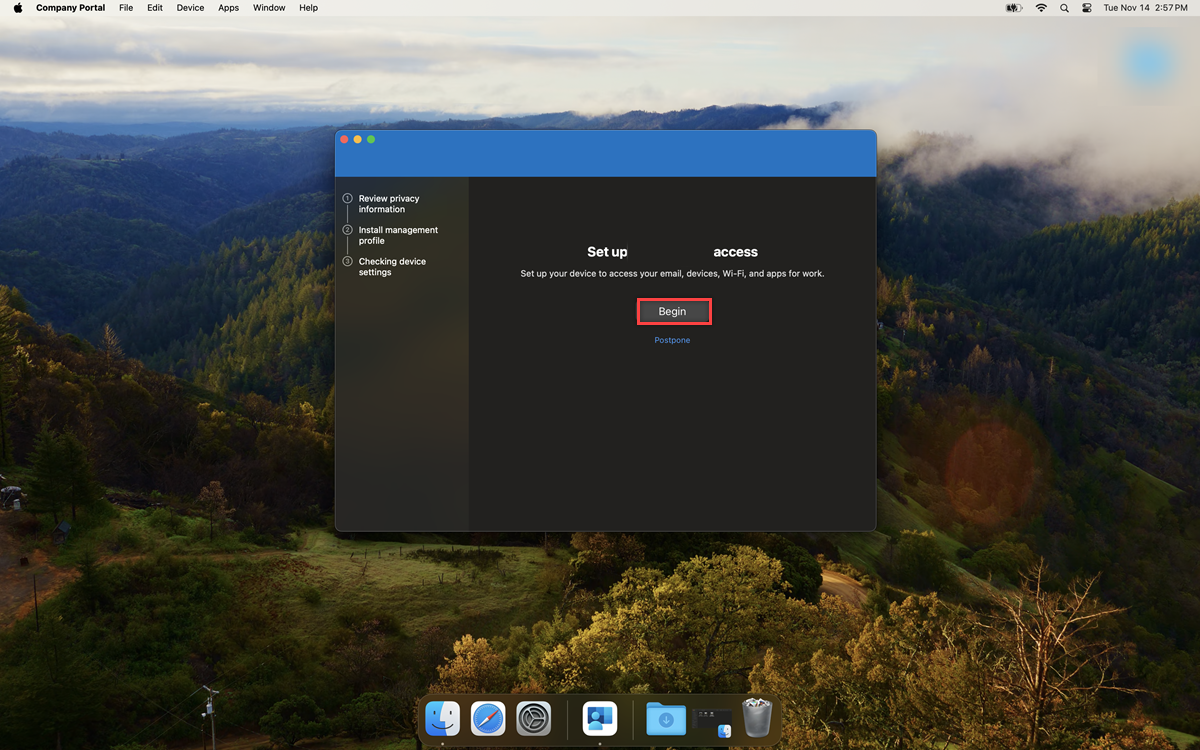
Você é apresentado a etapas para instalar o perfil de gerenciamento, que deve ser configurado por um administrador usando o Microsoft Intune. Selecione Baixar perfil.
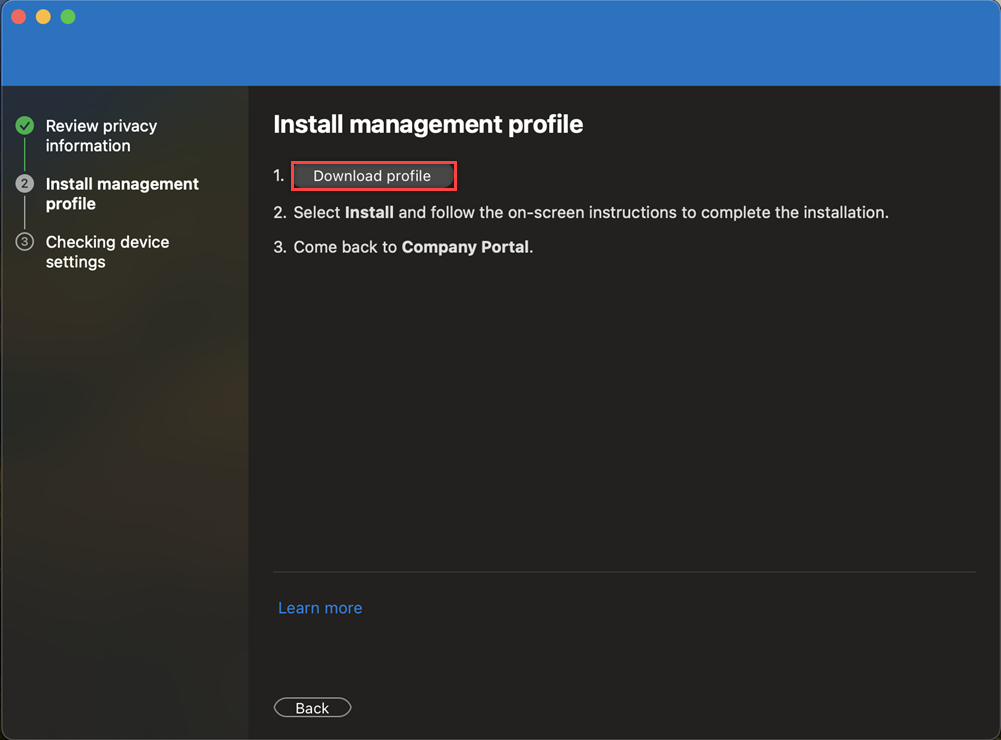
Abra Configurações>Privacidade e segurança>Perfis se não aparecer automaticamente. Selecione Perfil de gerenciamento.
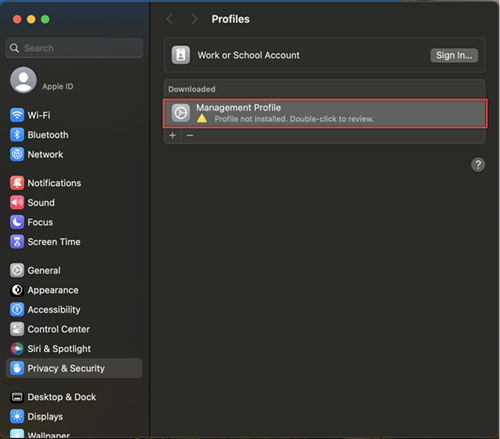
Selecione Instalar para obter acesso aos recursos da empresa.
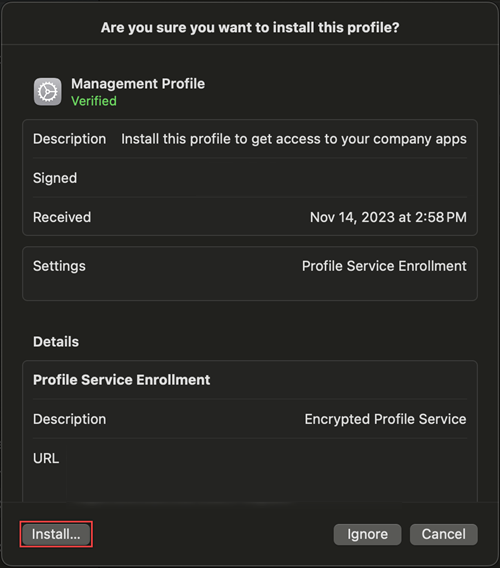
Insira a senha do dispositivo local na janela Perfis que aparece e selecione Registrar.
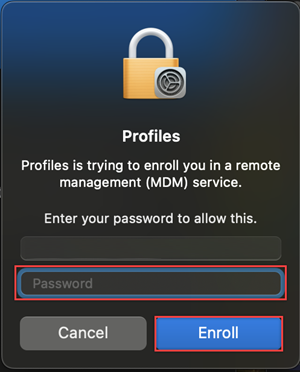
Você verá uma notificação no Portal da Empresa informando que a instalação foi concluída. Selecione Concluído.
Registro de SSO da plataforma
Agora que o dispositivo está em conformidade com o Portal da Empresa, você precisa registrá-lo com PSSO. Um pop-up de Registro obrigatório é exibido no canto superior direito da tela após a conclusão bem-sucedida do MDM do Intune MDM e ingresso do Microsoft Entra usando o Portal da Empresa. Use as guias para registrar seu dispositivo com PSSO usando enclave seguro, cartão inteligente ou senha.
Navegue até o pop-up Registro necessário no canto superior direito da tela. Passe o mouse sobre o pop-up e selecione Registrar-se. Para usuários do macOS 14 Sonoma, você verá um prompt para registrar o seu dispositivo no Microsoft Entra. Este prompt não aparece no macOS 13 Ventura.
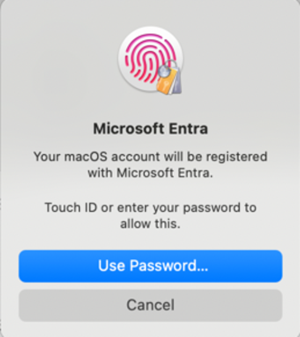
Depois que sua conta for desbloqueada com o Touch ID ou senha, selecione a conta para entrar, insira suas credenciais de entrada e selecione Avançar.
A MFA é necessária como parte deste fluxo de entrada. Abra o seu aplicativo Authenticator (recomendado) ou use seus outros métodos de MFA registrados e insira o número exibido na tela para concluir o registro.
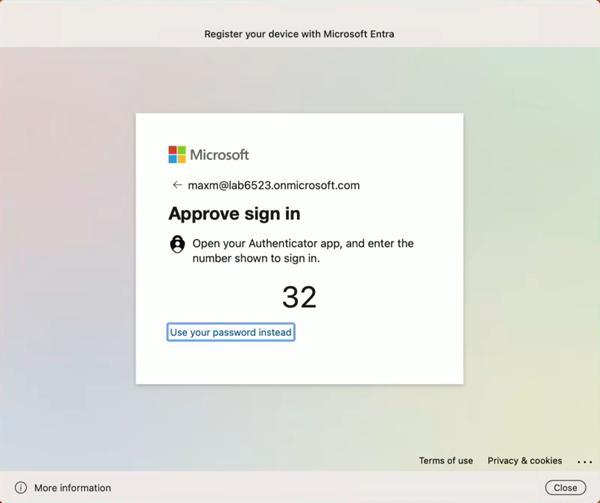
Quando o fluxo de MFA for concluído e a tela de carregamento desaparecer, seu dispositivo deverá ser registrado com PSSO. Agora você pode usar o PSSO para acessar os recursos de aplicativo da Microsoft.
Habilitar a Credencial de Plataforma para macOS para uso como uma chave de acesso
Configurar o seu dispositivo usando o método de enclave seguro permite que você use a credencial resultante salva no Mac como uma chave de acesso no navegador. Para habilitar esta opção;
Abra o aplicativo Configurações e navegue até Senhas>Opções de senha.
Em Opções de senha, localize Usar senhas e chaves de acesso de e habilite Portal da Empresa por meio do botão de alternância.
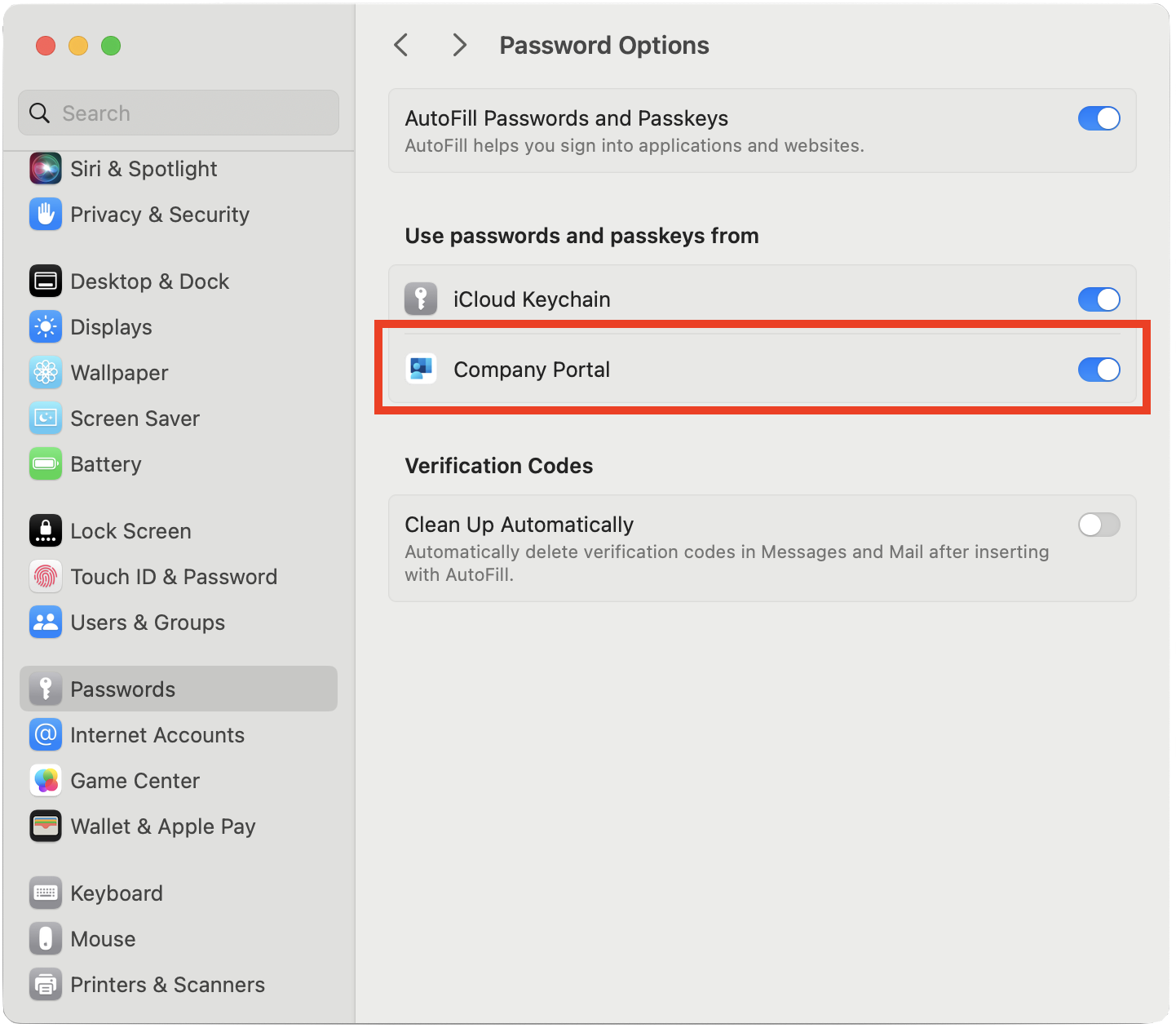
Verificar o status de registro do dispositivo
Depois de concluir as etapas acima, é uma boa ideia verificar o status de registro do dispositivo.
Para verificar se o registro foi concluído com êxito, navegue até Configurações e selecione Usuários e grupos.
Selecione Editar ao lado de Servidor de conta de rede e verifique se o SSO da Plataforma está listado como Registrado.
Para verificar o método usado para autenticação, navegue até o seu nome de usuário na janela Usuários e grupos e selecione o ícone Informações. Verifique o método listado, que deve ser Enclave seguro, Cartão inteligente ou Senha.
Observação
Você também pode usar o aplicativo Terminal para verificar o status do registro. Execute o comando a seguir para verificar o status do registro do dispositivo. Você deve ver na parte inferior da saída que os tokens SSO são recuperados. Para usuários do macOS 13 Ventura, este comando é necessário para verificar o status do registro.
app-sso platform -s
Atualizar o seu dispositivo Mac para habilitar o PSSO
Para usuários do macOS cujo dispositivo já esteja registrado no Portal da Empresa, o administrador poderá habilitar o PSSO atualizando o perfil de extensão de SSO do dispositivo. Depois que o perfil PSSO for implantado e instalado em seu dispositivo, será solicitado que você registre o seu dispositivo com PSSO por meio da notificação Registro necessário no canto superior direito da tela. Isso removerá o registro de SSO antigo do seu dispositivo no lugar do novo registro de PSSO.
Embora seja recomendável fazer isso imediatamente, você pode optar por selecionar isto e iniciar o registro do dispositivo em um momento mais conveniente.
Confira também
Comentários
Em breve: Ao longo de 2024, eliminaremos os problemas do GitHub como o mecanismo de comentários para conteúdo e o substituiremos por um novo sistema de comentários. Para obter mais informações, consulte https://aka.ms/ContentUserFeedback.
Enviar e exibir comentários de