Tutorial: configurar o Vonage para provisionamento automático de usuário
Este tutorial descreve as etapas que você precisa executar no Vonage e na ID do Microsoft Entra para configurar o provisionamento automático de usuário. Quando configurado, a ID do Microsoft Entra provisiona e desprovisiona automaticamente usuários e grupos no Vonage usando o serviço de provisionamento do Microsoft Entra. Para obter detalhes importantes sobre o que esse serviço faz, como ele funciona e perguntas frequentes, confira Automatizar o provisionamento e o desprovisionamento de usuários para aplicativos SaaS com o Microsoft Entra ID.
Funcionalidades com suporte
- Criar usuários no Vonage.
- Remover usuários no Vonage quando os acessos não forem mais necessários.
- Mantenha os atributos de usuário sincronizados entre a ID do Microsoft Entra ID e o Vonage.
- Logon único no Vonage (recomendado).
Pré-requisitos
O cenário descrito neste tutorial pressupõe que você já tem os seguintes pré-requisitos:
- Um locatário do Microsoft Entra.
- Uma das seguintes funções: Administrador de Aplicativos, Administrador de Aplicativos de Nuvem ou Proprietário do Aplicativo.
- Um locatário do Vonage.
- Uma conta de usuário no Vonage com permissão de Administrador (superusuário da conta).
Etapa 1: Planeje a implantação do provisionamento
- Saiba mais sobre como funciona o serviço de provisionamento.
- Determine quem estará no escopo de provisionamento.
- Determine quais dados devem ser mapeados entre a ID do Microsoft Entra e o Vonage.
Etapa 2: configurar o Vonage no provisionamento de suporte com a ID do Microsoft Entra
Faça logon o portal do administrador do Vonage com um usuário administrador.
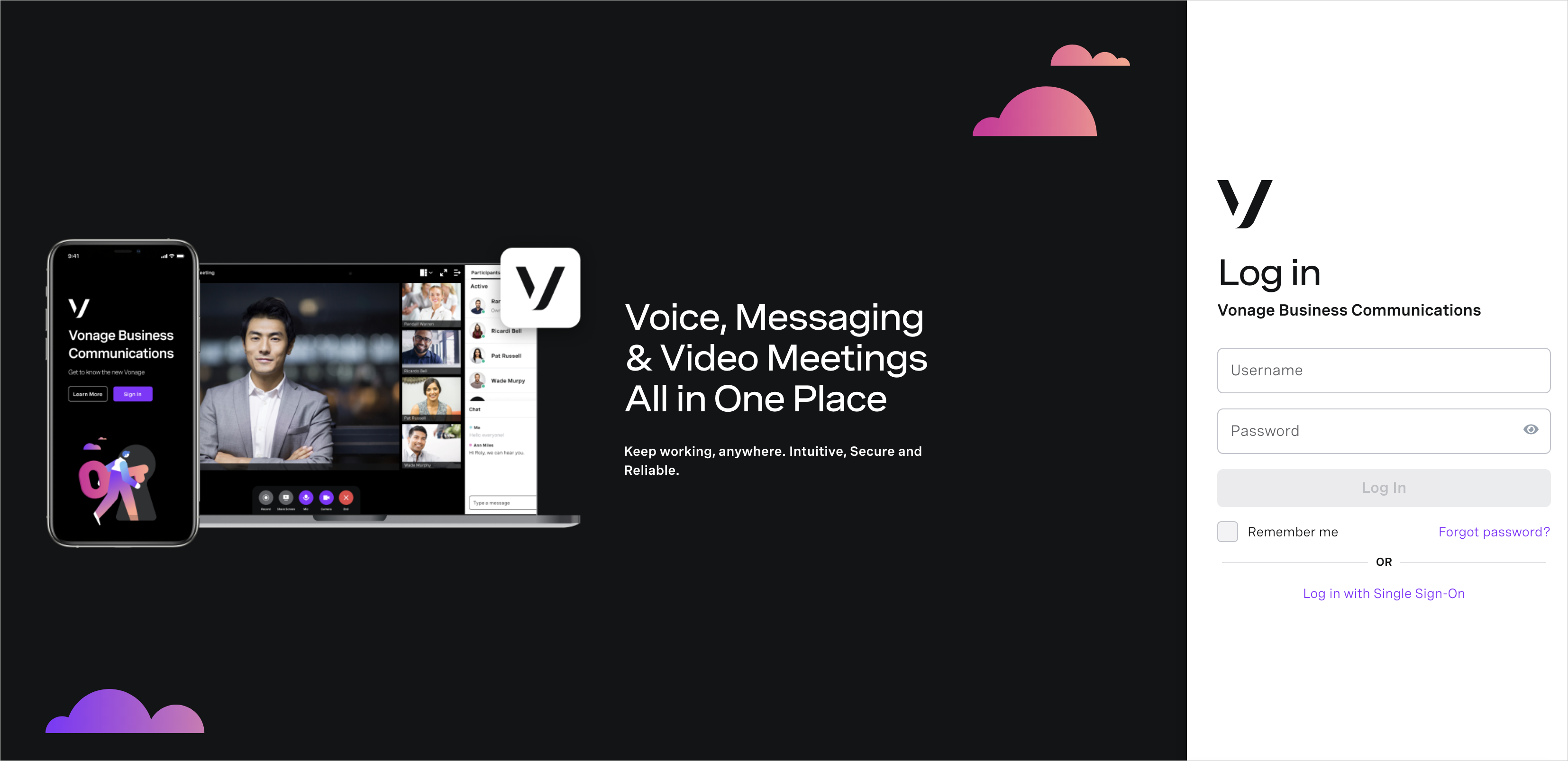
Navegue para Conta > Configurações de Logon Único no menu do lado esquerdo.
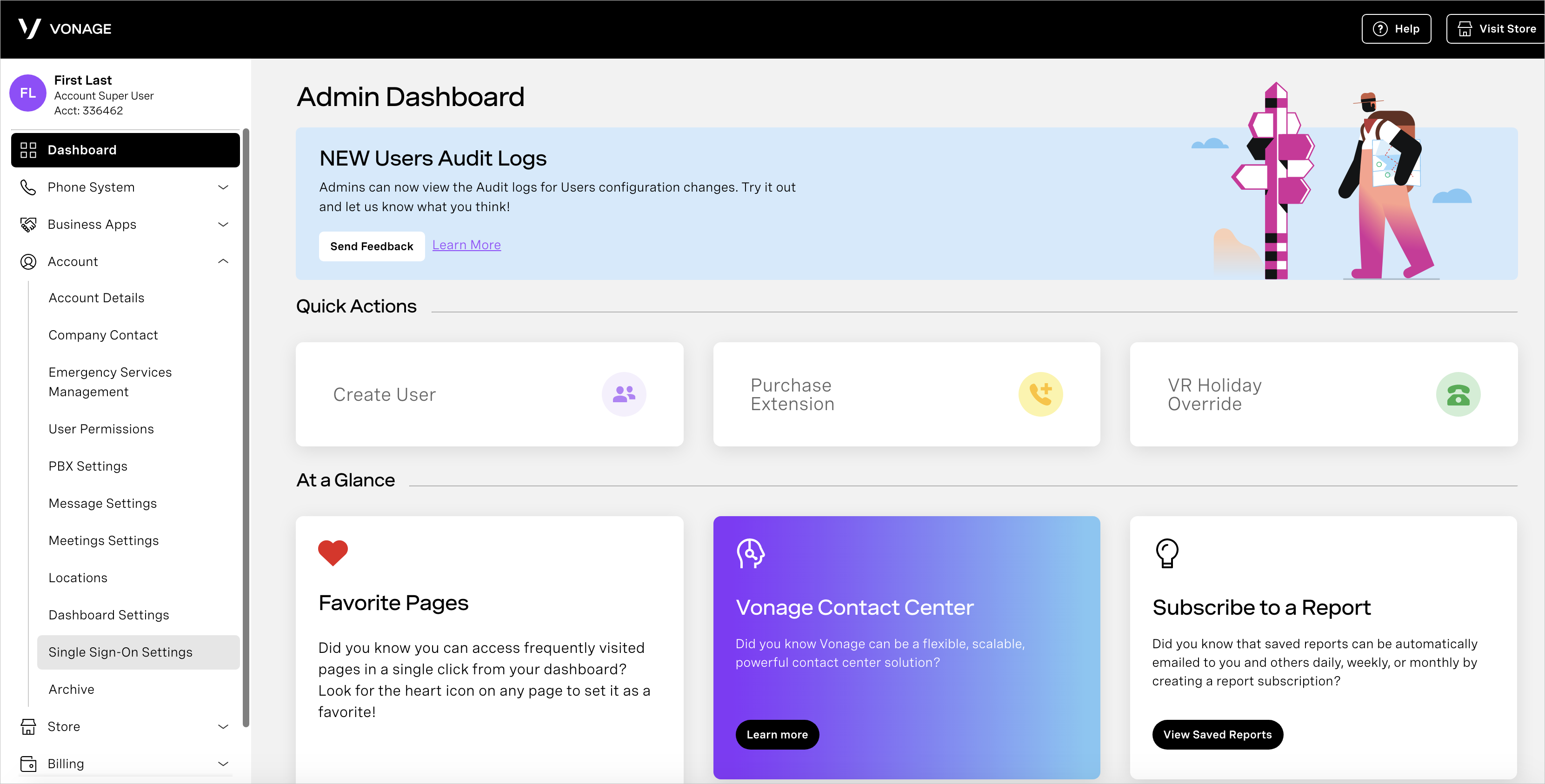
Selecione a guia Configurações de Usuário, ative a opção Habilitar provisionamento de usuário SCIM e clique em Salvar.
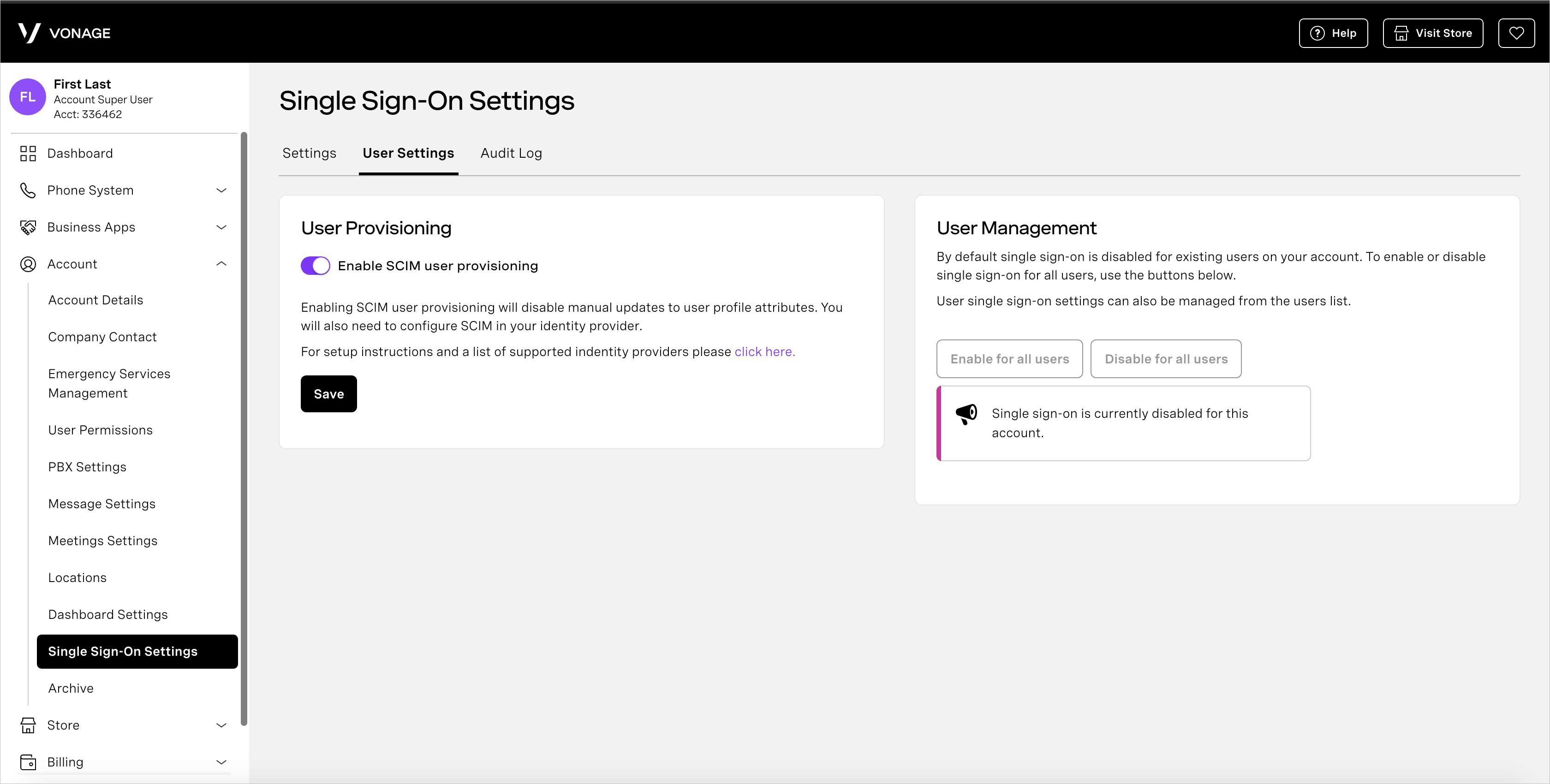
Etapa 3: adicionar o Vonage pela galeria de aplicativos do Microsoft Entra
Adicionar o Vonage pela galeria de aplicativos do Microsoft Entra para começar a gerenciar o provisionamento no Vonage. Se o Vonage já estiver configurado para SSO, você poderá usar o mesmo aplicativo. No entanto, recomendamos que você crie um aplicativo diferente ao testar a integração no início. Saiba mais sobre como adicionar um aplicativo da galeria aqui.
Etapa 4: Defina quem estará no escopo de provisionamento
O serviço de provisionamento do Microsoft Entra permite definir o escopo de quem será provisionado com base na atribuição ao aplicativo e ou com base em atributos do usuário/grupo. Se você optar por definir quem estará no escopo de provisionamento com base na atribuição, poderá usar as etapas a seguir para atribuir usuários e grupos ao aplicativo. Se você optar por definir quem estará no escopo de provisionamento com base somente em atributos do usuário ou do grupo, poderá usar um filtro de escopo, conforme descrito aqui.
Comece pequeno. Teste com um pequeno conjunto de usuários e grupos antes de implementar para todos. Quando o escopo de provisionamento é definido para usuários e grupos atribuídos, é possível controlar isso atribuindo um ou dois usuários ou grupos ao aplicativo. Quando o escopo é definido para todos os usuários e grupos, é possível especificar um atributo com base no filtro de escopo.
Se você precisar de funções adicionais, poderá atualizar o manifesto do aplicativo para adicionar novas funções.
Etapa 5: configurar o provisionamento automático de usuário no Vonage
Observação
Qualquer usuário adicionado ao Vonage precisa ter nome, sobrenome e email. Caso contrário, a integração falhará.
Essa seção o orienta pelas etapas para configurar o serviço de provisionamento do Microsoft Entra para criar, atualizar e desabilitar usuários e/ou grupos no Vonage com base nas atribuições de usuário e/ou grupo na ID do Microsoft Entra.
Para configurar o provisionamento automático de usuário do Vonage na ID do Microsoft Entra:
Entre no Centro de administração do Microsoft Entra como pelo menos Administrador de Aplicativo de nuvem.
Navegue até Identidade>Aplicativos>Aplicativos empresariais

Na lista de aplicativos, selecione Vonage.

Selecione a guia Provisionamento.

Defina o Modo de Provisionamento como Automático.

Antes da próxima etapa, verifique se você está autorizado como uma conta de superusuário. Para verificar se o usuário é um superusuário da conta, faça logon no portal de administração do Vonage. Você deve ver essa informação no lado superior esquerdo, semelhante à imagem abaixo.
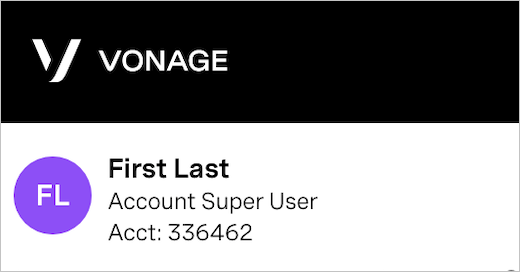
Na seção Credenciais de Administrador, clique em Autorizar e insira suas credenciais de superusuário da conta. Se ela não solicitar que você insira credenciais, verifique se você entrou com o superusuário da conta (você pode verificar em http://admin.vonage.com/, no canto superior esquerdo: abaixo do nome, você precisa ver "Conta de Superusuário"). Selecione Testar Conectividade para certificar se a ID do Microsoft Entra ID consegue se conectar ao Vonage. Se a conexão falhar, verifique se a sua conta do Vonage tem permissões de Administrador e tente novamente.
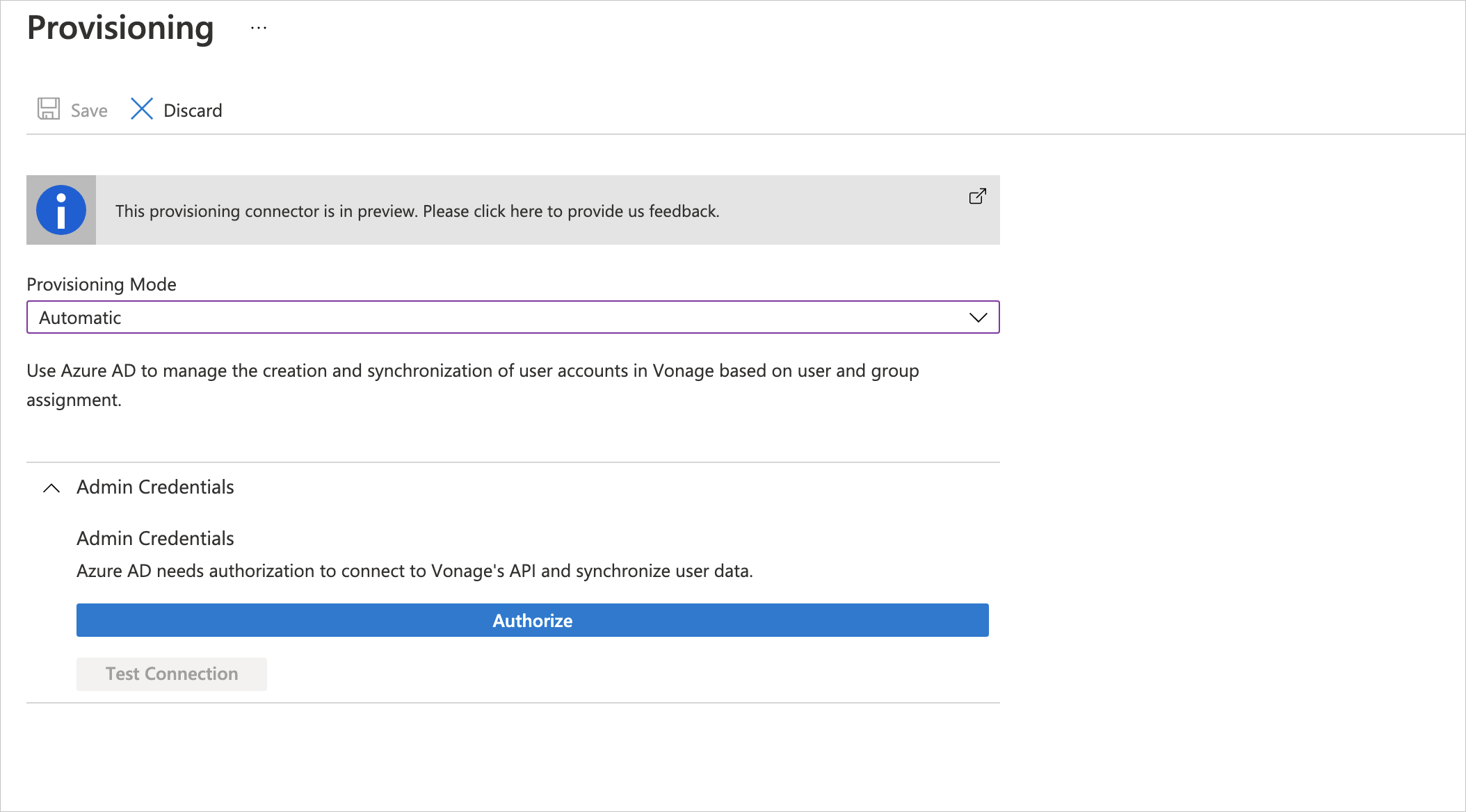
No campo Notificação por Email, insira o endereço de email de uma pessoa ou grupo que deverá receber as notificações de erro de provisionamento e marque a caixa de seleção Enviar uma notificação por email quando ocorrer uma falha.

Clique em Salvar.
Na seção Mapeamentos, selecione Sincronizar os usuários do Microsoft Entra com o Vonage.
Examine os atributos de usuário que serão sincronizados pela ID do Microsoft Entra com o Vonage na seção Mapeamento de Atributos. Os atributos selecionados como propriedades Correspondentes são usados para corresponder as contas de usuário do Vonage em operações de atualização. Se você optar por alterar o atributo de destino correspondente, precisará verificar se a API do Vonage é compatível com a filtragem de usuários com base nesse atributo. Selecione o botão Salvar para confirmar as alterações.
Atributo Type Com suporte para filtragem userName String ✓ ativo Boolean emails[type eq "work"].value String name.givenName String name.familyName String Para configurar filtros de escopo, consulte as seguintes instruções fornecidas no tutorial do Filtro de Escopo.
Para habilitar o serviço de provisionamento do Microsoft Entra no Vonage, altere o Status de Provisionamento para Ativado na seção Configurações.

Defina os usuários e/ou grupos a serem provisionados para o Vonage escolhendo os valores desejados em Escopo, na seção Configurações.

Quando estiver pronto para provisionar, clique em Salvar.

Essa operação começa o ciclo de sincronização inicial de todos os usuários e grupos definidos no Escopo na seção Configurações. O ciclo inicial leva mais tempo para ser executado do que os ciclos subsequentes, que ocorrem aproximadamente a cada 40 minutos, desde que o serviço de provisionamento do Microsoft Entra esteja em execução.
Etapa 6: Monitorar a implantação
Depois de configurar o provisionamento, use os seguintes recursos para monitorar a implantação:
- Use os logs de provisionamento para determinar quais usuários foram provisionados com êxito ou não
- Confira a barra de progresso para ver o status do ciclo de provisionamento e saber como fechá-la para concluir
- Se a configuração de provisionamento parecer estar em um estado não íntegro, o aplicativo entrará em quarentena. Saiba mais sobre os estados de quarentena aqui.
Mais recursos
- Gerenciamento do provisionamento de conta de usuário para Aplicativos Empresariais
- O que é o acesso a aplicativos e logon único com o Microsoft Entra ID?
Próximas etapas
Comentários
Em breve: Ao longo de 2024, eliminaremos os problemas do GitHub como o mecanismo de comentários para conteúdo e o substituiremos por um novo sistema de comentários. Para obter mais informações, consulte https://aka.ms/ContentUserFeedback.
Enviar e exibir comentários de