Tutorial: Configurar o Workteam para provisionamento automático de usuário
O objetivo deste tutorial é demonstrar as etapas a serem executadas no Workteam e no Microsoft Entra ID para configurar o Microsoft Entra ID para provisionar e desprovisionar automaticamente usuários e/ou grupos no Workteam.
Observação
Este tutorial descreve um conector criado sobre o serviço de provisionamento de usuário do Microsoft Entra. Para obter detalhes importantes sobre o que esse serviço faz, como ele funciona e perguntas frequentes, confira Automatizar o provisionamento e o desprovisionamento de usuários para aplicativos SaaS com o Microsoft Entra ID.
Pré-requisitos
O cenário descrito neste tutorial pressupõe que você já tem os seguintes pré-requisitos:
- Um locatário do Microsoft Entra.
- Um locatário do Workteam
- Uma conta de usuário no Workteam com permissões de Administrador.
Atribuir usuários ao Workteam
O Microsoft Entra ID usa um conceito chamado atribuições para determinar quais usuários devem receber acesso aos aplicativos selecionados. No contexto do provisionamento automático de usuário, somente os usuários e/ou grupos que foram atribuídos a um aplicativo no Microsoft Entra ID são sincronizados.
Para configurar e habilitar o provisionamento automático de usuário, decida quais usuários e/ou grupos no Microsoft Entra ID precisam de acesso ao Workteam. Depois de decidir isso, você poderá atribuir esses usuários e/ou grupos ao Workteam seguindo estas instruções:
Dicas importantes para atribuir usuários ao Workteam
Recomendamos que somente um usuário do Microsoft Entra seja atribuído ao Workteam para testar a configuração de provisionamento automático de usuário. Outros usuários e/ou grupos podem ser atribuídos mais tarde.
Ao atribuir um usuário ao Workteam, selecione qualquer função válida específica do aplicativo (se disponível) na caixa de diálogo de atribuição. Usuários com a função Acesso padrão são excluídos do provisionamento.
Configurar o Workteam para provisionamento
Antes de configurar o Workteam para o provisionamento automático de usuário com o Microsoft Entra ID, você precisará habilitar o provisionamento do SCIM no Workteam.
Faça logon no Workteam. Clique em Configurações da organização>CONFIGURAÇÕES.
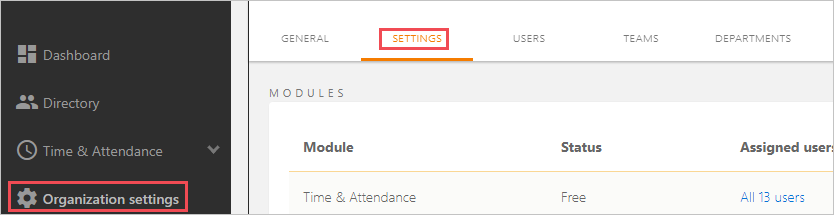
Role até a parte inferior e habilite as funcionalidades de provisionamento do Workteam.
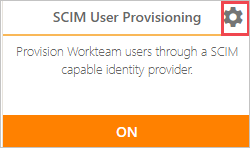
Copie a URL base e Token de Portador. Estes valores serão inseridos nos campos URL do locatário e Token do segredo da guia “Provisionamento” do aplicativo Workteam.
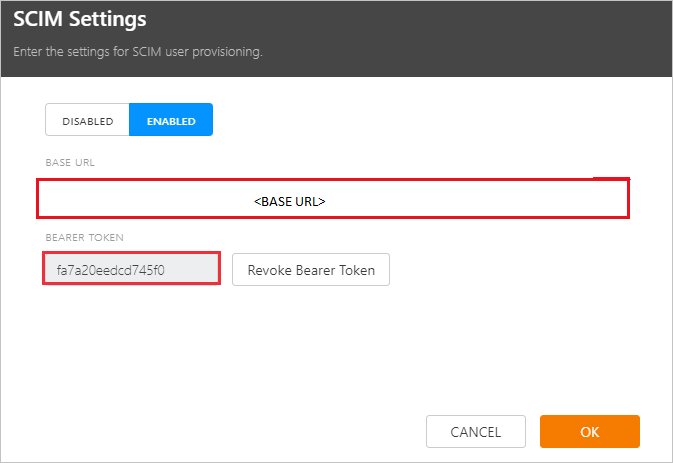
Adicionar o Workteam por meio da galeria
Para configurar o Workteam para o provisionamento automático de usuário com o Microsoft Entra ID, adicione o Workteam da galeria de aplicativos do Microsoft Entra à lista de aplicativos SaaS gerenciados.
Para adicionar o Workteam da galeria de aplicativos do Microsoft Entra, execute as seguintes etapas:
- Entre no Centro de administração do Microsoft Entra como pelo menos Administrador de Aplicativo de nuvem.
- Navegue até Identidade>Aplicativos>Aplicativos empresariais>Novo aplicativo.
- Na seção Adicionar da galeria, digite Workteam e selecione Workteam na caixa de pesquisa.
- Selecione Workteam no painel de resultados e, em seguida, adicione o aplicativo. Aguarde alguns segundos enquanto o aplicativo é adicionado ao seu locatário.

Configurar o provisionamento automático de usuário no Workteam
Essa seção descreve as etapas de configuração do serviço de provisionamento do Microsoft Entra para criar, atualizar e desabilitar usuários e/ou grupos no Workteam com base em atribuições de usuário e/ou de grupo no Microsoft Entra ID.
Dica
Você também pode optar por habilitar o logon único baseado em SAML para o Workteam seguindo as instruções fornecidas no tutorial de logon único do Workteam. O logon único pode ser configurado independentemente do provisionamento automático de usuário, embora esses dois recursos sejam complementares
Para configurar o provisionamento automático de usuário para o Workteam no Microsoft Entra ID:
Entre no Centro de administração do Microsoft Entra como pelo menos Administrador de Aplicativo de nuvem.
Navegue até Identidade>Aplicativos>Aplicativos empresariais

Na lista de aplicativos, selecione Workteam.

Selecione a guia Provisionamento.

Defina o Modo de Provisionamento como Automático.

Na seção Credenciais de Administrador, insira os valores URL Base e Token de Portador recuperados anteriormente em URL do Locatário e Token Secreto, respectivamente. Selecione Testar Conexão para garantir que o Microsoft Entra ID possa se conectar ao Workteam. Se a conexão falhar, verifique se a sua conta do Workgrid tem permissões de Administrador e tente novamente.

No campo Notificação por Email, insira o endereço de email de uma pessoa ou grupo que deverá receber as notificações de erro de provisionamento e selecione a caixa de seleção - Enviar uma notificação por email quando ocorrer uma falha.

Clique em Save (Salvar).
Na seção Mapeamentos, selecione Sincronizar usuários do Microsoft Entra com o Workteam.

Examine os atributos de usuário que serão sincronizados do Microsoft Entra ID com o Workteam na seção Mapeamento de atributos. Os atributos selecionados como propriedades Correspondentes são usados para fazer a correspondência das contas de usuário no Workteam em operações de atualização. Selecione o botão Salvar para confirmar as alterações.
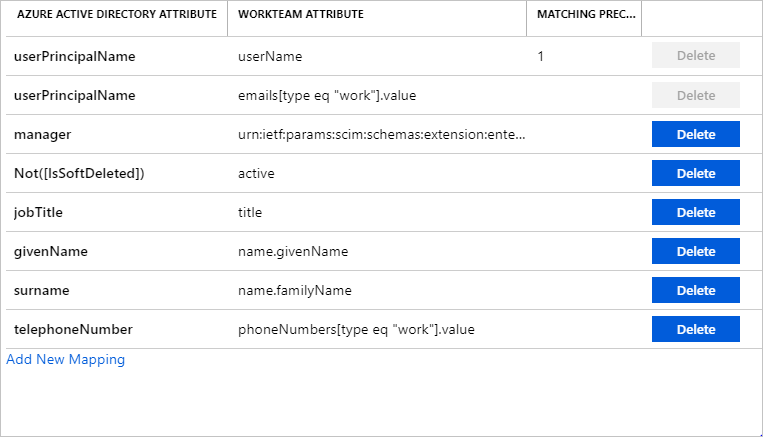
Para configurar filtros de escopo, consulte as seguintes instruções fornecidas no tutorial do Filtro de Escopo.
Para habilitar o serviço de provisionamento do Microsoft Entra no Workteam, altere o Status de Provisionamento para Ativado na seção Configurações.

Defina os usuários e/ou os grupos que deseja provisionar no Workteam escolhendo os valores desejados em Escopo na seção Configurações.

Quando estiver pronto para provisionar, clique em Salvar.

Essa operação inicia a sincronização inicial de todos os usuários e/ou grupos definidos no Escopo na seção Configurações. A sincronização inicial demora mais para ser executada do que as posteriores. Para obter mais informações sobre o tempo necessário para o provisionamento de usuários e/ou grupos, confira Quanto tempo levará para provisionar os usuários?.
Use a seção Status Atual para monitorar o progresso e siga os links para o relatório de atividades de provisionamento, que descreve todas as ações executadas pelo serviço de provisionamento do Microsoft Entra no Workteam. Para obter mais informações, consulte Verificar o status do provisionamento de usuário. Para ler os logs de provisionamento do Microsoft Entra, consulte Relatórios sobre provisionamento automático de contas de usuário.
Recursos adicionais
- Gerenciamento do provisionamento de conta de usuário para Aplicativos Empresariais
- O que é o acesso a aplicativos e logon único com o Microsoft Entra ID?
Próximas etapas
Comentários
Em breve: Ao longo de 2024, eliminaremos os problemas do GitHub como o mecanismo de comentários para conteúdo e o substituiremos por um novo sistema de comentários. Para obter mais informações, consulte https://aka.ms/ContentUserFeedback.
Enviar e exibir comentários de