Observação
O acesso a essa página exige autorização. Você pode tentar entrar ou alterar diretórios.
O acesso a essa página exige autorização. Você pode tentar alterar os diretórios.
O Microsoft Entra ID, parte do Microsoft Entra, oferece suporte a operações de criação e exclusão de usuários em massa e oferece suporte ao download de listas de usuários. Basta preencher o modelo de valores separados por vírgulas (CSV) que você pode baixar do Microsoft Entra ID.
Permissões necessárias
Para criar usuários em massa no portal de administração, você precisa estar conectado como, no mínimo, administrador de usuários.
Entender o modelo CSV
Baixe e preencha o modelo CSV de upload em massa para ajudar você a criar usuários do Microsoft Entra em massa com êxito. O modelo CSV que você baixa pode ser semelhante a este exemplo:

Aviso
Se você estiver adicionando apenas uma entrada usando o modelo CSV, deverá preservar a linha 3 e adicionar a nova entrada à linha 4.
Adicione a extensão de arquivo .csv e remova os espaços à esquerda antes de userPrincipalName, passwordProfile e accountEnabled.
Estrutura do modelo CSV
As linhas em um modelo CSV baixado são as seguintes:
- Número de versão: A primeira linha que contém o número de versão deve ser incluída no CSV de carregamento.
-
Cabeçalhos de coluna: O formato dos cabeçalhos de coluna é <Nome do item> [PropertyName]<Obrigatório ou em branco>. Por exemplo,
Name [displayName] Required. Algumas versões mais antigas do modelo podem ter pequenas variações. - Linha de exemplos: incluímos no modelo uma linha de exemplos de valores aceitáveis para cada coluna. Você deve remover a linha de exemplos e substituí-la por suas entradas.
Diretriz adicional
- As duas primeiras linhas do modelo de carregamento não devem ser removidas nem modificadas ou o carregamento não poderá ser processado.
- As colunas necessárias são listadas primeiro.
- Não recomendamos adicionar novas colunas ao modelo. Todas as colunas extras adicionadas são ignoradas e não são processadas.
- Recomendamos que você baixe a versão mais recente do modelo CSV sempre que possível.
- Verifique se não há nenhum espaço em branco indesejado antes/depois de qualquer campo. Deixar o espaço de Nome principal do usuário em branco causaria falha de importação.
- Verifique se os valores em Senha inicial estão em conformidade com a política de senha ativa no momento.
Para criar usuários em massa
Entre no centro de administração do Microsoft Entra como, no mínimo, Administrador de Usuários.
Navegue até Entra ID>Usuários>Criação em massa.
Na página Criar usuário em massa, selecione Download para receber um arquivo CSV (valores separados por vírgula) válido das propriedades do usuário e adicione os usuários que você deseja criar.
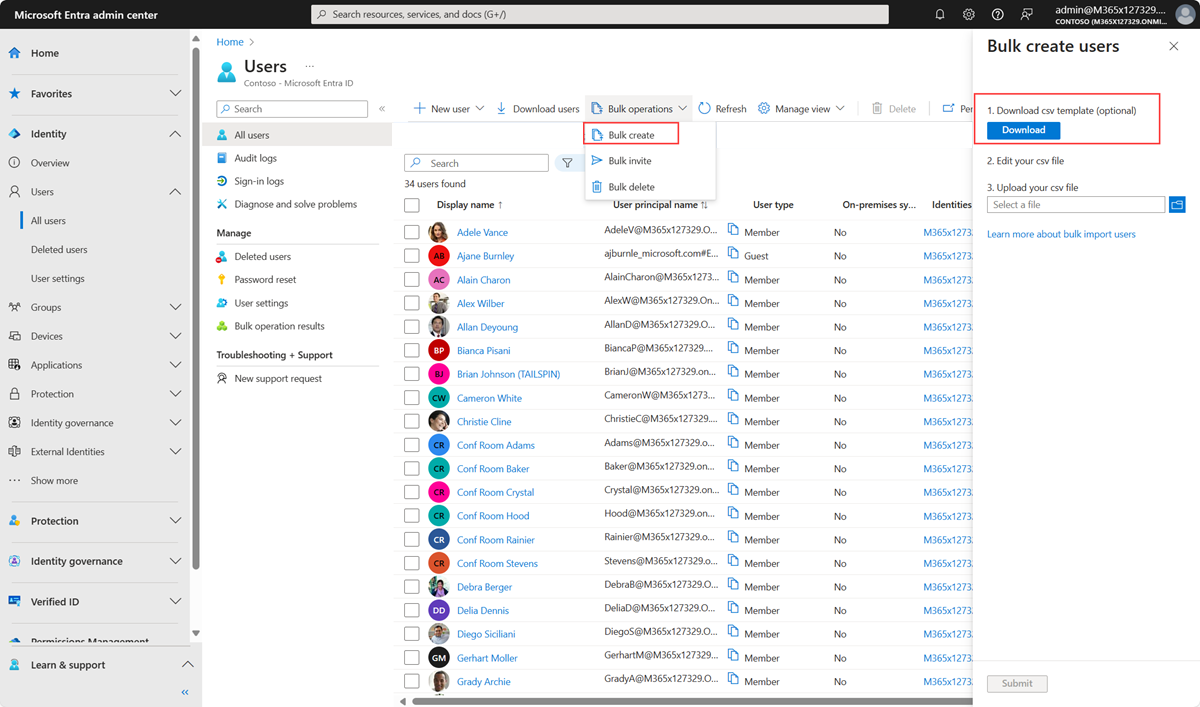
Abra o arquivo CSV e adicione uma linha para cada usuário que você deseja criar. Os únicos valores necessários são Nome, Nome UPN, senha inicial e Bloquear logon (Sim/Não). Em seguida, salve o arquivo.

Na página Criar usuários em massa, em Carregar seu arquivo CSV, procure o arquivo. Quando você seleciona o arquivo e seleciona Enviar, a validação do arquivo CSV é iniciada.
Após a validação do conteúdo do arquivo, você verá a mensagem Arquivo carregado com êxito. Se houver erros, você precisará corrigi-los antes de enviar o trabalho.
Quando o arquivo passar na validação, selecione Enviar para iniciar a operação em massa que importa os novos usuários.
Quando a operação de importação for concluída, você verá uma notificação do status do trabalho de operação em massa.
Se enfrentar erros, você poderá baixar e ver o arquivo de resultados na página Resultados da operação em massa. O arquivo contém o motivo de cada erro. O envio de arquivo deve corresponder ao modelo fornecido e incluir os nomes de coluna exatos. Para obter mais informações sobre as limitações das operações em massa, confira Limites do serviço de importação em massa.
Verificar o status
É possível ver o status de todas as suas solicitações em massa pendentes na página Resultados da operação em massa.

Em seguida, você pode verificar se os usuários criados existem na organização do Microsoft Entra no portal do Azure ou usando o PowerShell.
Verificar usuários
- Entre no centro de administração do Microsoft Entra como, no mínimo, Administrador de Usuários.
- Selecione ID do Microsoft Entra.
- Selecione Todos os usuários>Usuários.
- Em Mostrar, selecione Todos os usuários e verifique se os usuários criados estão listados.
Verificar usuários com o PowerShell
Execute o comando a seguir:
Get-MgUser -Filter "UserType eq 'Member'"
Você deve ver que os usuários criados estão listados.
Limites do serviço de importação em massa
Observação
Ao executar operações em massa, como importar ou criar, você poderá encontrar um problema se a operação em massa não for concluída dentro de uma hora. Para contornar esse problema, é recomendável dividir o número de registros processados por lote. Por exemplo, antes de iniciar uma exportação, você pode limitar o conjunto de resultados filtrando um tipo de grupo ou nome de usuário para reduzir o tamanho dos resultados. Ao refinar seus filtros, essencialmente você limita os dados retornados pela operação em massa. Para obter mais informações, consulte Limitações de serviços de operações em massa.