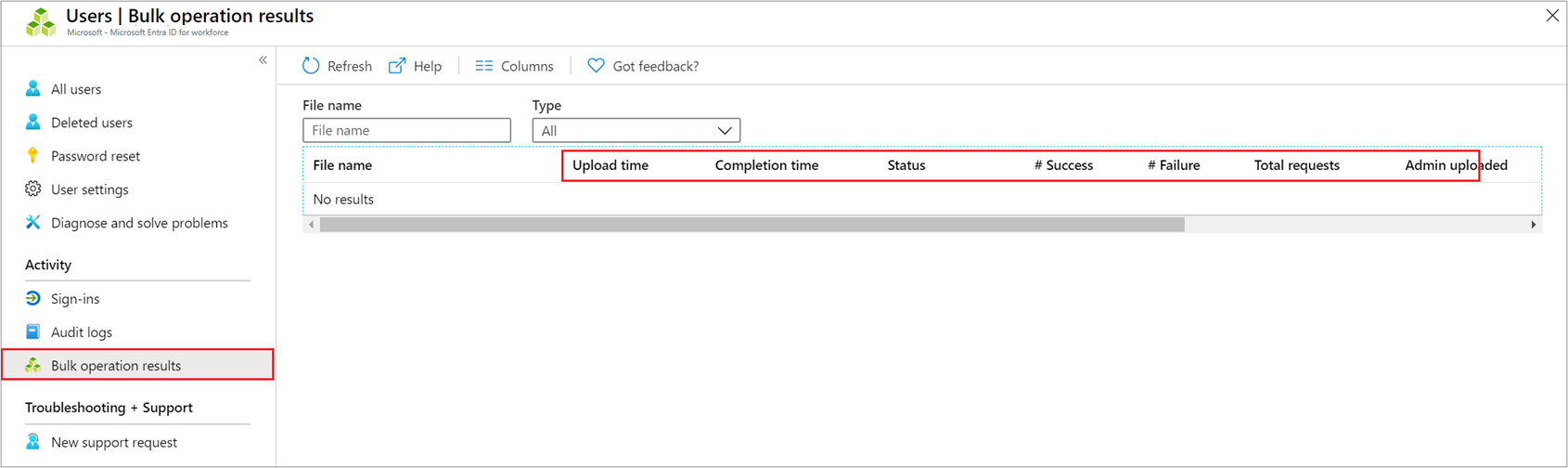Observação
O acesso a essa página exige autorização. Você pode tentar entrar ou alterar diretórios.
O acesso a essa página exige autorização. Você pode tentar alterar os diretórios.
A ID do Microsoft Entra dá suporte a operações de restauração de usuário em massa e ao download de listas de usuários, grupos e membros do grupo.
Entender o modelo CSV
Baixe e preencha o modelo CSV para ajudar você a obter sucesso na restauração em massa de usuários do Microsoft Entra. O modelo CSV que você baixa pode ser semelhante a este exemplo:

Estrutura do modelo CSV
As linhas em um modelo CSV baixado são as seguintes:
- Número de versão: a primeira linha que contém o número de versão deve ser incluída no CSV de carregamento.
- Cabeçalhos de coluna:: O formato dos cabeçalhos de coluna é <Nome do item> [PropertyName] <Obrigatório ou em branco>. Por exemplo,
Object ID [objectId] Required. Algumas versões mais antigas do modelo podem ter pequenas variações. - Linha de exemplos: incluímos no modelo uma linha de exemplos de valores aceitáveis para cada coluna. Você deve remover a linha de exemplos e substituí-la por suas entradas.
Diretriz adicional
- As duas primeiras linhas do modelo de carregamento não devem ser removidas nem modificadas ou o carregamento não poderá ser processado.
- As colunas necessárias são listadas primeiro.
- Não recomendamos adicionar novas colunas ao modelo. Todas as colunas extras adicionadas são ignoradas e não são processadas.
- Recomendamos que você baixe a versão mais recente do modelo CSV sempre que possível.
Para restaurar usuários em massa
Entre no centro de administração do Microsoft Entra como, no mínimo, Administrador de Usuários.
Selecione ID do Microsoft Entra.
Selecione **Todos os usuários Usuários>Excluídos.
Na página Usuários excluídos, selecione Restauração em massa para carregar um arquivo CSV válido de propriedades dos usuários a serem restaurados.

Abra o modelo CSV e adicione uma linha para cada usuário que você deseja restaurar. O único valor necessário é ObjectID. Em seguida, salve o arquivo.

Na página Restauração em massa, em Carregar seu arquivo csv, procure o arquivo. Quando você seleciona o arquivo e seleciona Enviar, a validação do arquivo CSV é iniciada.
Quando o conteúdo do arquivo for validado, você verá Arquivo carregado com êxito. Se houver erros, você precisará corrigi-los antes de enviar o trabalho.
Quando o arquivo passar na validação, selecione Enviar para iniciar a operação em massa que restaura os usuários.
Quando a operação de restauração for concluída, você verá uma notificação de que a operação em massa foi bem-sucedida.
Se encontrar erros, você poderá baixar e exibir o arquivo de resultados na página Resultados da operação em massa. O arquivo contém o motivo de cada erro. O envio de arquivo deve corresponder ao modelo fornecido e incluir os nomes de coluna exatos. Para obter mais informações sobre as limitações das operações em massa, consulte Limites de serviço de restauração em massa.
Verificar o status
É possível ver o status de todas as suas solicitações em massa pendentes na página Resultados da operação em massa.
Em seguida, você pode verificar se os usuários que você restaurou existem na organização Microsoft Entra pelo portal do Microsoft Entra ID ou PowerShell.
Exibir usuários restaurados no portal do Azure
- Entre no centro de administração do Microsoft Entra como, no mínimo, Administrador de Usuários.
- Selecione ID do Microsoft Entra.
- Selecione Todos os usuários e, Gerenciar, selecione Usuários.
- Em Mostrar, selecione Todos os usuários e verifique se os usuários restaurados estão listados.
Exibir usuários com o PowerShell
Execute o seguinte comando:
Get-MgUser -Filter "UserType eq 'Member'"
Você deve ver que os usuários restaurados estão listados.
Observação
Os módulos Azure AD e MSOnline PowerShell estão preteridos desde 30 de março de 2024. Para saber mais, leia a atualização de substituição. Após essa data, o suporte a esses módulos se limitará à assistência à migração para o SDK do Microsoft Graph PowerShell e às correções de segurança. Os módulos preteridos continuarão funcionando até 30 de março de 2025.
Recomendamos migrar para o Microsoft Graph PowerShell para interagir com o Microsoft Entra ID (antigo Azure AD). Para perguntas comuns sobre migração, consulte as Perguntas Frequentes sobre Migração. Observação: As versões 1.0.x do MSOnline poderão sofrer interrupções após 30 de junho de 2024.
Limites do serviço de restauração em massa
Observação
Ao executar operações em massa, como importar ou criar, você poderá encontrar um problema se a operação em massa não for concluída em até uma hora. Para contornar esse problema, é recomendável dividir o número de registros processados por lote. Por exemplo, antes de iniciar uma exportação, você pode limitar o conjunto de resultados. Basta filtrar um tipo de grupo ou nome de usuário para reduzir o tamanho dos resultados. Ao refinar seus filtros, essencialmente você limita os dados retornados pela operação em massa. Para obter mais informações, consulte Limitações de serviços de operações em massa.