Acesso a caixas de correio de outras pessoas no Microsoft 365
Número original do KB: 10048
Este artigo explica como atribuir permissões de acesso a uma caixa de correio de usuário, a várias caixas de correio e a usuários individuais no Microsoft 365.
A quem ela se destina?
Os administradores do Microsoft 365 que ajudam a configurar permissões de acesso para que os usuários abram caixas de correio de outras pessoas.
Como funciona?
Vamos começar perguntando qual tarefa você quer realizar. Depois, o orientaremos por uma série de etapas específicas para sua situação.
Tempo de conclusão estimado:
10-15 minutos.
Bem-vindo ao guia
Selecione o cenário que você está tentando configurar para os usuários. Depois de selecionar o cenário apropriado abaixo, as instruções passo a passo serão fornecidas.
- Preciso acessar a caixa de correio de outra pessoa.
- Configurar permissões para acessar várias caixas de correio.
Qual plano do Microsoft 365 você usa?
Selecione o plano que sua organização está inscrita no Microsoft 365.
Não tem certeza qual plano do Microsoft 365 sua organização usa? Acesse https://portal.microsoftonline.com e faça logon usando suas credenciais de administrador do Microsoft 365.
Se você vir a interface administrativa abaixo, você usa o plano Small Business.

Enterprise | Midsize | Education
Se você ver a interface administrativa abaixo, então você usa o plano de Empresa/Empresa de médio porte ou de Educação.
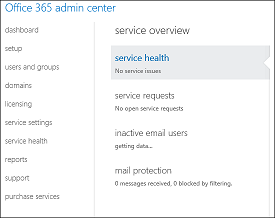
Como fazer para acessar a caixa de correio (Small Business)
Usar o EAC (Centro de Administração do Exchange) para atribuir permissões
O procedimento a seguir mostra como atribuir permissões completas para uma caixa de correio do usuário:
Antes de começar, conecte-se ao EAC (centro de administração do Exchange) em https://outlook.office365.com/ecp/ usando as credenciais de administrador do locatário do Microsoft 365. Como um administrador do Microsoft 365 Small Business, você precisa acessar o EAC usando o URL direto. O Portal Online da Microsoft do Microsoft 365 Small Business não tem uma opção para acessar o EAC.
No EAC, navegue até Destinatários>Caixas de correio.
Na lista de caixas de correio, selecione a caixa de correio para a qual você deseja atribuir permissões e selecione Editar
 .
.Na página de propriedades da caixa de correio, selecione Delegação da Caixa de Correio.
Para atribuir permissões a representantes, selecione Adicionar
 em Acesso Completo para exibir uma página que mostra uma lista de todos os destinatários na sua organização do Exchange que podem receber a permissão. Selecione os destinatários que deseja, adicione-os à lista e selecione OK. Você também pode procurar um destinatário específico digitando o nome do destinatário na caixa de pesquisa e selecionando Pesquisar
em Acesso Completo para exibir uma página que mostra uma lista de todos os destinatários na sua organização do Exchange que podem receber a permissão. Selecione os destinatários que deseja, adicione-os à lista e selecione OK. Você também pode procurar um destinatário específico digitando o nome do destinatário na caixa de pesquisa e selecionando Pesquisar . Para remover uma permissão para um destinatário, sob a permissão apropriada, selecione o destinatário e selecione Remover
. Para remover uma permissão para um destinatário, sob a permissão apropriada, selecione o destinatário e selecione Remover .
.Selecione Salvar para salvar suas alterações.
Como acessar uma caixa de correio
Dependendo do cliente de email que você escolher, as instruções detalhadas para acessar a caixa de correio a que você tem permissões de Acesso Completo estão listadas abaixo:
Outlook
Se você estiver usando o Outlook 2013 ou o Outlook 2010, a caixa de correio para a qual você recebeu acesso será exibida automaticamente na sua lista de pastas. No exemplo abaixo, Adam Barr recebeu acesso à caixa de correio de Kim Akers. A caixa de correio de Kim é exibida automaticamente na lista de pastas de Adam no Outlook 2013.
Observação
Se você recebeu recentemente acesso à caixa de correio, pode levar algumas horas para que a caixa de correio do outro usuário seja exibida na sua lista de pastas.

Outlook Web App
Depois de concluir este procedimento, a caixa de correio da pessoa à qual você recebeu acesso será exibida na sua lista de pastas do Outlook Web App sempre que você abrir o Outlook Web App.
Entre em sua caixa de correio usando o Outlook Web App.
Clique com o botão direito do mouse em Pastas no painel de navegação esquerdo e selecione Adicionar pasta compartilhada.
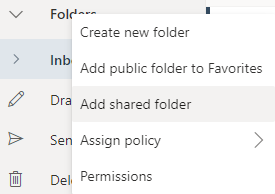
Na caixa de diálogo Adicionar pasta compartilhada, digite o nome da caixa de correio a que você recebeu acesso e selecione Adicionar.

A caixa de correio aparece na sua lista de pastas do Outlook Web App.
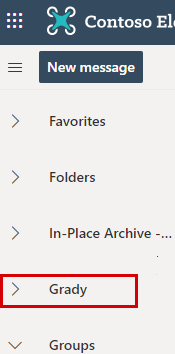
Se você tiver acesso apenas a pastas específicas na caixa de correio do outro usuário, só verá as pastas para as quais você recebeu acesso.
Se você decidir que não deseja mais ver a caixa de correio da outra pessoa sempre que abrir o Outlook Web App, clique com o botão direito do mouse na pasta e selecione Remover pasta compartilhada.
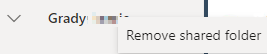
Resolvemos o seu problema?
- Em caso positivo, parabéns! O seu cenário está concluído.
- Em caso negativo, consulte O problema não foi resolvido.
Como acessar a caixa de correio (Enterprise, Midsize, Education)
Usar o EAC para atribuir permissões
O procedimento a seguir mostra como atribuir permissões completas para uma caixa de correio do usuário:
Antes de começar, conecte-se ao EAC (centro de administração do Exchange) em https://outlook.office365.com/ecp/ usando as credenciais de administrador do locatário do Microsoft 365. Como um administrador do Microsoft 365 Enterprises, Midsize ou Education, você também pode acessar o EAC selecionando Administração>Exchange no Portal Online da Microsoft.
No EAC, navegue até Destinatários>Caixas de correio.
Na lista de caixas de correio, selecione a caixa de correio para a qual você deseja atribuir permissões e selecione Editar
 .
.Na página de propriedades da caixa de correio, selecione Delegação da Caixa de Correio.
Para atribuir permissões a representantes, selecione Adicionar
 em Acesso Completo para exibir uma página que mostra uma lista de todos os destinatários na sua organização do Exchange que podem receber a permissão. Selecione os destinatários que deseja, adicione-os à lista e selecione OK. Você também pode procurar um destinatário específico digitando o nome do destinatário na caixa de pesquisa e selecionando Pesquisar
em Acesso Completo para exibir uma página que mostra uma lista de todos os destinatários na sua organização do Exchange que podem receber a permissão. Selecione os destinatários que deseja, adicione-os à lista e selecione OK. Você também pode procurar um destinatário específico digitando o nome do destinatário na caixa de pesquisa e selecionando Pesquisar .
.A permissão Acesso Completo permite que um representante abra uma caixa de correio do usuário e acesse os conteúdos da caixa de correio.
Observação
Atribuir a permissão Acesso Completo não permite que o representante envie emails da caixa de correio. Você precisa atribuir ao representante a permissão Enviar como ou Enviar em Nome de para enviar email.
Selecione Salvar para salvar suas alterações.
Como acessar uma caixa de correio
Dependendo do cliente de email que você escolher, as instruções detalhadas para acessar a caixa de correio a que você tem permissões de Acesso Completo estão listadas abaixo:
Outlook
Se você estiver usando o Outlook 2013 ou o Outlook 2010, a caixa de correio para a qual você recebeu acesso será exibida automaticamente na sua lista de pastas. No exemplo abaixo, Adam Barr recebeu acesso à caixa de correio de Kim Akers. A caixa de correio de Kim é exibida automaticamente na lista de pastas de Adam no Outlook 2013.
Observação
Se você recebeu recentemente acesso à caixa de correio, pode levar algumas horas para que a caixa de correio do outro usuário seja exibida na sua lista de pastas.

Outlook Web App
Depois de concluir este procedimento, a caixa de correio da pessoa à qual você recebeu acesso será exibida na sua lista de pastas do Outlook Web App sempre que você abrir o Outlook Web App.
Faça logon em sua caixa de correio usando o Outlook Web App.
Clique com o botão direito do mouse em Pastas no painel de navegação esquerdo e selecione Adicionar pasta compartilhada.
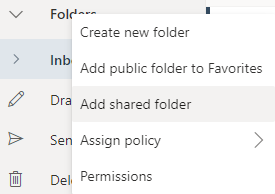
Na caixa de diálogo Adicionar pasta compartilhada, digite o nome da caixa de correio a que você recebeu acesso e selecione Adicionar.

A caixa de correio aparece na sua lista de pastas do Outlook Web App.
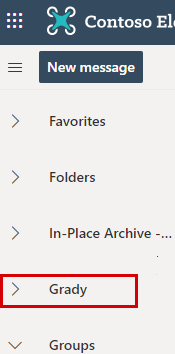
Se você decidir que não deseja mais ver a caixa de correio da outra pessoa sempre que abrir o Outlook Web App, clique com o botão direito do mouse na pasta e selecione Remover pasta compartilhada.
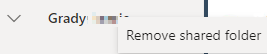
Resolvemos o seu problema?
- Em caso positivo, parabéns! O seu cenário está concluído.
- Em caso negativo, consulte O problema não foi resolvido.
Configurar permissões para acessar várias caixas de correio
Você pode atribuir permissões de acesso a várias caixas de correio para toda a caixa de correio ou pastas específicas na caixa de correio. Você também pode optar por atribuir permissões de acesso a um usuário ou grupo individual.
Selecione se deseja que as permissões sejam atribuídas no nível da caixa de correio (acesso a todas as pastas da caixa de correio) ou apenas pastas específicas dentro da caixa de correio (acessar somente pastas especificamente compartilhadas).
Como acessar a caixa de correio (Caixa de Correio Inteira)
Atribuir permissões à caixa de correio inteira
Talvez você queira executar esse procedimento, como se um administrador em sua organização precisar de acesso a todas as caixas de correio na organização.
Conecte-se ao Exchange Online usando o PowerShell remoto. Para obter mais informações sobre como fazer isso, acesse o seguinte site da Microsoft:
Digite o comando a seguir e pressione Enter.
Get-Mailbox -ResultSize unlimited -Filter {(RecipientTypeDetails -eq 'UserMailbox') -and (Alias -ne 'Admin')} | Add-MailboxPermission -User AdministratorAccount@contoso.com -AccessRights fullaccess -InheritanceType all
Depois de executar essas etapas, o usuário especificado poderá acessar todas as caixas de correio de usuário no Microsoft 365. O usuário poderá exibir o conteúdo das caixas de correio do Outlook ou do Outlook Web App.
Para obter mais informações, consulte Como usar o Windows PowerShell para conceder um acesso de administrador a todas as caixas de correio de usuário no Microsoft 365.
Para atribuir permissões a uma caixa de correio de usuário, execute o seguinte comando:
Add-MailboxPermission -Identity ayla@contoso.com -User Ed@contoso.com -AccessRights fullaccess -InheritanceType all
Este exemplo atribui a permissão de acesso completo do usuário Ed à caixa de correio de Ayla.
Como acessar uma caixa de correio
Você pode acessar as caixas de correio de usuário usando o Outlook ou o Outlook Web App. Use as etapas a seguir para abrir as caixas de correio para as quais você recebeu acesso. Dependendo do cliente de email que você escolher, as instruções detalhadas para acessar a caixa de correio compartilhada estão listadas abaixo:
Outlook
Se você estiver usando o Outlook 2013 ou o Outlook 2010, a caixa de correio para a qual você recebeu acesso será exibida automaticamente na sua lista de pastas. No exemplo abaixo, Adam Barr recebeu acesso à caixa de correio de Kim Akers. A caixa de correio de Kim é exibida automaticamente na lista de pastas de Adam no Outlook 2013.

Outlook Web App
Depois de concluir este procedimento, a caixa de correio da pessoa à qual você recebeu acesso será exibida na sua lista de pastas do Outlook Web App sempre que você abrir o Outlook Web App.
Faça logon em sua caixa de correio usando o Outlook Web App.
Clique com o botão direito do mouse em Pastas no painel de navegação esquerdo e selecione Adicionar pasta compartilhada.
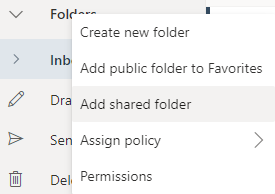
Na caixa de diálogo Adicionar pasta compartilhada, digite o nome da caixa de correio a que você recebeu acesso e selecione Adicionar.

A caixa de correio aparece na sua lista de pastas do Outlook Web App.
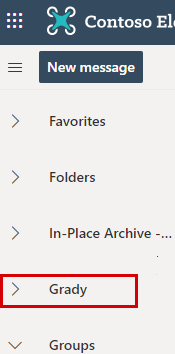
Se você tiver acesso apenas a pastas específicas na caixa de correio do outro usuário, só verá as pastas para as quais você recebeu acesso.
Se você decidir que não deseja mais ver a caixa de correio da outra pessoa sempre que abrir o Outlook Web App, clique com o botão direito do mouse na pasta e selecione Remover pasta compartilhada.
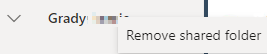
Resolvemos o seu problema?
- Em caso positivo, parabéns! O seu cenário está concluído.
- Em caso negativo, consulte O problema não foi resolvido.
Atribuir acesso a pastas específicas na caixa de correio de um usuário
Este exemplo atribui permissões para um usuário acessar pastas específicas na caixa de correio de outro usuário em um ambiente do Exchange Online ou Microsoft 365. Faça o seguinte:
Conecte-se ao Exchange Online usando o PowerShell remoto. Para obter mais informações sobre como fazer isso, acesse Conectar-se ao PowerShell do Exchange Online.
Insira um comando usando a seguinte sintaxe para atribuir permissões de acesso para a pasta específica:
Add-MailboxFolderPermission -Identity <SMTP address or alias of recipient> : <Folder path>-AccessRights <Permission you want to grant the recipient> -User <SMTP address or alias of recipient to be granted access>Este exemplo atribui permissões para que Ed acesse a pasta da caixa de correio Marketing de Ayla e aplica a função Proprietário ao acesso de Ed a essa pasta.
Add-MailboxFolderPermission -Identity ayla@contoso.com:\Marketing -User Ed@contoso.com -AccessRights Owner
Para obter mais informações, consulte Add-MailboxFolderPermission.
Resolvemos o seu problema?
- Em caso positivo, parabéns! O seu cenário está concluído.
- Em caso negativo, consulte O problema não foi resolvido.
O problema não foi resolvido.
Infelizmente, não foi possível resolver seu problema com este guia. Forneça comentários sobre este guia passo a passo e depois use os recursos abaixo para continuar a solução de problemas.
Acesse o suporte de autoajuda da Comunidade do Microsoft 365. Siga um destes procedimentos:
- Use a pesquisa para encontrar uma solução para seu problema.
- Use a Central de Ajuda ou a ferramenta de solução de problemas que está disponível na parte superior de todas as páginas da comunidade.
- Conecte-se com suas credenciais de administrador do Microsoft 365 e poste uma pergunta à comunidade.
Comentários
Em breve: Ao longo de 2024, eliminaremos os problemas do GitHub como o mecanismo de comentários para conteúdo e o substituiremos por um novo sistema de comentários. Para obter mais informações, consulte https://aka.ms/ContentUserFeedback.
Enviar e exibir comentários de