Relatório de uso e adoção de recursos (preview)
O relatório de uso e adoção de recursos fornece uma análise detalhada de como os diferentes recursos são utilizados e adotados em seu locatário do Microsoft Fabric.
Você pode acessar o relatório no workspace de monitoramento de administrador . Para ver esse espaço de trabalho, você deve ser um administrador do Fabric ou ter um administrador compartilhando o relatório ou o modelo semântico diretamente com você. Com permissões de build para o modelo semântico, os usuários podem criar um relatório personalizado que se baseia nos mesmos dados subjacentes.
Navegação
O relatório foi projetado para que os administradores analisem uma variedade de cenários de uso do Fabric. Use a segmentação de intervalo de datas para filtrar dados de atividade em todas as páginas por um intervalo de tempo específico nos últimos 30 dias.

Além disso, use o painel de filtro para filtrar dados de atividade com base na análise desejada. Os filtros estão disponíveis em diferentes características de uso, incluindo capacidade, usuário e informações relacionadas ao item.
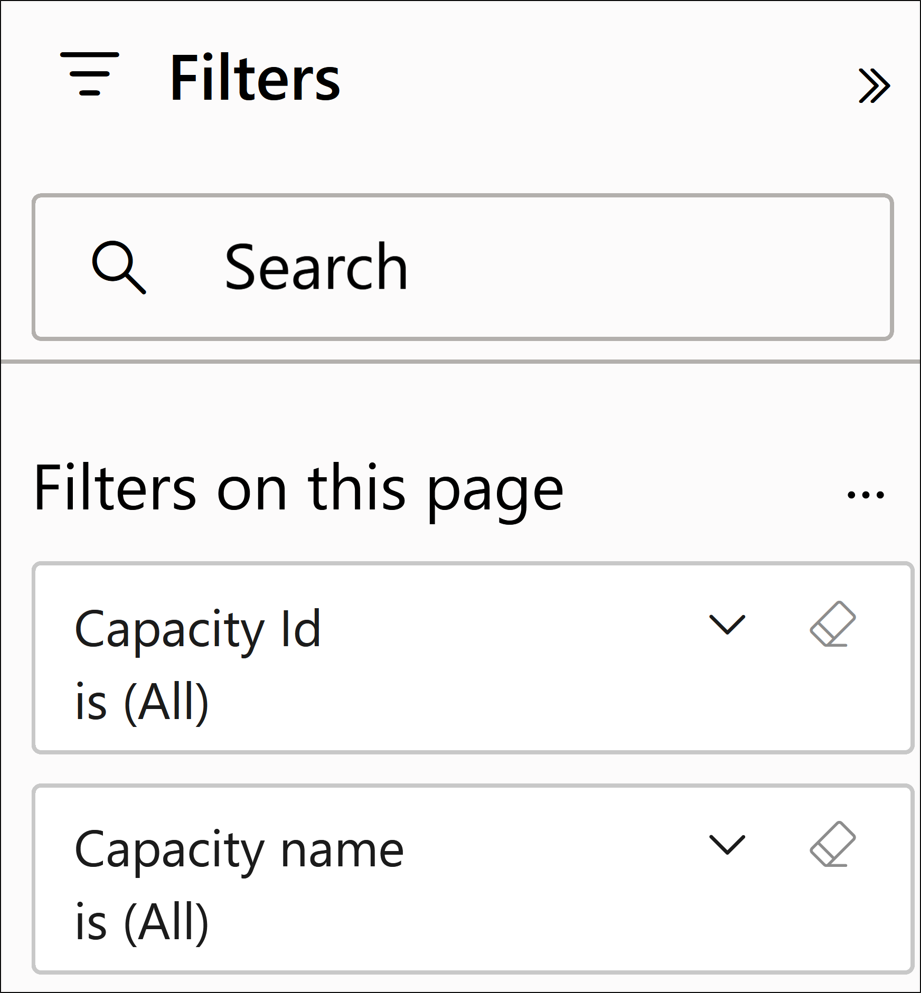
Páginas de relatório
O relatório de uso e adoção de recursos é composto por cinco páginas:
Visão geral da atividade: fornece uma visão geral de alto nível do uso do Fabric em toda a organização
Análise: visualiza o uso em diferentes dimensões de atividade em um formato altamente flexível
Detalhes da atividade: mostra informações detalhadas sobre cenários de atividades específicas
Inventário: lista todos os itens do Fabric em seu locatário
Página Detalhes do Item: mostra informações detalhadas sobre cenários específicos de uso de estoque
Página Visão geral da atividade
A página Visão geral da atividade ajuda você a identificar:
Atividades diárias e tendências de usuários
As capacidades e os espaços de trabalho mais ativos
Atividades em sua organização por seus usuários mais ou menos ativos
Exemplo
Em uma grande organização de varejo, você pode usar a página Visão gera da atividade para verificar quais capacidades foram mais utilizadas em um determinado mês. Usando a segmentação de intervalo de datas para filtrar o mês de dezembro, você observa que a capacidade de vendas e marketing tinha quase 1.000 atividades, enquanto outras capacidades tinham menos de 200. Para entender por que isso está acontecendo, vá para a página Análise.
Página Análise de Código
Na página Análise, você pode visualizar:
Uma contagem diária de atividades e usuários por data
Uma árvore de decomposição para detalhar a atividade usando dimensões como operação, capacidade, usuário e muito mais
Exemplo
Continuando o exemplo da página Visão Geral da Atividade , use a página Análise para investigar por que a capacidade de Vendas e Marketing teve significativamente mais atividades em dezembro. A árvore de decomposição revela que a atividade mais popular foi ViewReport, que significa a exibição de um relatório do Power BI. Em seguida, você faz drill through até a página Detalhes da Atividade para identificar quais relatórios foram visualizados com mais frequência naquele mês na capacidade de Vendas e Marketing.
Para detalhar a página Detalhes da atividade:
Clique com o botão direito do mouse no elemento visual (como Nome da operação) do qual deseja detalhar.
Selecione Detalhar.
Selecione Dtealhes da Atividade
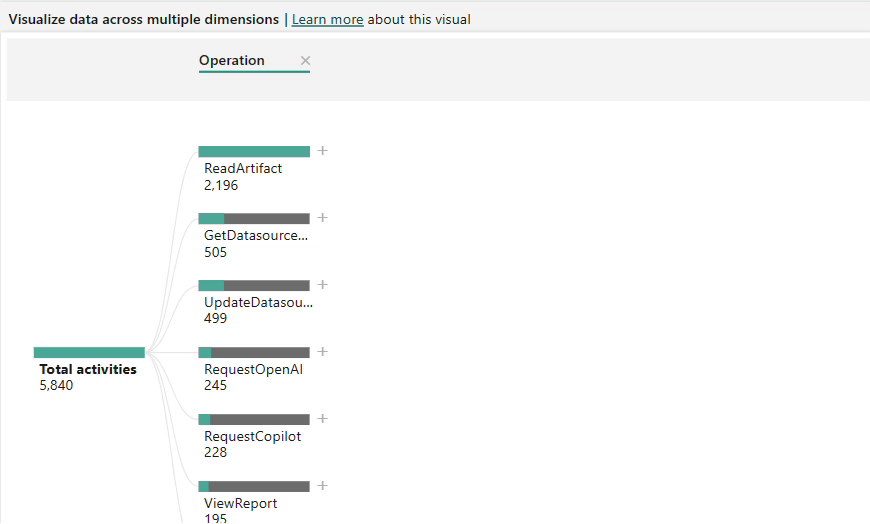
Detalhes da atividade
A página Detalhes da Atividade mostra informações detalhadas sobre cenários de uso específicos. Os usuários podem acessar essa página detalhando as páginas Visão geral da atividade ou Análise para exibir os seguintes detalhes da atividade:
Tempo de criação: a hora em que a atividade foi registrada
Nome da capacidade: o nome da capacidade em que a atividade ocorreu
Nome da capacidade: o nome da capacidade em que a atividade ocorreu
Nome do workspace: o nome do workspace no qual a atividade ocorreu
Nome do workspace: o nome do workspace no qual a atividade ocorreu
Usuário (UPN): o nome da entidade de serviço do usuário (UPN) que realizou a atividade
Operação: o nome formal da operação
Total de atividades: o número de vezes que a atividade ocorreu
Exemplo
Na página Análise, você detalha as ações do ViewReport conduzidas com frequência na capacidade de Vendas e Marketing em dezembro. Usando informações da página Detalhes da atividade, você descobre que um novo relatório intitulado "Negócios não fechados" foi muito visualizado, levando a uma investigação mais aprofundada para entender o impacto do relatório na estratégia de vendas da sua organização.
Página Inventário
A página Inventário exibe todos os itens em seu locatário do Fabric e como eles são utilizados. Você pode filtrar a página Inventário por:
Tipo de item: incluindo relatórios, painéis, lakehouses, cadernos e muito mais
Nome do espaço de trabalho: o nome do espaço de trabalho onde os itens estão localizados
Status da atividade: indica se o item foi utilizado recentemente
- Ativo: pelo menos uma atividade de registro de auditoria foi gerada relacionada ao item nos últimos 30 dias
- Inativo: nenhuma atividade de log de auditoria foi gerada relacionada ao item nos últimos 30 dias
Exemplo
A página Inventário também inclui um visual de árvore de decomposição para detalhar o estoque por diferentes fatores, como capacidade, usuário, espaço de trabalho e muito mais. Você pode usar a árvore de decomposição para decompor itens por status de atividade; por exemplo, exibir todos os itens inativos pelo nome do item para que você possa decidir se algum desses itens pode ser excluído.
Página de detalhes do item
A página Detalhes do Item mostra informações relacionadas a cenários específicos de uso de estoque.
Os usuários podem navegar até a página Detalhes do Item detalhando a partir da página Inventário. Para fazer drill through, clique com o botão direito do mouse em um elemento visual (como Tipo de item) e selecione a página Detalhes do Item no menu Drill through.
Após a perfuração, você verá as seguintes informações sobre os tipos de itens selecionados:
ID da capacidade: a ID da capacidade em que o item está hospedado
ID do espaço de trabalho: a ID do espaço de trabalho em que o item está localizado
Nome do espaço de trabalho: o nome do espaço de trabalho no qual os itens estão localizados
ID do item: a ID exclusiva do item
Nome do item: o nome de exibição do item
Tipo de item: o tipo de item, como relatório, conjunto de dados, aplicativo e assim por diante
Modificado por: a ID do usuário que modificou o item pela última vez
Status da atividade: o status de um item, esteja ele ativo ou inativo com base na atividade recente
Itens: o número total de itens
Considerações e limitações
Essa seção lista as considerações e limitações do relatório.
Tela
Condensar o controle deslizante de zoom em um visual de tendência de data para um único dia exibe um intervalo de tempo enganoso, pois as atividades são agregadas por dia e não por hora.
Usar a opção de próximo nível da hierarquia no elemento visual Capacidades mais ativas não atualiza o título dinâmico.
Itens com o mesmo nome, ou aqueles excluídos e recriados com o mesmo nome, podem refletir como um item em determinados visuais. Para contar o número total de itens exclusivos, use IDs de item ou a medida Total de itens.
NA representa dados que não estão disponíveis em um evento de auditoria. Isso pode ocorrer quando um evento de auditoria não tem informações completas ou quando essas informações não são aplicáveis ao evento.
O relatório retém informações de auditoria por 30 dias.
Lógica de contagem
Todos os Meus espaços de trabalho são contados como registros separados como parte do total de Espaços de trabalho ativos.
As atividades de capacidades, espaços de trabalho ou itens excluídos são mantidas no relatório por 28 dias após a exclusão.
Conteúdo relacionado
Comentários
Em breve: Ao longo de 2024, eliminaremos os problemas do GitHub como o mecanismo de comentários para conteúdo e o substituiremos por um novo sistema de comentários. Para obter mais informações, consulte https://aka.ms/ContentUserFeedback.
Enviar e exibir comentários de