Eventos
31 de mar., 23 - 2 de abr., 23
O maior evento de aprendizado de Fabric, Power BI e SQL. 31 de março a 2 de abril. Use o código FABINSIDER para economizar $ 400.
Registre-se hoje mesmoNão há mais suporte para esse navegador.
Atualize o Microsoft Edge para aproveitar os recursos, o suporte técnico e as atualizações de segurança mais recentes.
Como administrador do Fabric, você pode alterar a aparência do serviço do Power BI para corresponder à própria identidade visual da sua organização. Com a identidade visual personalizada você pode alterar a cor do tema que aparece na barra de navegação superior, adicionar o logotipo da empresa e dar vida à página de aterrissagem padrão adicionando uma imagem de capa.
A identidade visual personalizada altera a aparência do Power BI para toda a sua organização. Os usuários não podem substituir sua identidade visual personalizada por um tema deles. A identidade visual personalizada também aparece para todos os usuários externos que têm acesso aos seus relatórios em cenários B2B, ajudando a distinguir facilmente a sua organização.
A seguinte imagem indica onde cada um desses elementos aparece no serviço do Power BI:
Siga estas etapas para personalizar a aparência do Power BI para toda a organização:
Entre no serviço do Power BI como administrador do Fabric.
Na barra de navegação, selecione Configurações>Portal de administração>Identidade visual personalizada.
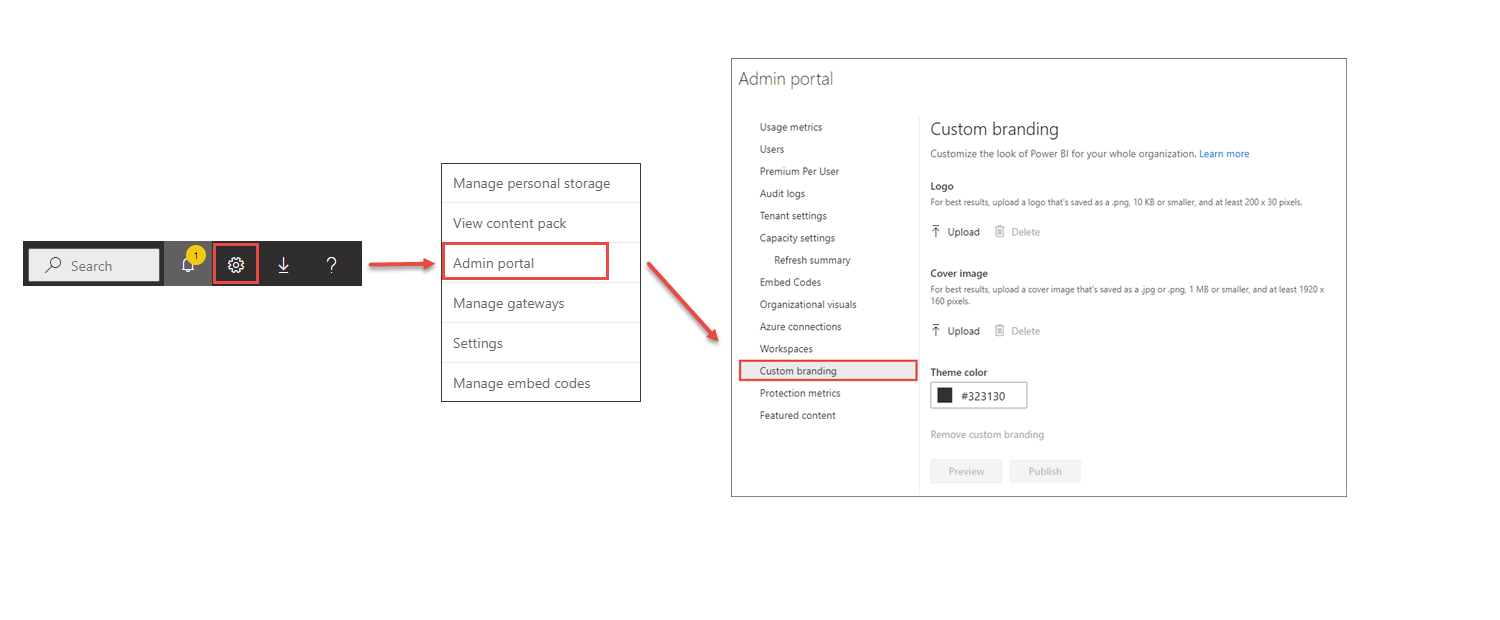
Carregue um arquivo de logotipo.
Carregue um arquivo de imagem de capa e recorte conforme necessário para ajustar o modo como a imagem aparece na página.
Selecione a cor do tema usando o seletor de cor ou digitando o código hexadecimal ou decimal.
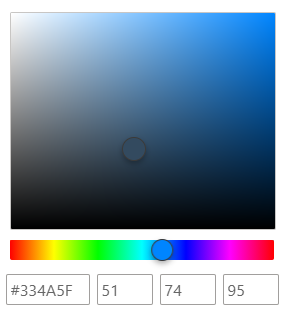
Selecione Pré-visualização para ver a aparência da sua identidade visual personalizada antes de publicar.
Quando estiver satisfeito com suas configurações, selecione Publicar para tornar a identidade visual personalizada a aparência padrão para todos os usuários em sua organização. A identidade visual personalizada aparece quando você atualiza a janela do navegador.
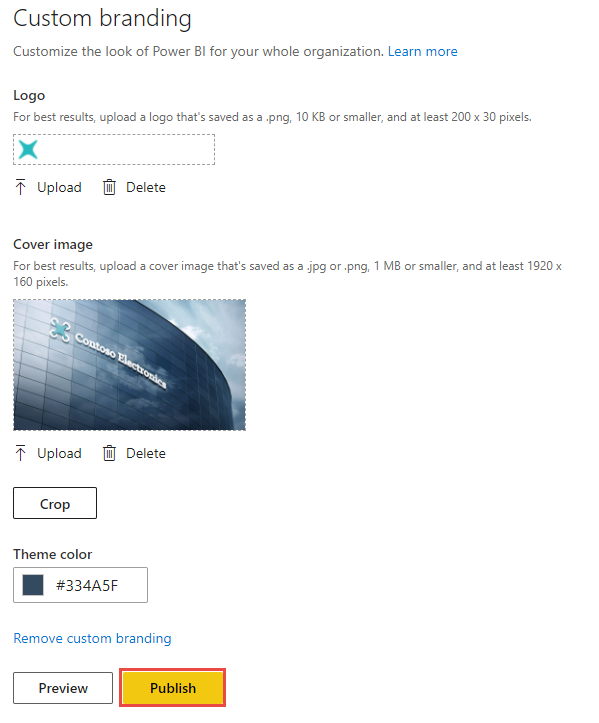
Siga estas etapas para retornar a aparência do Power BI para as configurações padrão:
Ofereça aos usuários uma experiência online consistente aplicando a identidade visual personalizada a outros serviços. As configurações de identidade visual personalizada não são compartilhadas entre o Microsoft 365 e o Power BI, mas os usuários verão a identidade visual que você aplicar à página de entrada do Microsoft Entra da organização.
Eventos
31 de mar., 23 - 2 de abr., 23
O maior evento de aprendizado de Fabric, Power BI e SQL. 31 de março a 2 de abril. Use o código FABINSIDER para economizar $ 400.
Registre-se hoje mesmoTreinamento
Módulo
Datenvisualisierung und Berichte in Power BI – Online-Workshop - Training
Arbeiten Sie Übungen durch, um in Power BI mehr über Datenvisualisierung und Berichte zu erfahren.
Certificação
Microsoft Certified: Power BI Data Analyst Associate - Certifications
Erfahren Sie mehr über die Methoden und Best Practices, die den geschäftlichen und technischen Anforderungen für die Modellierung, Visualisierung und Analyse von Daten mit Microsoft Power BI entsprechen.