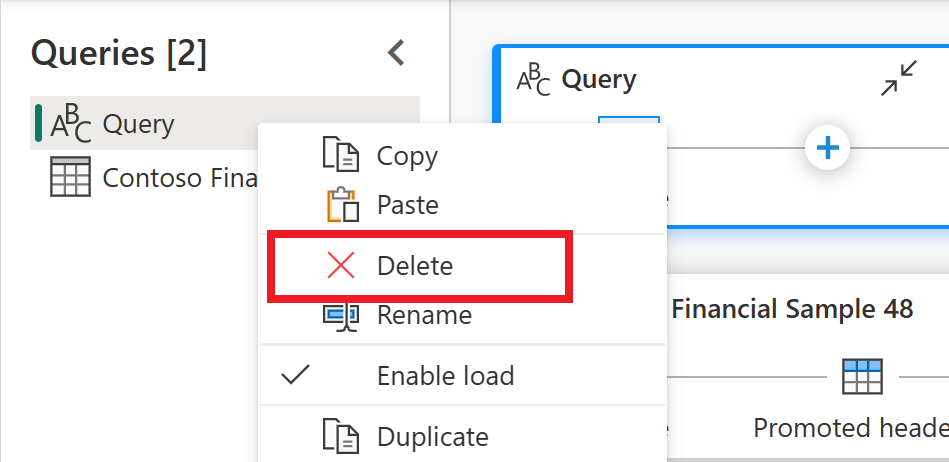Mover as consultas do Fluxo de Dados Gen1 para o Fluxo de Dados Gen2
O Fluxo de Dados Gen2 é a nova geração de fluxos de dados. No entanto, muitos fluxos de dados existentes foram criados ao longo dos anos utilizando a versão original dos fluxos de dados (agora chamada Dataflow Gen1 e listada como o tipo Dataflow em seu espaço de trabalho). Esse artigo descreve como é possível reutilizar seus fluxos de dados antigos do Dataflow Gen1 importando fluxos de dados do Dataflow Gen1 para o Dataflow Gen2 utilizando o recurso de modelo de exportação. Ele também inclui informações sobre como copiar as consultas Gen1 e cole-as em um novo Fluxo de Dados Gen2.
Para utilizar o recurso do modelo de exportação:
No seu Espaço de Trabalho do Power BI ou do Data Factory, selecione as reticências ao lado de um fluxo de dados Gen1 existente e, em seguida, selecione Editar.
Na guia Início do editor do Power Query, selecione Exportar modelo.
Em Exportar modelo, insira o nome que deseja dar a esse modelo em Nome. Opcionalmente, você pode adicionar uma descrição para esse modelo em Descrição.
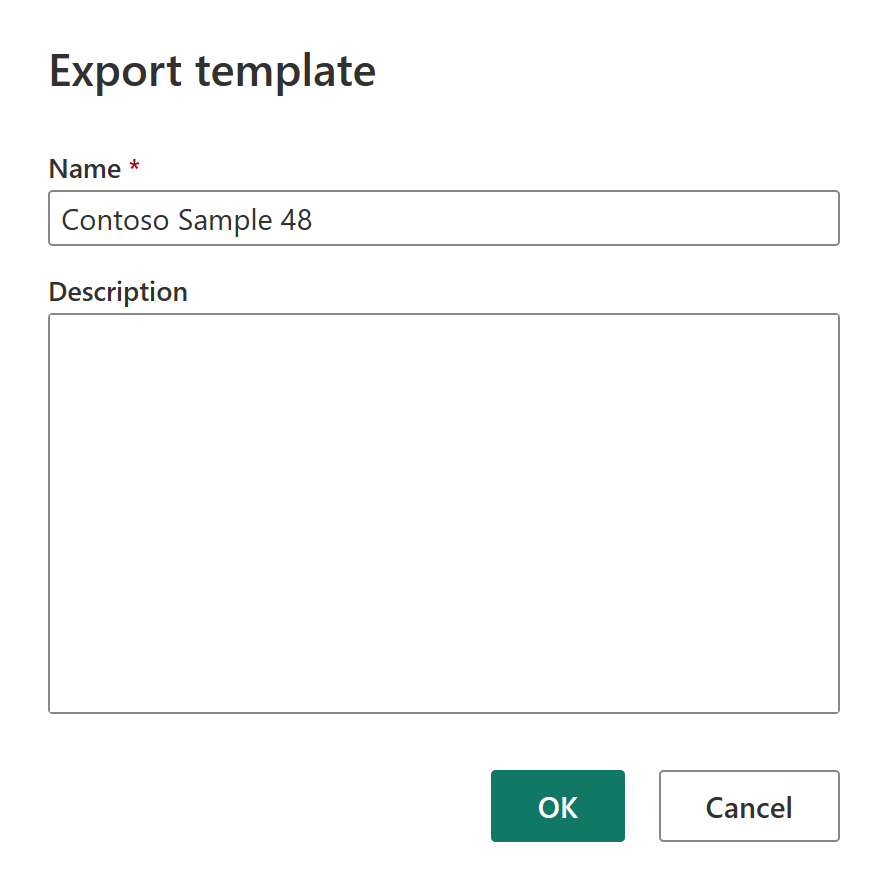
Selecione OK para salvar o modelo. O modelo é salvo na sua pasta padrão de Downloads.
No espaço de trabalho do Data Factory, selecione Novo e, em seguida, Fluxo de Dados Gen2.
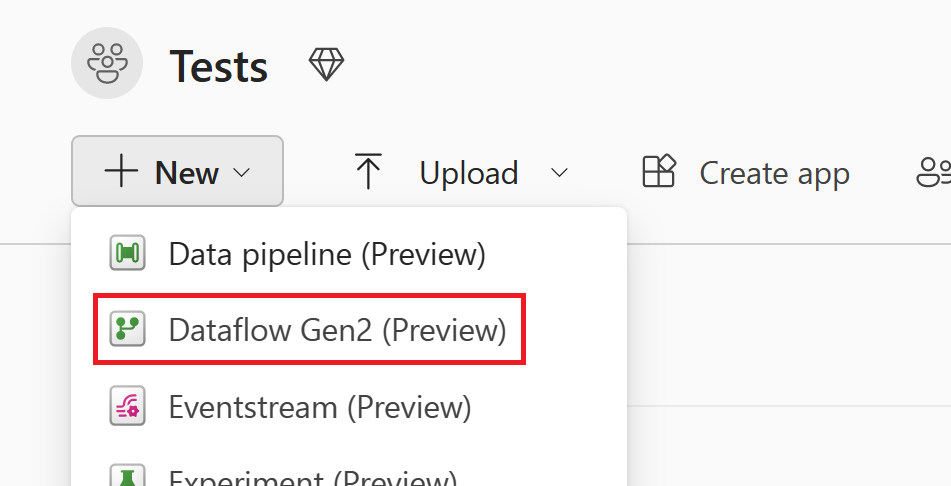
No painel de exibição atual do editor do Power Query, selecione Importar de um modelo do Power Query.
Na caixa de diálogo Abrir, navegue até a pasta padrão Downloads e selecione o arquivo .pqt salvo nas etapas anteriores. Em seguida, selecione Abrir.
O modelo é então importado para seu Fluxo de Dados Gen2. Talvez seja exigido que insira suas credenciais nesse momento. Se for o caso, selecione Configurar conexão e insira suas credenciais. Depois, selecione Conectar.
Seu Fluxo de Dados Gen1 foi importado para o Fluxo de Dados Gen2.
Para copiar as consultas existentes do Fluxo de Dados Gen1:
No seu Espaço de Trabalho do Power BI ou do Data Factory, selecione as reticências ao lado de um fluxo de dados Gen1 existente e, em seguida, selecione Editar.
No Power Query, selecione a consulta ou as consultas que você deseja copiar. Se existirem várias consultas ou pastas (chamadas grupos no Power Query) que você deseja copiar, selecione Ctrl ao selecionar as consultas ou pastas que deseja copiar. Em seguida, selecione Ctrl+C ou clique com o botão direito do mouse na seleção e selecione Copiar.
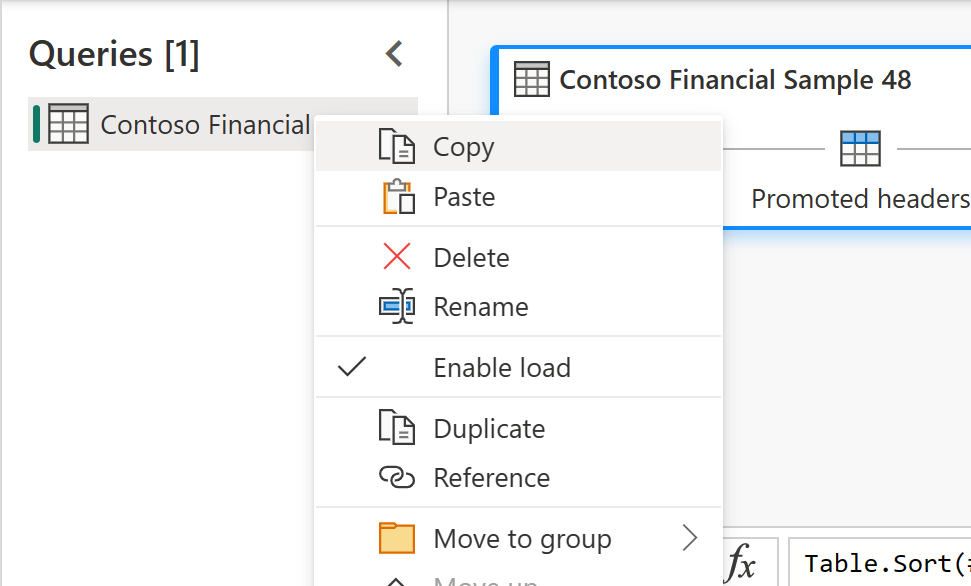
Abra um Fluxo de Dados Gen2 existente ou crie um novo Fluxo de Dados Gen2 no Data Factory. Para criar um novo fluxo de dados, abra um fluxo de trabalho existente e selecione Novo>Fluxo de Dados Gen2.
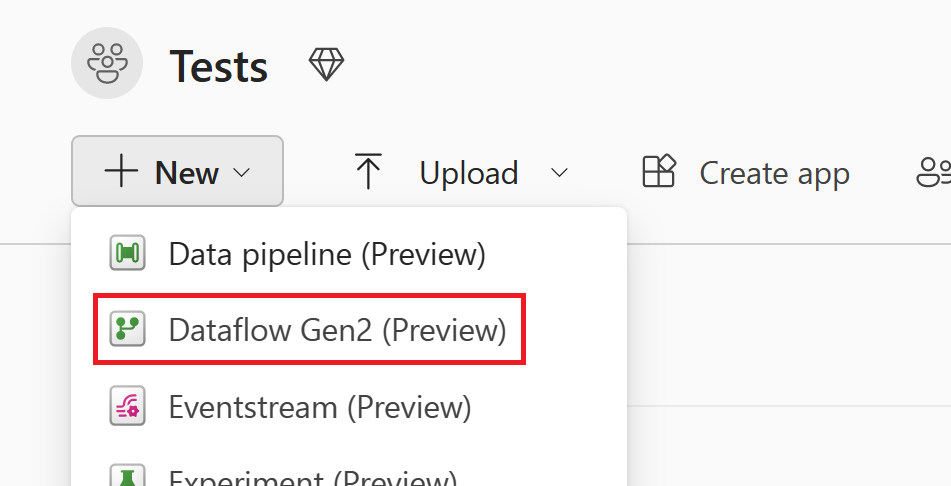
No editor do Power Query, selecione Obter dados>Consulta em branco.
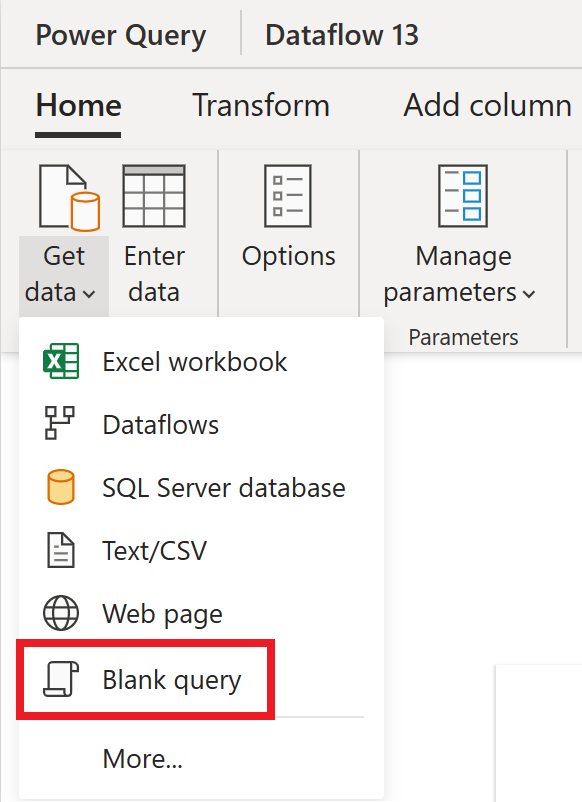
Na caixa de diálogo Consulta em branco, selecione Avançar.
Selecione dentro do painel Queries do editor do Power Query e, em seguida, selecione Ctrl+V para colar a consulta.
Talvez seja necessário adicionar suas credenciais antes de poder utilizar as consultas coladas. Se aparecer uma mensagem
Credentials are required to connect to the Web source., selecione Configurar conexão e insira suas credenciais.Selecione Connect para se conectar aos seus dados.
Depois de se conectar aos dados, clique com o botão direito do mouse na consulta inicial em branco e selecione Excluir para remover a consulta vazia.