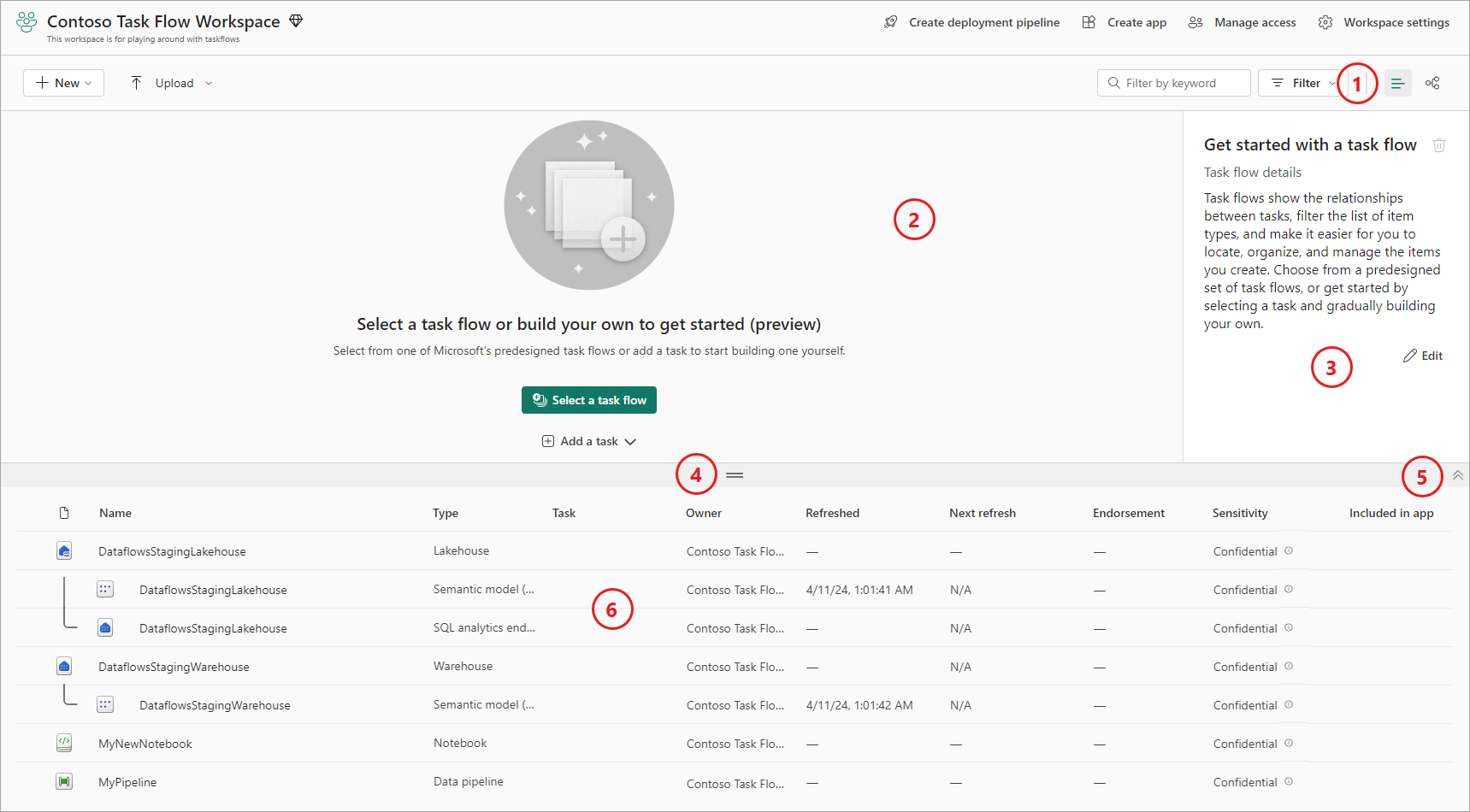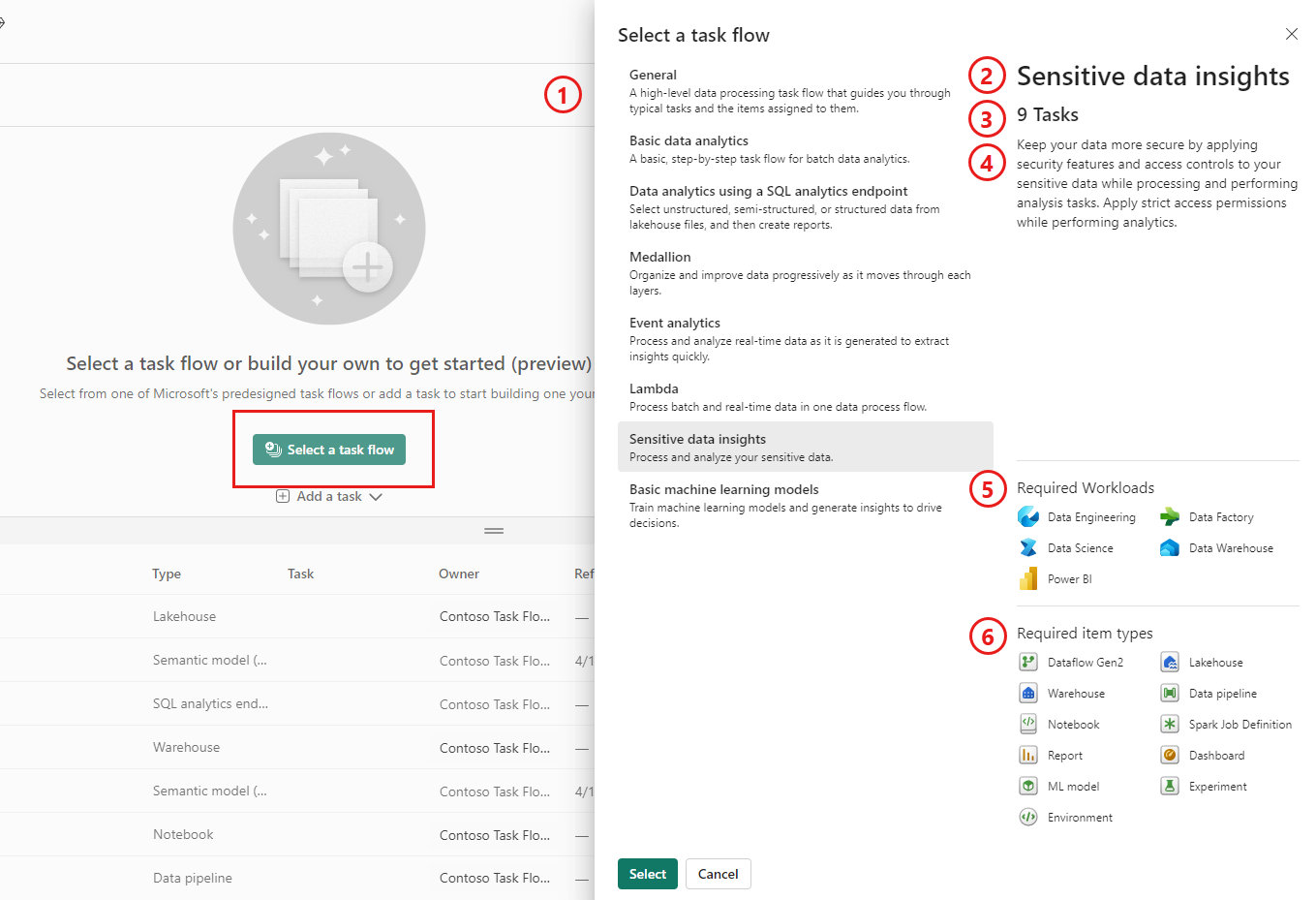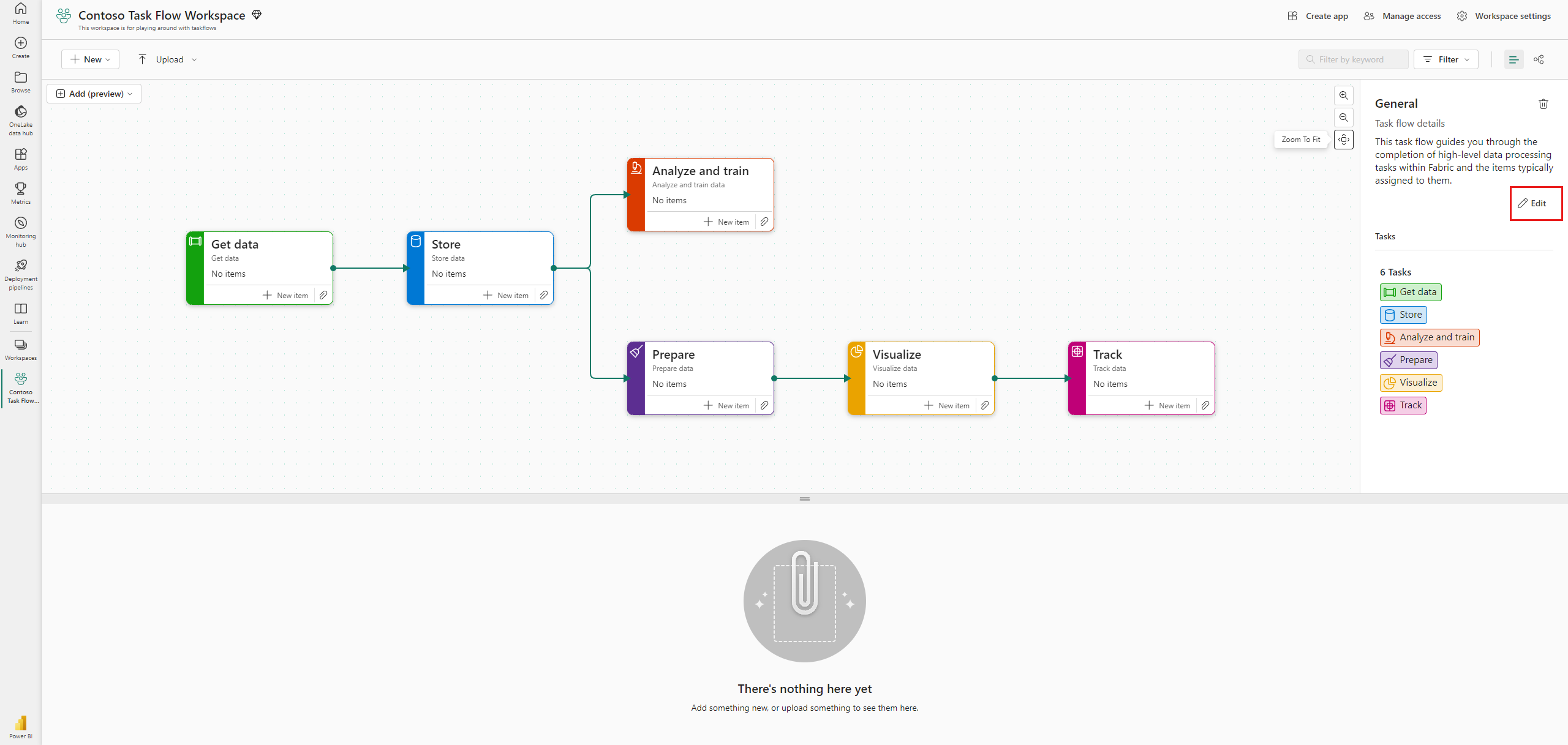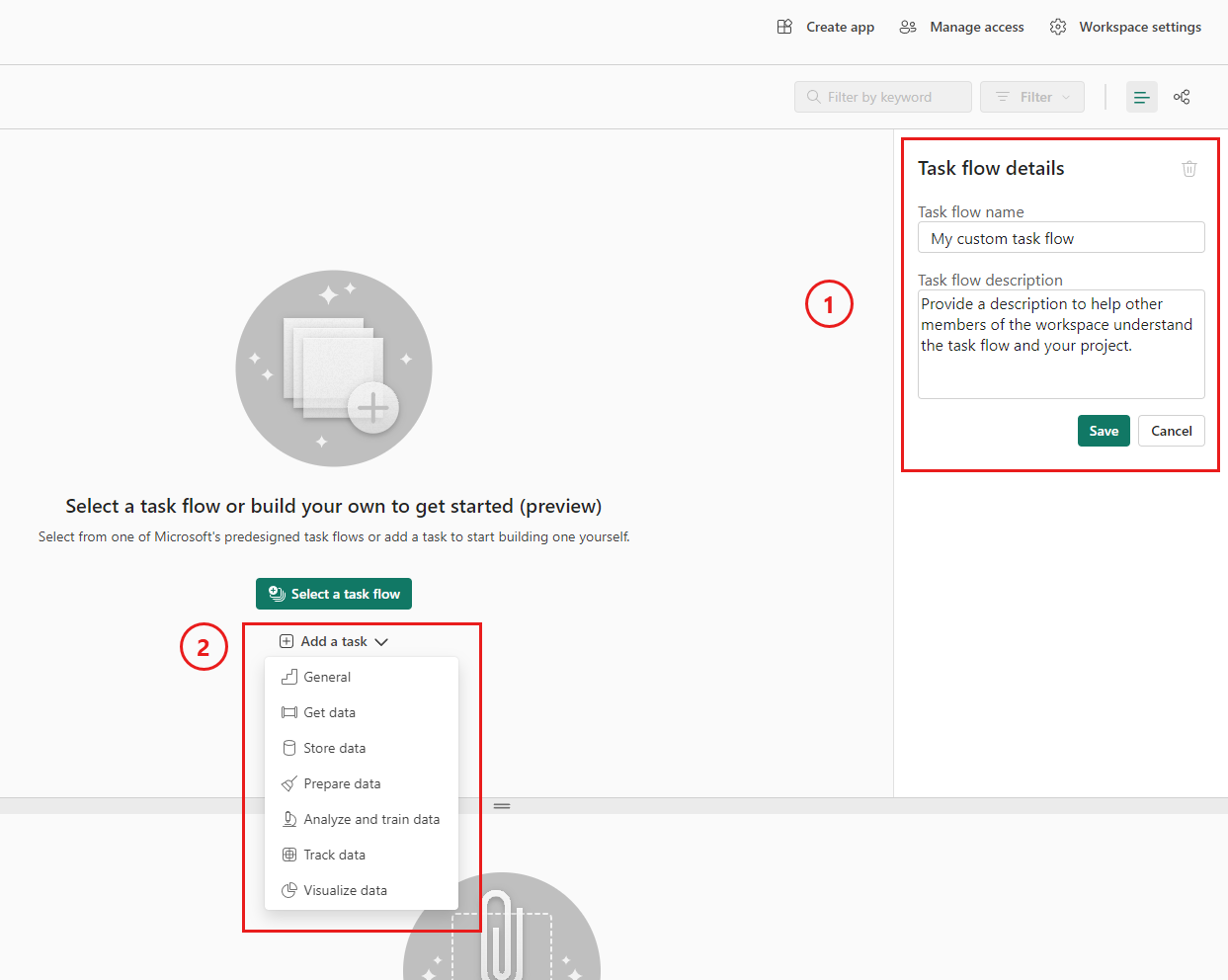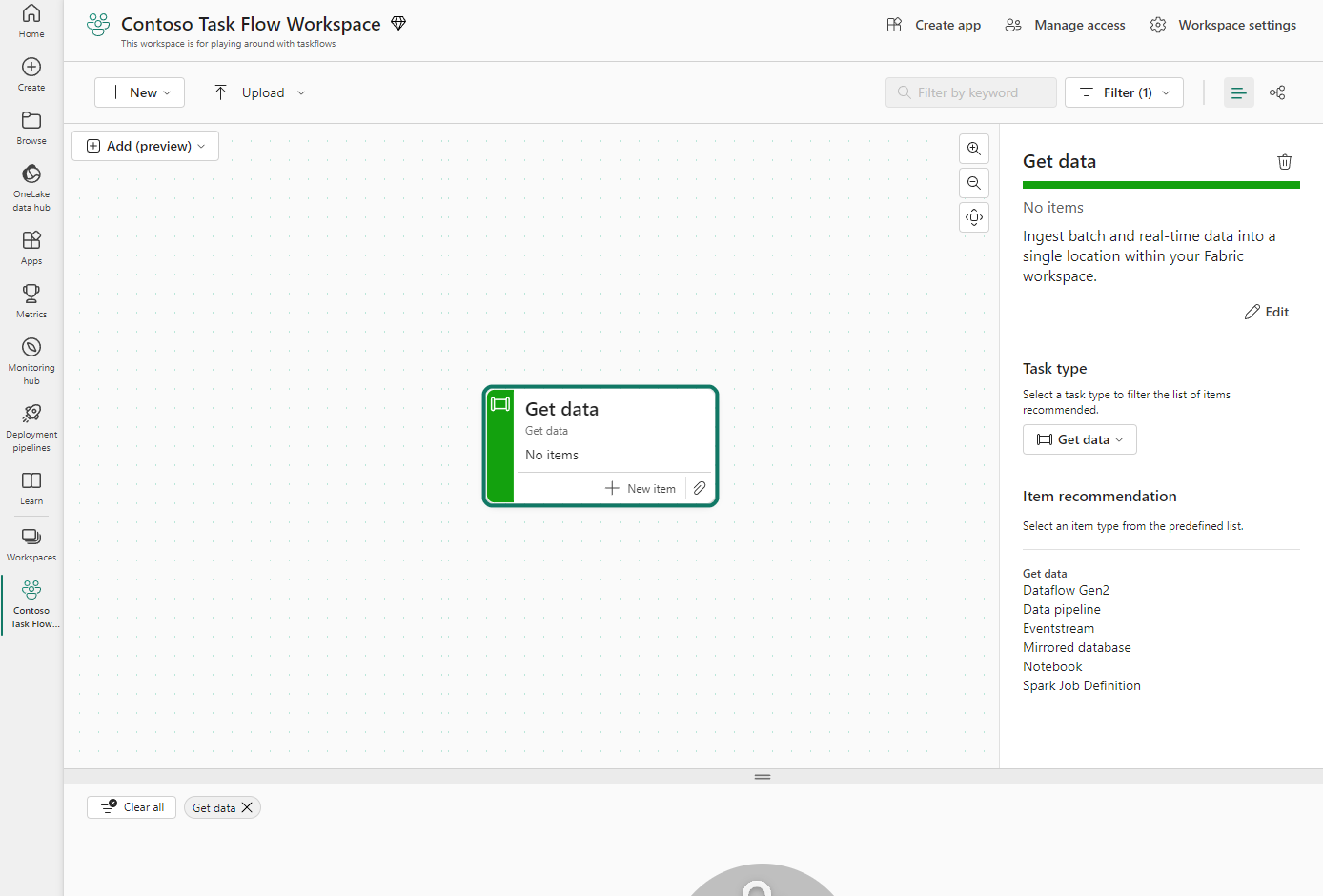Configurar um fluxo de tarefas (visualização)
Neste artigo, descrevemos como começar a criar um fluxo de tarefas do zero ou com um dos fluxos de tarefas predefinidos do Fabric. O artigo se destina a arquitetos de soluções de análise de dados e outros que querem criar uma visualização de um projeto de dados.
Pré-requisitos
Para criar um fluxo de tarefas em um espaço de trabalho, é necessário ser um administrador, membro ou colaborador do espaço de trabalho.
Abrir o workspace
Navegue até o espaço de trabalho em que deseja criar seu fluxo de tarefas e abra o modo Exibição de lista.
- Seletor da exibição de lista
- Tela de fluxo de tarefas
- Painel Detalhes do fluxo de tarefas
- Barra de redimensionamento
- Mostrar/ocultar fluxo de tarefas
- Listas de itens
O modo de exibição do espaço de trabalho está dividido entre o fluxo de tarefas, em que você criará o fluxo de tarefas, e a lista de itens, que mostra os itens no espaço de trabalho. Uma barra separadora móvel permite dimensionar as exibições. Também é possível ocultar o fluxo de tarefas.
O fluxo de tarefas em si é dividido entre a tela, que armazenará a visualização do fluxo de trabalho, e um painel lateral com informações e controles para ajudar a criar o fluxo de tarefas. O conteúdo do painel lateral muda de acordo com o que é selecionado na tela.
Se não houver um fluxo de tarefas configurado, haverá um fluxo de tarefas padrão vazios intitulado Introdução a um fluxo de tarefas. Para criar um fluxo de tarefas, é necessário:
- Adicionar tarefas à tela de fluxo de tarefas.
- Organizar as tarefas na tela de fluxo de tarefas para ilustrar a lógica do projeto.
- Conectar as tarefas para mostrar a estrutura lógica do projeto.
- Atribuir itens às tarefas no fluxo de trabalho.
Para começar, selecione um dos fluxos de tarefas predefinidos ou adicione uma tarefa para começar a criar uma do zero.
Começar com um fluxo de tarefas predefinido
No fluxo de tarefas padrão vazio, escolha Selecionar um fluxo de tarefas.
O painel lateral lista os fluxos de tarefas predefinidos fornecidos pela Microsoft. Cada fluxo de tarefa predefinido tem uma breve descrição de seu caso de uso. Ao selecionar um dos fluxos, será exibida uma descrição mais detalhada do fluxo e de como ele é usado, além das cargas de trabalho e dos tipos de item que o fluxo exige.
- Lista de fluxos de tarefas predefinidos.
- Nome do fluxo de tarefas predefinido selecionado.
- Número de tarefas no fluxo de tarefas.
- Descrição detalhada do fluxo de tarefas e de como ele é usado.
- As cargas de trabalho que o fluxo de tarefas normalmente exige.
- Os tipos de itens normalmente usados no fluxo de tarefas.
Selecione o fluxo de tarefas que melhor se adapta às necessidades do projeto e escolha Selecionar. O fluxo de tarefas selecionado será aplicado à tela de fluxo de tarefas.
A tela de fluxo de tarefas fornece uma exibição gráfica das tarefas e de como estão conectadas logicamente.
Agora, o painel lateral mostra informações detalhadas sobre o fluxo de tarefas selecionado, incluindo:
- O nome do fluxo de dados.
- A descrição do fluxo de tarefas.
- O número total de tarefas no fluxo de tarefas.
- Uma lista das tarefas no fluxo de tarefas.
Recomendamos alterar o nome e a descrição do fluxo de tarefas para algo que permita que outras pessoas entendam melhor do que se trata. Para alterar o nome e a descrição, selecione Editar no painel lateral do fluxo de tarefas. Para obter mais informações, consulte Editar detalhes do fluxo de tarefas.
A lista de itens mostra todos os itens e pastas no espaço de trabalho, o que inclui os itens atribuídos a tarefas no fluxo de tarefas. Ao selecionar uma tarefa no fluxo de tarefas, a lista de itens é filtrada para mostrar apenas os itens atribuídos à tarefa selecionada.
Observação
A seleção de um fluxo de tarefas predefinido apenas coloca as tarefas envolvidas no fluxo de tarefas na tela e indica as conexões entre elas. Trata-se apenas uma representação gráfica. Nenhum item real ou conexões de dados são criados neste ponto, e nenhum item existente é atribuído a tarefas no fluxo.
Depois de adicionar o fluxo de tarefas predefinido à tela, é possível começar a modificá-lo para atender às suas necessidades: organizar as tarefas na tela, atualizar nomes e descrições de tarefas, atribuir itens a tarefas, etc. Para obter mais informações, consulte Como trabalhar com fluxos de tarefas.
Começar com um fluxo de tarefas personalizado
Se você já tiver uma ideia clara de qual deve ser a estrutura do seu fluxo de tarefas ou se nenhum dos fluxos de tarefas predefinidos atender às suas necessidades, é possível criar um fluxo de tarefas personalizado do zero.
Primeiro, selecione Editar no painel lateral do fluxo de tarefas e forneça um nome e uma descrição para o fluxo de tarefas. Isso ajudará outros membros do espaço de trabalho a entender o projeto e o fluxo de tarefas que você está criando.
Em seguida, na tela de fluxo de tarefas, selecione Adicionar uma tarefa e escolha um tipo de tarefa.
A tarefa é exibida na tela. Observe que o painel lateral agora mostra os detalhes da tarefa.
Ao adicionar uma tarefa ao fluxo de tarefas, ela tem um nome e uma descrição padrão. Recomendamos fornecer um nome e uma descrição significativos para ajudar outras pessoas a entender a finalidade e o uso da tarefa. Para atualizar o nome e a descrição da tarefa, selecione Editar no painel Detalhes da tarefa. Para obter mais informações, consulte Editar detalhes do fluxo de tarefas.
Você pode continuar a adicionar mais tarefas à tela. Também será necessário executar outras ações, como organizar as tarefas na tela, conectar as tarefas, atribuir itens às tarefas, etc. Para obter mais informações, consulte Como trabalhar com fluxos de tarefas.
Conceitos relacionados
Comentários
Em breve: Ao longo de 2024, eliminaremos os problemas do GitHub como o mecanismo de comentários para conteúdo e o substituiremos por um novo sistema de comentários. Para obter mais informações, consulte https://aka.ms/ContentUserFeedback.
Enviar e exibir comentários de